效果图:

一、打开素材复制一层。
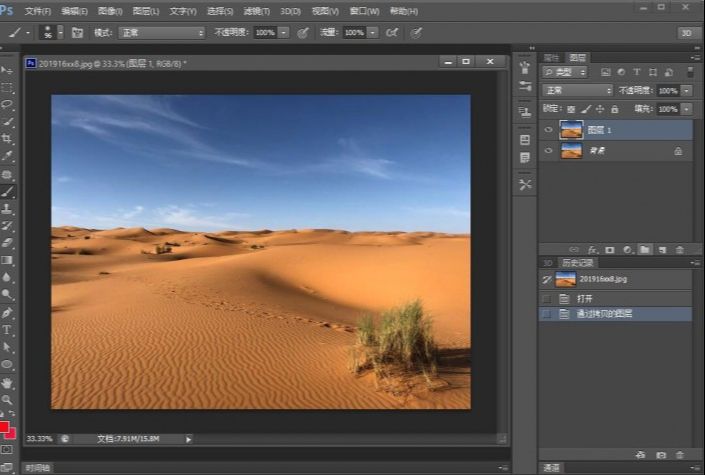
二、打上文字调整好大小和间距。

三、执行3D—从所选图层新建3D凸出,文字设置根据所需调整一下。
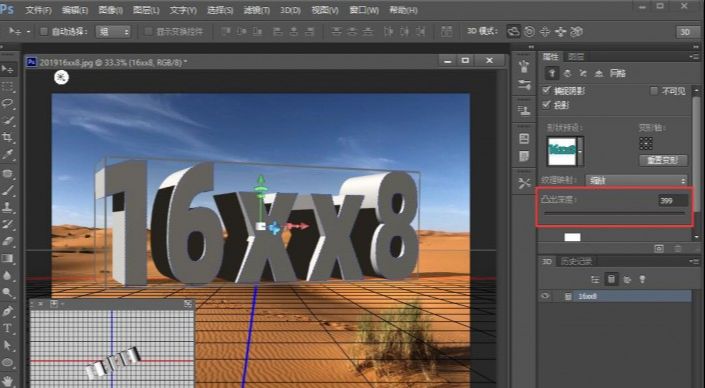
四、光源设置一下,参考沙漠中草的颜色,把文字的光影调成一致的。

五、退出3D界面,执行视图—显示额外内容。

六、把沙子的素材拖进来,调整到一个合适的位置。
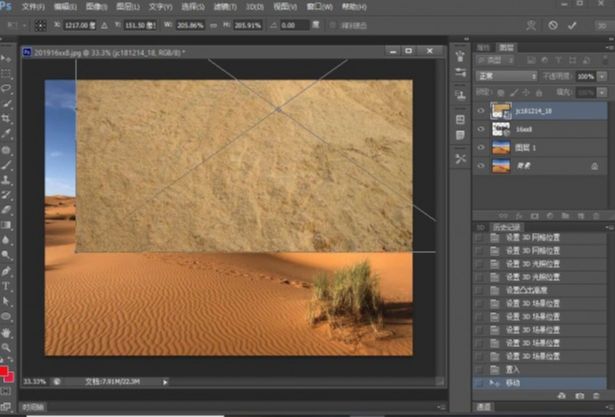
七、沙子位置放好后,按住Ctrl+鼠标左键点一下文字图层的缩略图,可以看到文字的选区显示出来了。
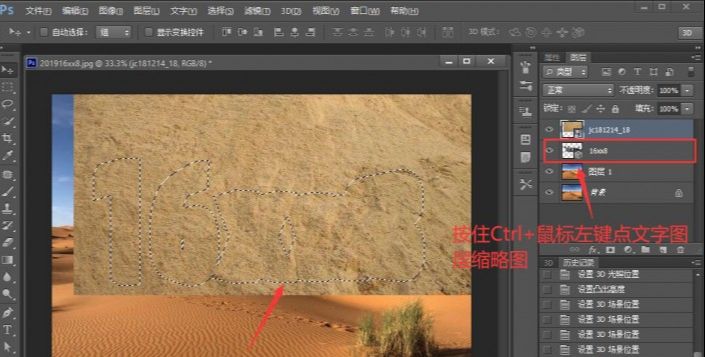
八、给沙子这一图层添加一个图层蒙版,图层蒙版有黑色蒙板有白色蒙版,这里添加的是一个黑色蒙版。
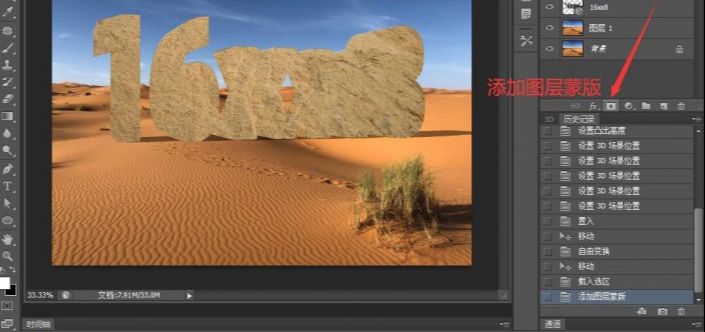
九、给名称为“16xx8”的文字图层创建一个文字副本。
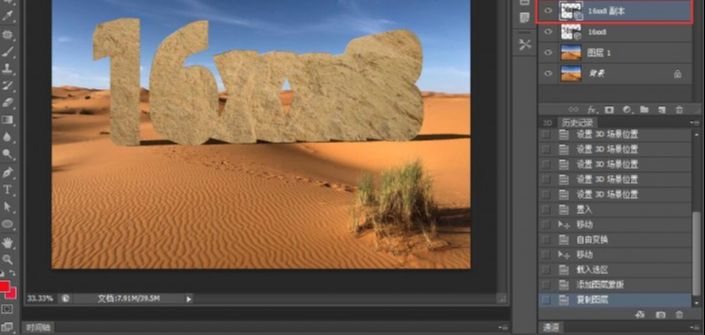
十、把名称为“16xx8副本”这一图层置顶,快捷键Ctrl + Shift + ]。

十一、把混合模式改为整片叠底。
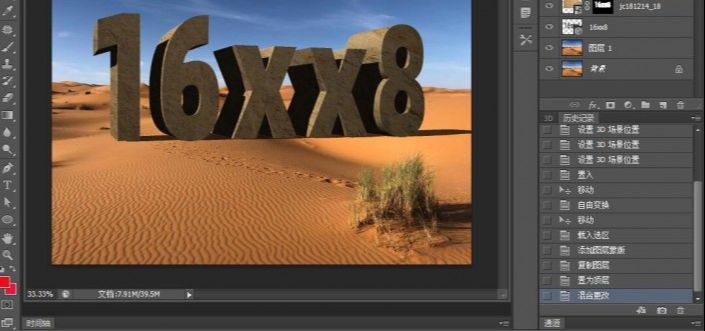
十二、Ctrl+鼠标左键给“16xx8副本”的文字载入选区。

十三、创建曲线调整图层,这里调亮了一些,根据实际情况调整。
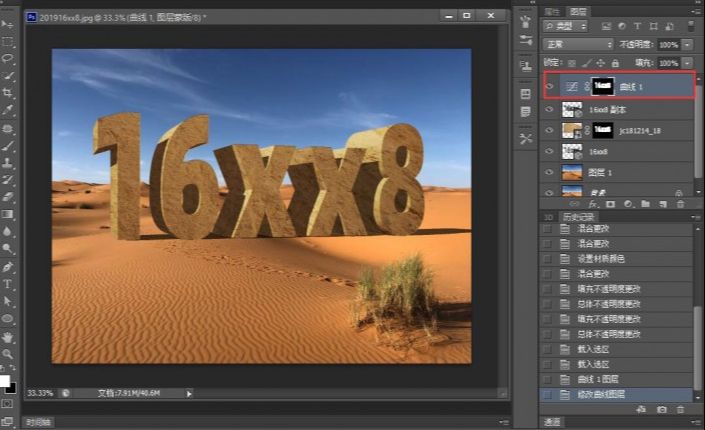
十四、加入一些元素,比如老鹰、仙人掌、绿植之类,再进行一些颜色的调整。
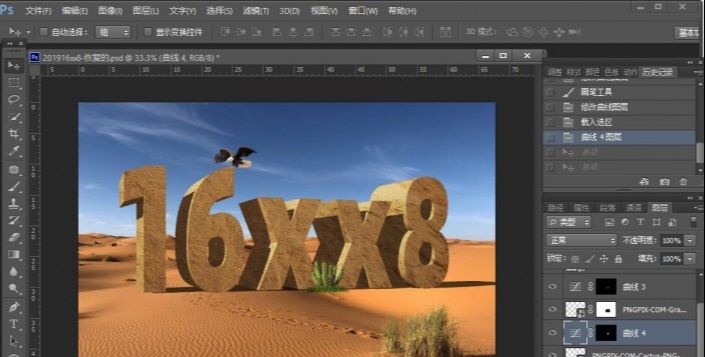

还没人评论,快来抢沙发~