效果图:

素材:

打开图层复制一层,打上所需文字。

右键点击创建工作路径。


Ctrl+enter建立选区。

新建一个图层,填充一个颜色,选区背景图层比较深的一个颜色,进行填充。
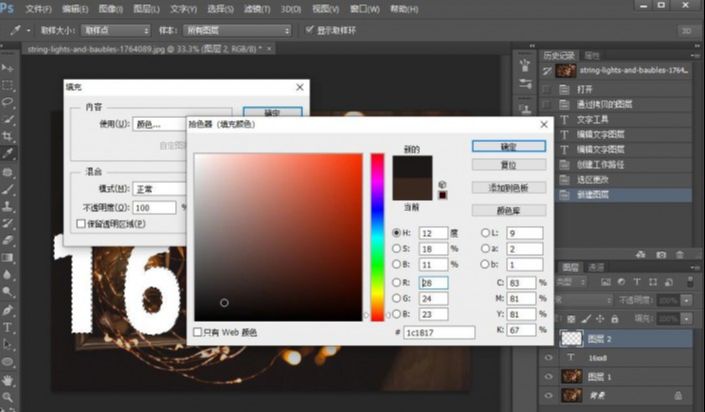
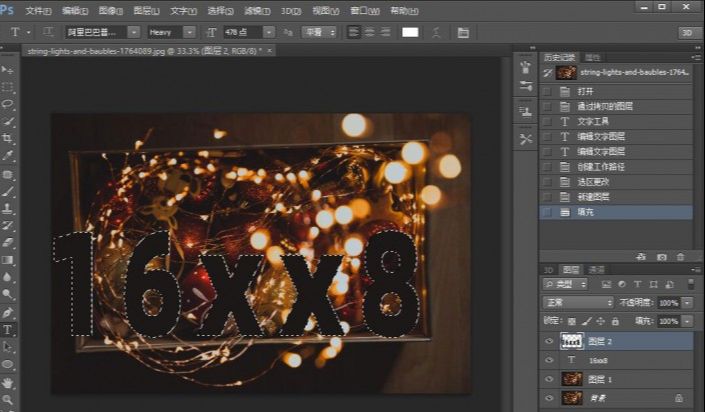
窗口—3D,创建一个3D图层。

拖动,调整字体的角度,形状预设选择膨出。
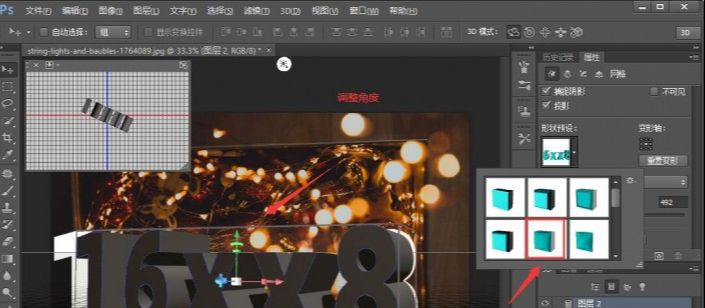
突出深度调整一下,根据喜好进行调整。
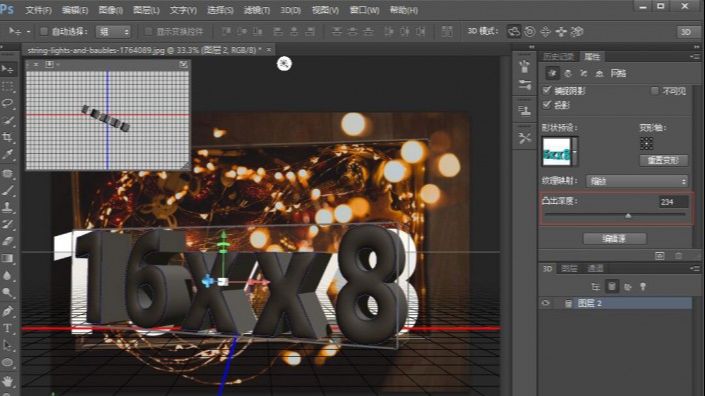
全选图层,点击漫射。
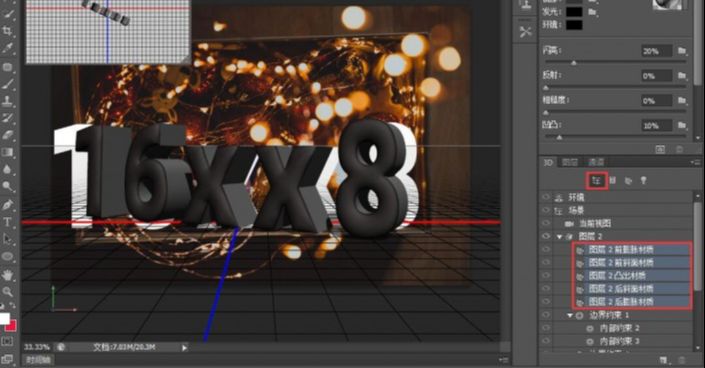
吸取一个比较深的颜色。

反射数值调到最大。

点击环境,载入纹理。

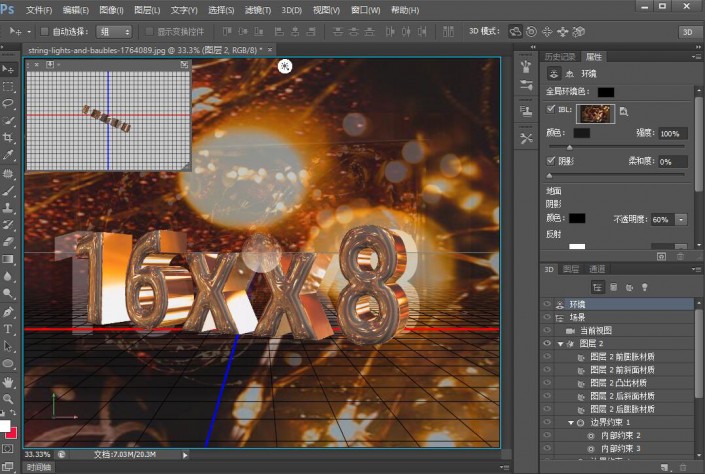
调整反射角度。
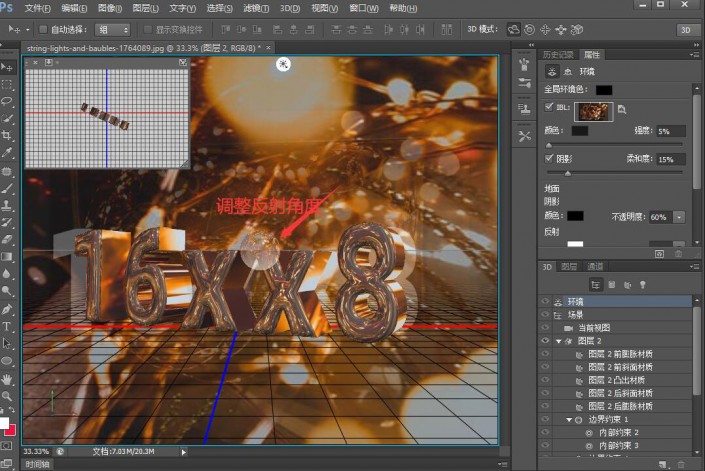
视图—显示额外内容,回到图层,隐藏之前这个文字图层。


还没人评论,快来抢沙发~