效果图:
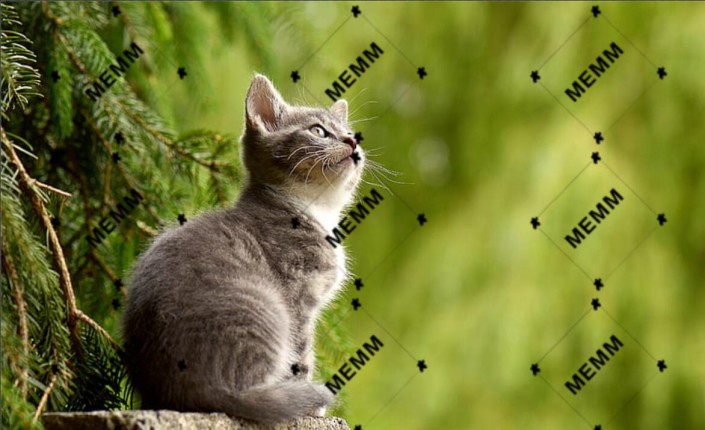
原图:

1.把图片拉入PS里面。
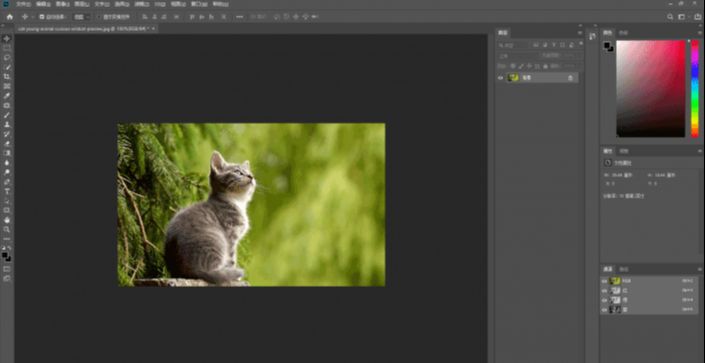
2.快捷键Ctrl+Shift+N新建空白图层。
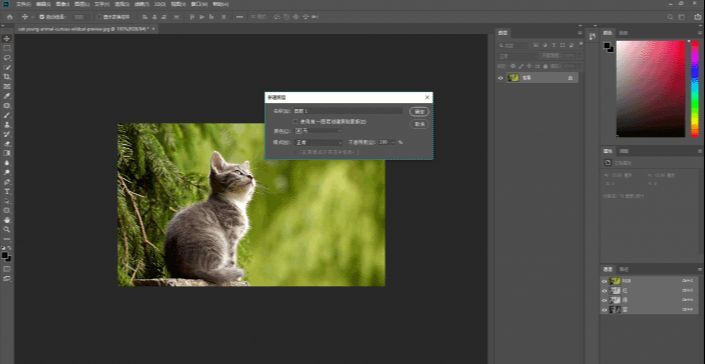
3.快捷键U选择矩形,按住Shift画出正方形,填充选择边框填充。
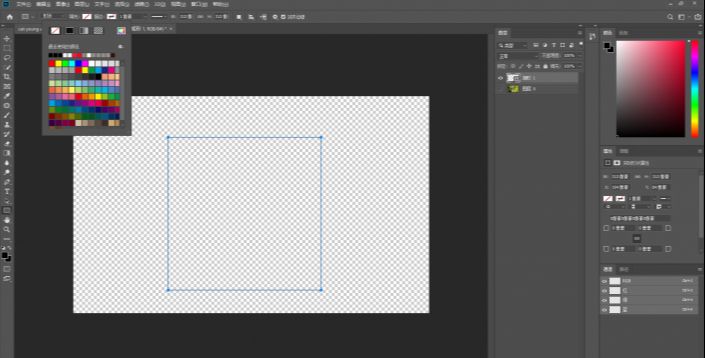
4.选择描边选项,选择喜欢的描边,然后右键点击图层,选择栅格化图层。
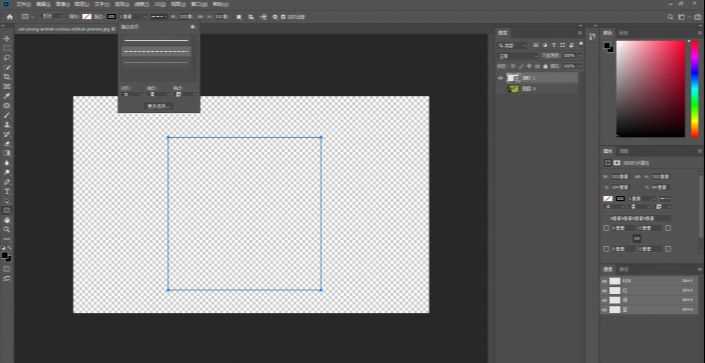
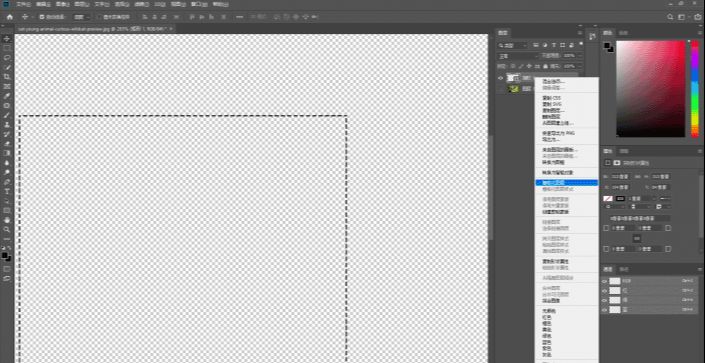
5.快捷键M在正方形角上画出矩形,Delete删除边角,快捷键U选择自定义图案,选择喜欢的图案,添加到正方形4个边角上,快捷键T打出需要的文字,放置正方形中间。
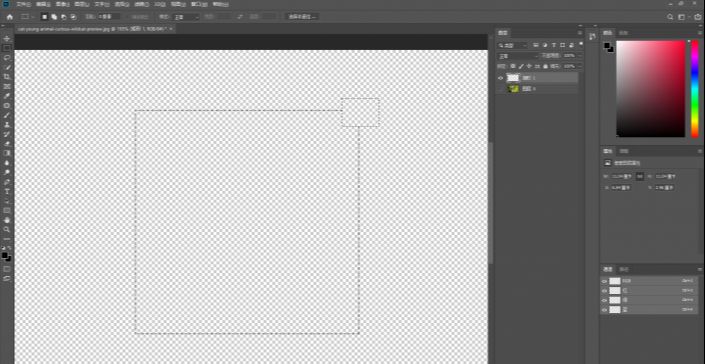
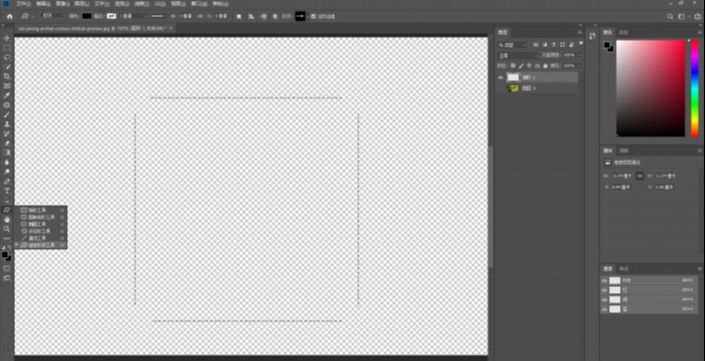
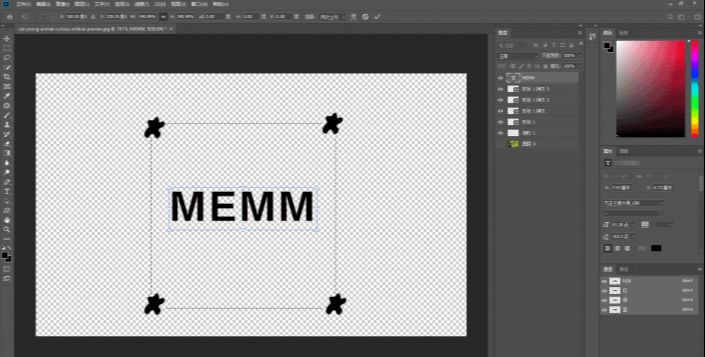
6.点击编辑,选择菜单下"自定义图案",选择命名。
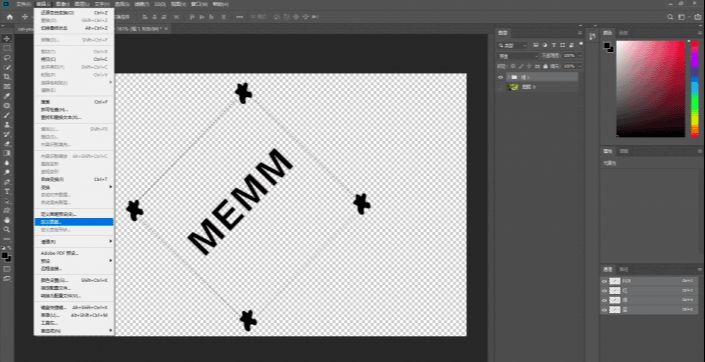
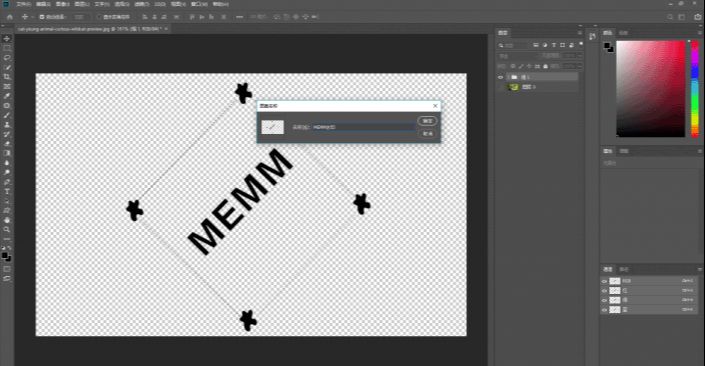
7.隐藏刚才创建的水印编组,创建新的填充图层里面的图案。
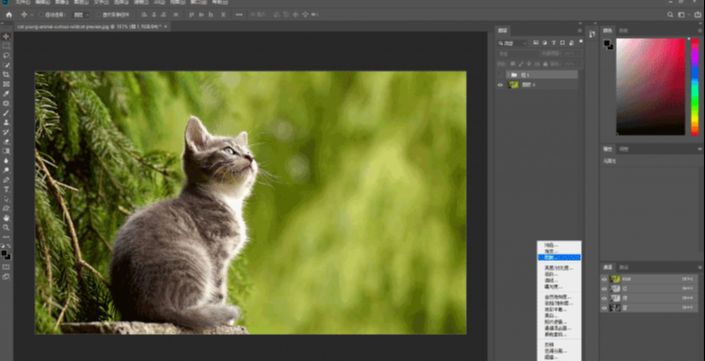
8.可以选择缩放进行控制水印大小。
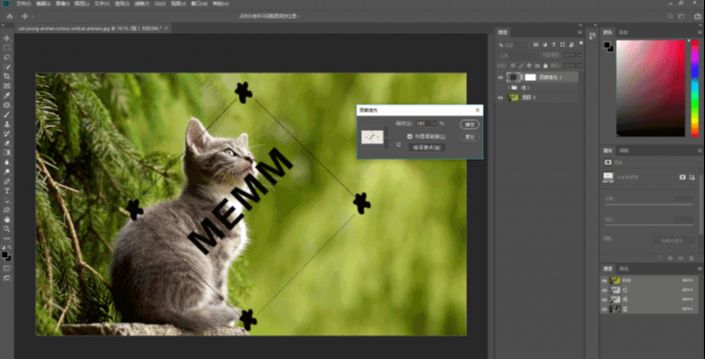
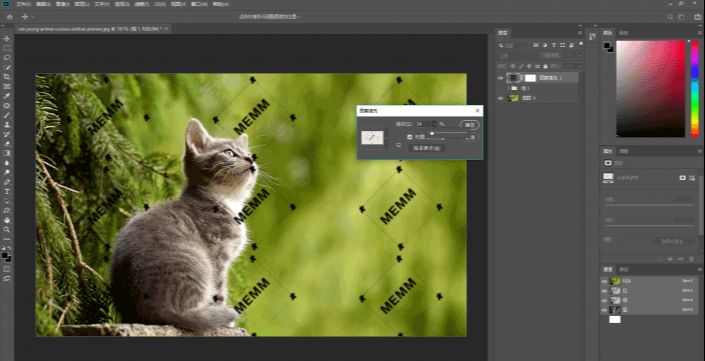
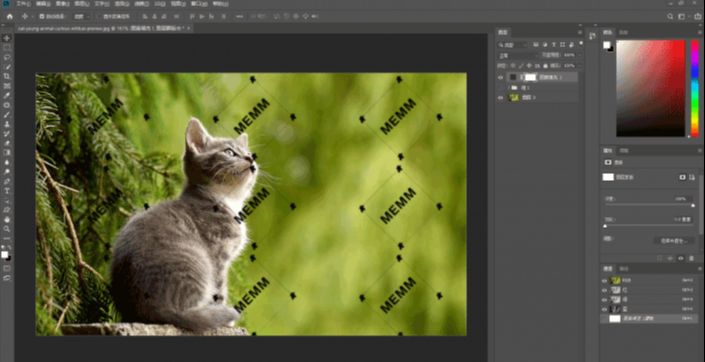
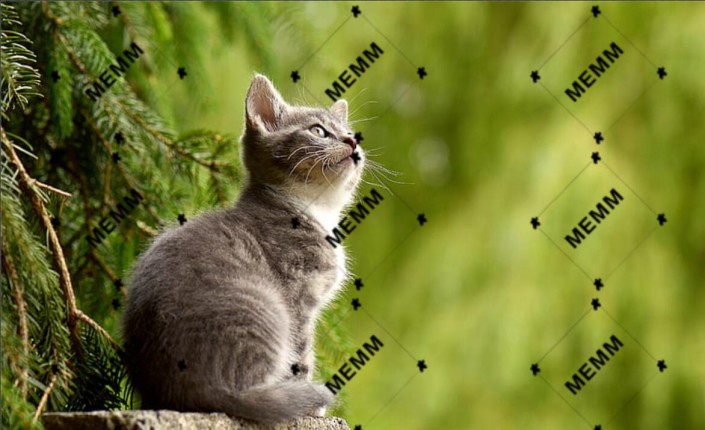
还没人评论,快来抢沙发~