效果图:

原图:

把白平衡由5500降到5100,解决泛黄问题,将色调从27降到23,稍微减轻高光泛紫现象。



降低高光和白色色阶,取回高光细节,解决溢出问题,提高阴影和黑色色阶,取回暗部细节。
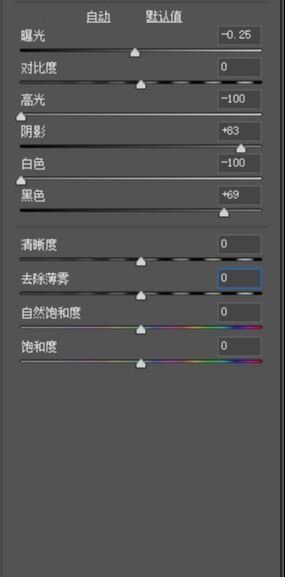
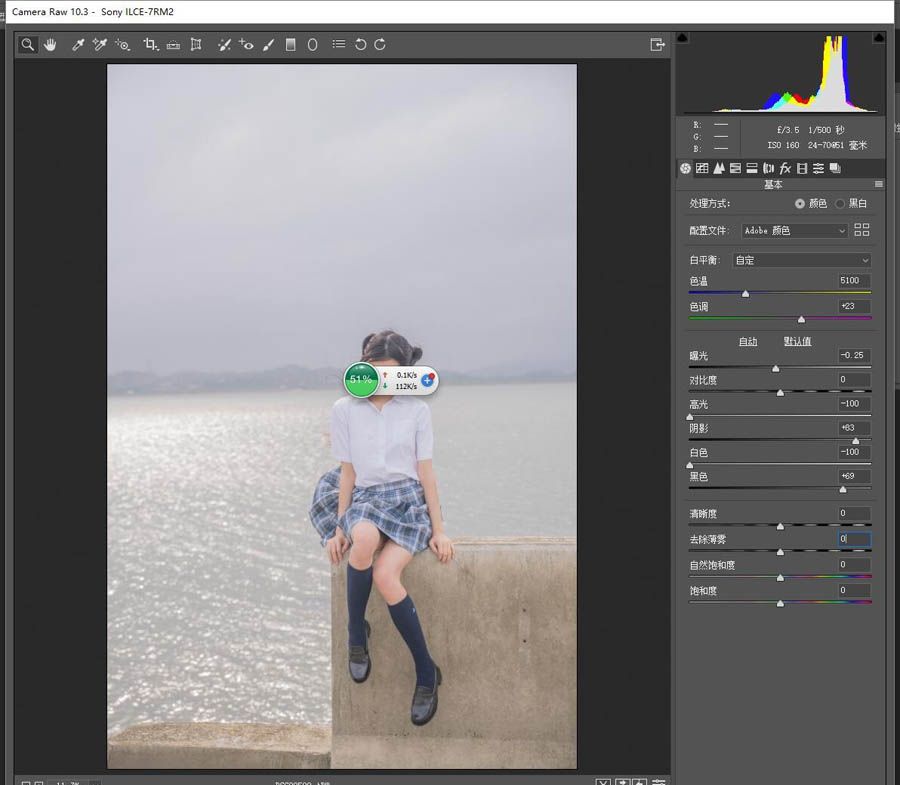
增加对比度,适当降低阴影和黑色色阶来解决,还可以通过调整去除薄雾那一项来解决。
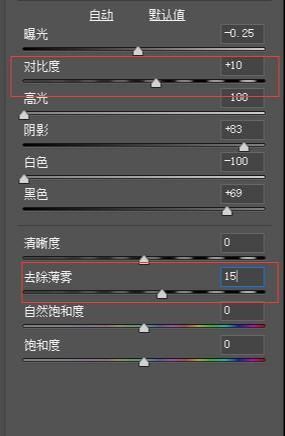

进行深入调色。使用“S”曲线。

然后让整张图片偏向青色,在分离色调那一栏,高光调整色相195,浓度11,为照片高光部染上了青色。

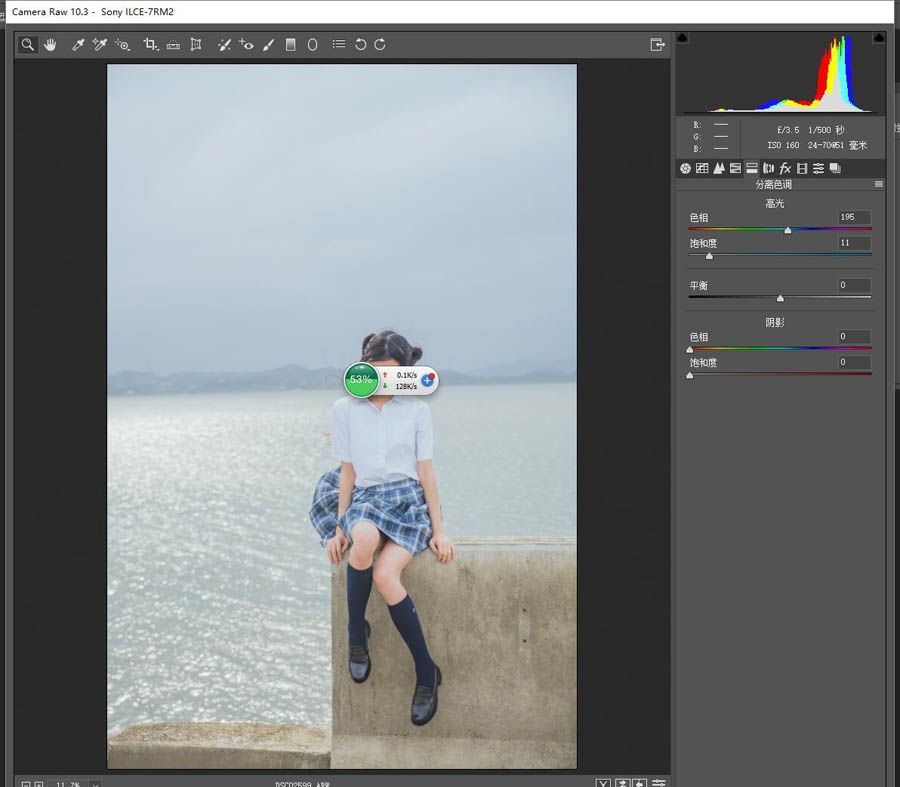
肤色也被染上了一股青色,给阴影加上了黄色,色相33,浓度10。

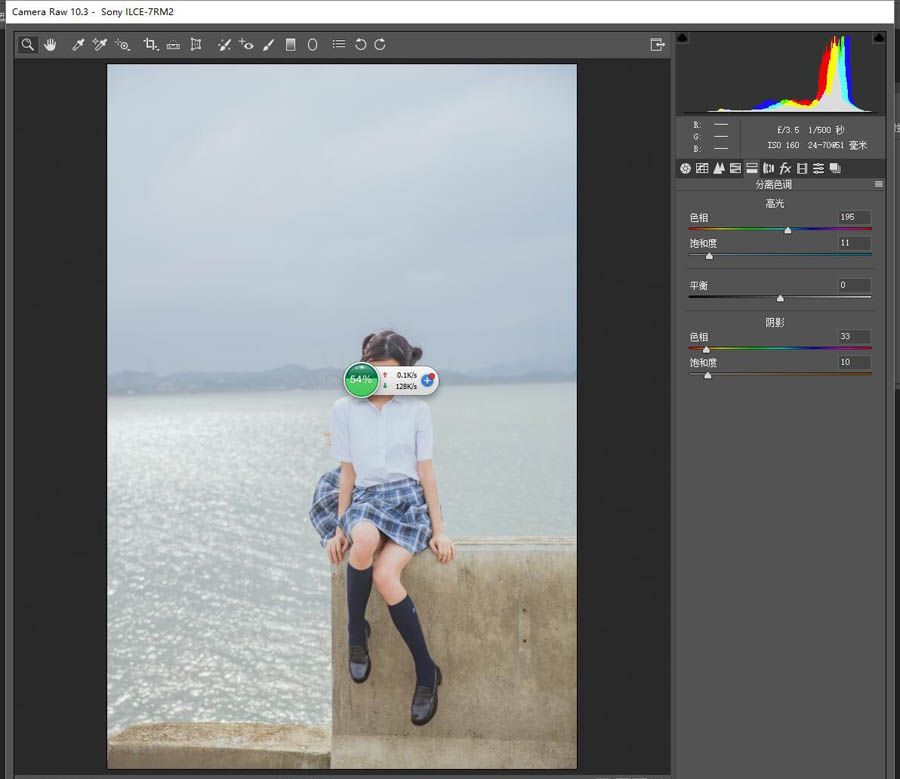
到HSL里面进行颜色细致调整。在饱和度以及明度这两栏来调整肤色。降低橙色饱和度让肤色更白皙,降低黄色饱和度主要是将石头的颜色去掉。


增加蓝色的饱和度50。

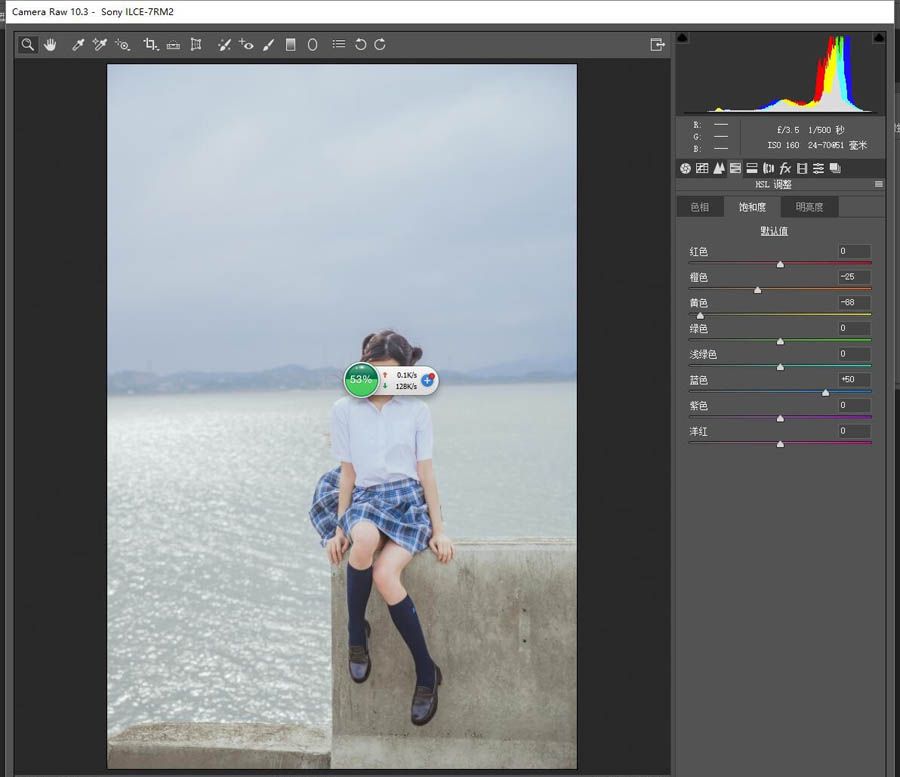
稍微增加橙色黄色的明度,降低蓝色明度,让肤色更润,让蓝色更深,让画面立体感更强一些。
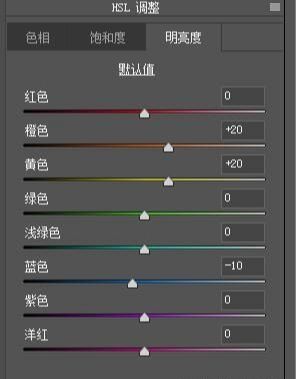

进入PS进行修容即可。

还没人评论,快来抢沙发~