效果图:

原图:

1、基础调片,修饰美化人物皮肤和校正面部结构,以及校正人物肤色使肤色达到一致。

2、创建色相/饱和度调节层,将画面饱和度降低40。

3、新建一个图层,填充颜色#D0EBEB,将其图层模式改为“正片叠底”。

4、在色相/饱和度调节层上面(图层1下面),创建亮度/对比对调节层,增加画面的明暗层次。
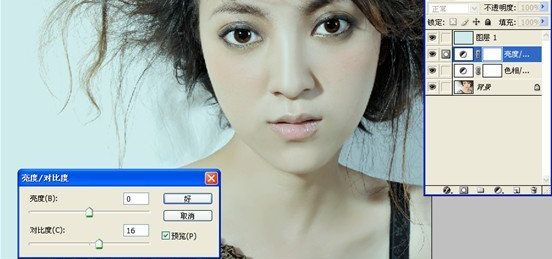
5、新建一个图层,Ctrl+Shift+Alt+E叠加盖印,为该图层添加蒙版,用快速蒙版将人物肤色部分选中,将前景色设为灰色,填充与蒙版中,并将图层1隐藏。

6、新建一个图层,Ctrl+Shift+Alt+E叠加盖印,执行滤镜—渲染—光照效果,为画面添加光效。
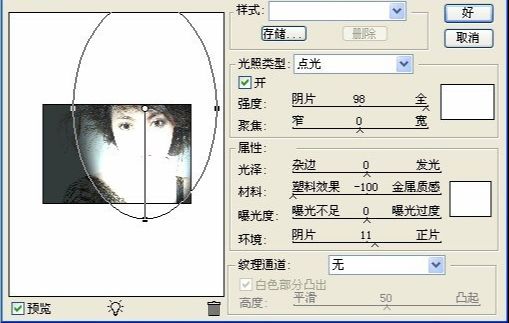
7、将(光照效果)图层3不透明度设为20%,再次执行色相/饱和度调节层,在编辑里选择青色,将画面青色饱和度降低15。

还没人评论,快来抢沙发~