打开原图到PS,选择图像->计算,“正片叠底”功能。
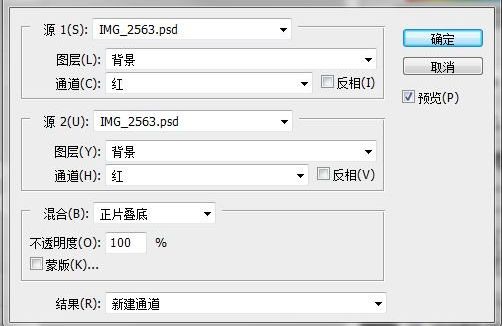
点击“通道”面板,生成“Alpha 1”。
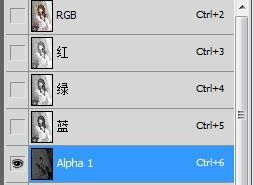
选择红色通道,勾选“反相”。用“无反相勾选”与“双反相勾选”来获得另外两个通道,也就是“亮调”和“暗调”。得到了三个通道,依次代表亮调、中间调、暗调。

有三个通道/选区,可选颜色允许分别的对“亮调”“中间调”“暗调”进行调色。用曲线工具,分别对不同层次的影调进行调整,提亮头发,并且给暗部补下光。

分别计算出三个通道。
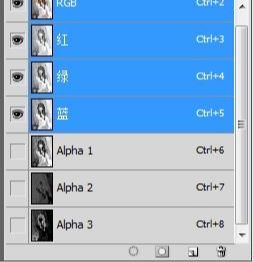
选择图像->模式->LAB颜色,转换到LAB空间下进一步调整,进入到LAB,把明度层提出来,在通道面板中点亮“明度”通道,按住“ctrl”的同时点击明度通道,获得一个选区,然后按“ctrl+C”复制这个通道,点击“Lab”通道回到正常模式,选择图层面板,按“ctrl+V”,把明度图层复制出来。

选择该图层后,混合选项里选择“滤色”模式,不透明度设为“20%”左右,提亮片子,让片子看起来更透亮明艳,接着回到通道面板,点亮Alpha1通道,按住“ctrl”的同时点击明度通道,获得一个选区,即“亮调”选区。回到图层面板,选择“曲线”工具。

同样的方法,对Alpha2 Alpha3操作,得到三个曲线。
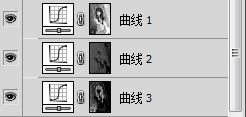
对亮调曲线处理。

这里曲线主要是L通道提亮,因为高光部分基本都是中性的,这里稍微往下拉点是控制肤色。

接下来进入“中间调”的曲线操作中。
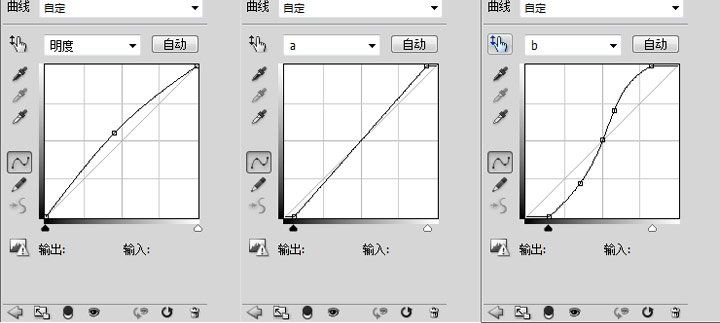
明度通道依然用来拉亮,a通道变抖了,让红色绿色更鲜艳;B通道很陡,并且呈曲线型,用中间调的曲线来实现对画面整体色调的改变。

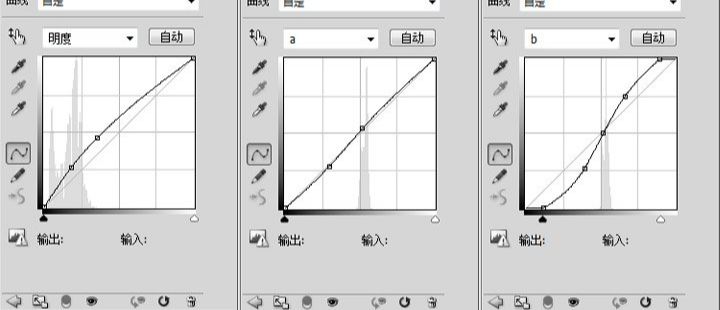

盖印(ctrl+shift+alt+e)所有图层,回到RGB下进行微调,用可选颜色微调下色彩,让发色更舒服,高光更透亮。
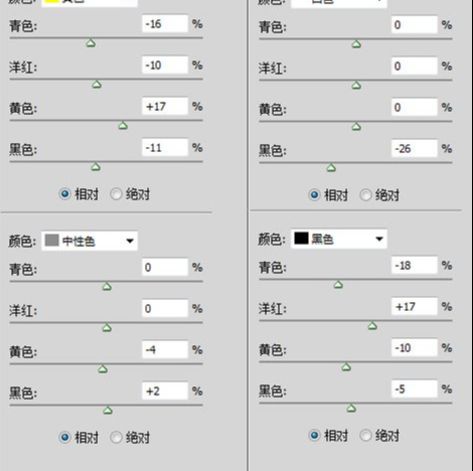

随后用两个曲线调整下画面的整体感觉,用一个带蒙版的提亮曲线来模拟下光照位置,同时让画面影调更有对比层次。

加暗角,锐化。

还没人评论,快来抢沙发~