效果图

1.新建一个画布选择渐变工具,然后拉一个径向渐变。#a6ede9——#1ecdbc拉一个底色。
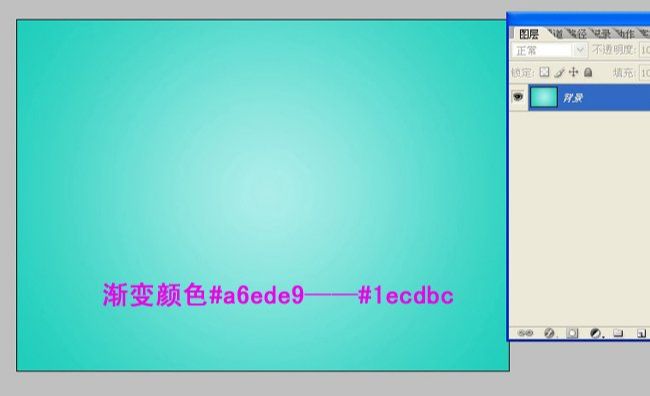
2.选择文字工具,然后分别在画布上打上LOVE 4个字母。

3.点击图层面板下方的新建组命令。新建一个组,命名为O。
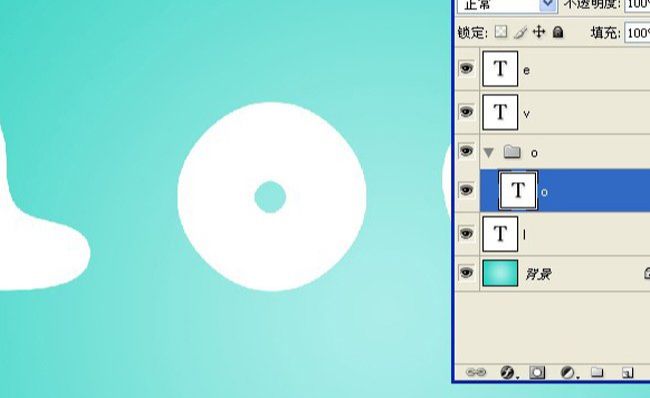
4.选择字母O图层,右键选择栅格化文字图层,然后点击土层下方的添加图层样式按钮,选择颜色叠加颜色为#45a908。
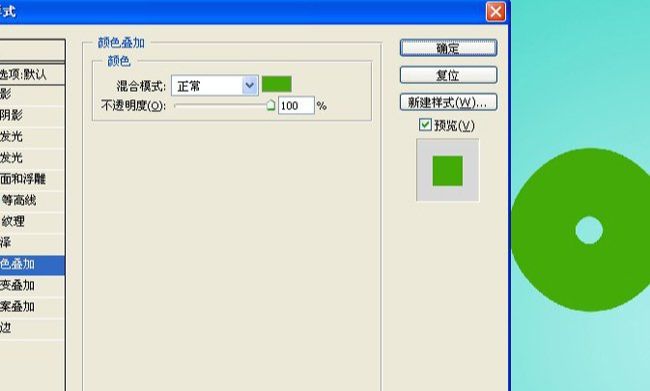
5.为O图层添加斜面和浮雕效果。深度 111 大小 76 软化 11 阴影模式的叠加颜色为#6de02d。

6.细致的美化。把准备的冰块素材拖进来,把图层叠加模式改为颜色加深。放好位置使冰的一些痕迹拓在字母O上面。

7.将字母O图层载入选区,然后选择刚刚的冰块图层。为该图层添加蒙版。适当的调整一下透明度。
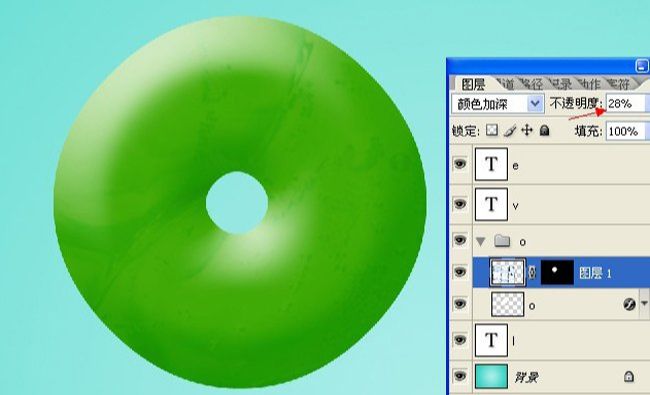
8.新建图层,填充黑色把图层模式改为滤色,然后给图层2添加蒙版,然后执行 滤镜--杂色--添加杂色,数量10.2 平均分布 勾选单色。
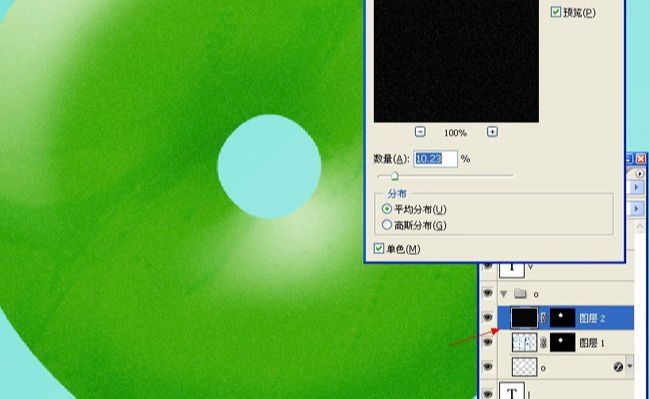
9.选择圆角矩形工具(u),更改圆角半径为50px。拉出圆角矩形。
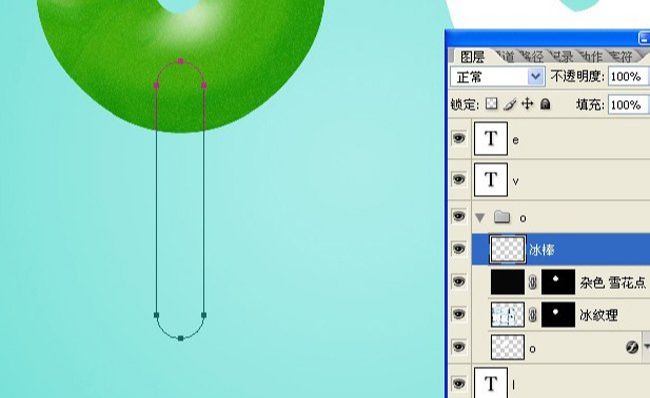
10.把路径转化为选区(ctral+enter回车),填充(shift+f5)颜色#fce5。
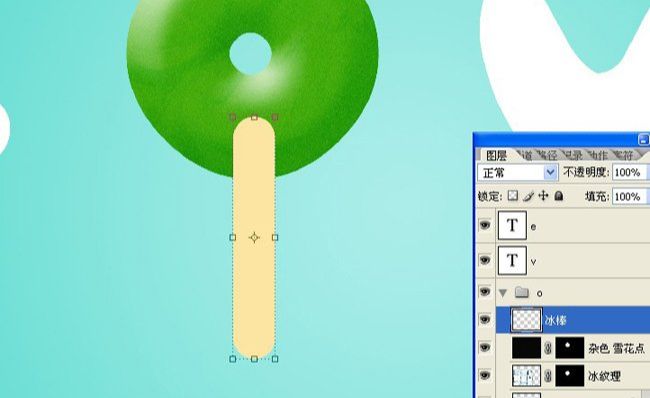
11.把准备好的木质纹理拖进,图层叠加模式为叠加。
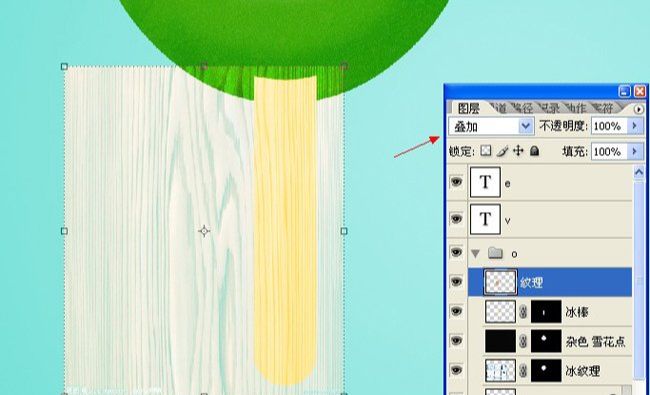
12.按alt键将鼠标箭头放到纹理和冰棒图层之间单击鼠标左键,使纹理图层为冰棒图层的专属图层。
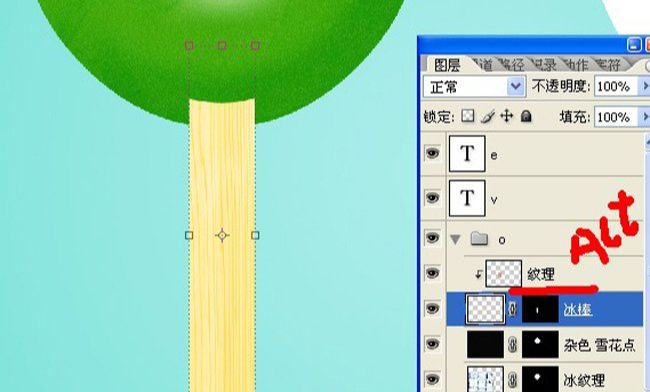
13.新建空白图层命名光影(ctral+shift+n),把图层叠加模式改为线性光。
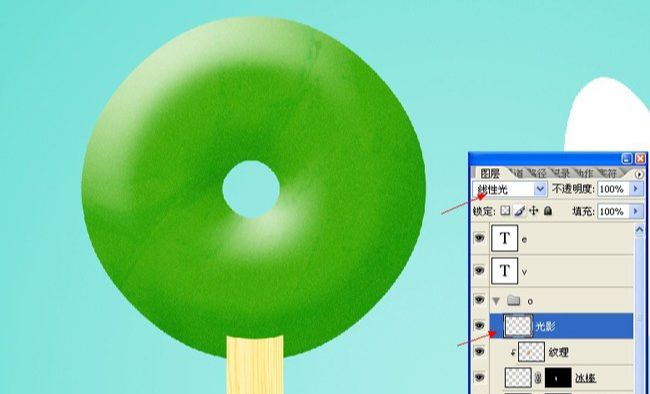
14.暗部用黑色亮部,用白色描绘出冰激凌的明暗变化。
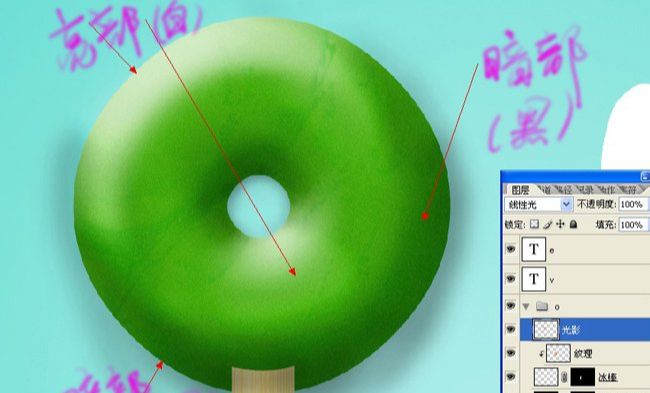
15.新建图层命名为冰冻,把图层叠加模式改为颜色减淡,然后用白色的大柔角笔刷圆圈上勾画一圈。
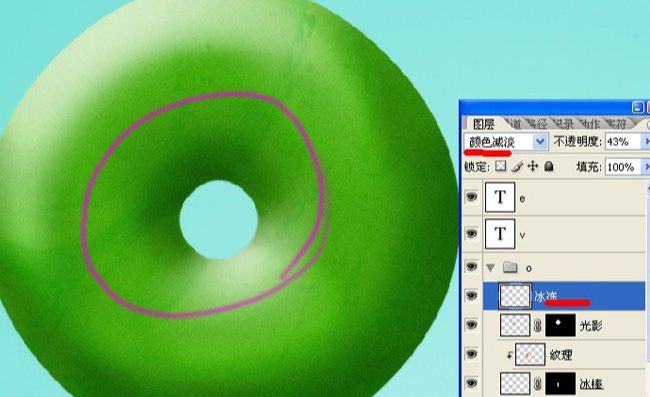
16.画好后可以适当调整透明度,然后对冰冻层执行杂色--添加杂色命令。
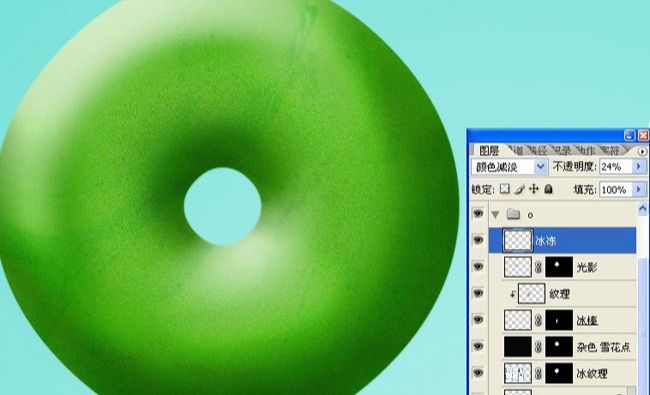
17.新建图层命名为奶块,用画笔在上面画上一下斑点。
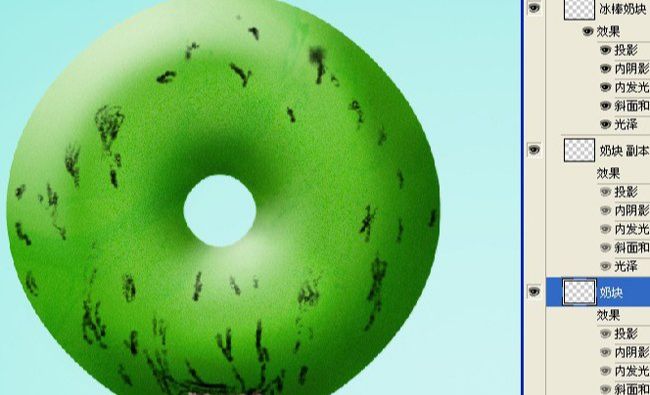
18.点击图层面板的下的图层样式按钮,选择混合选项菜单。
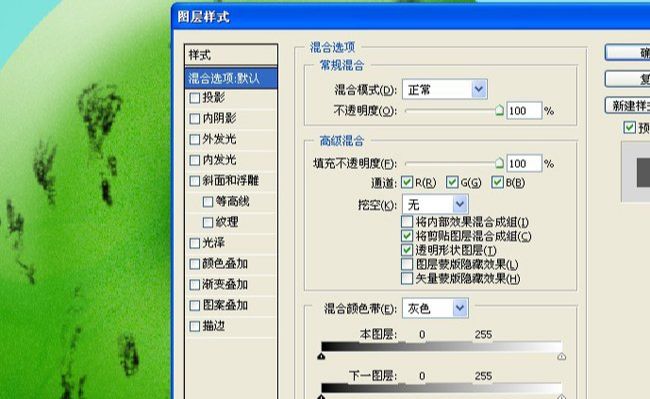
19.将填充不透明度变为0。
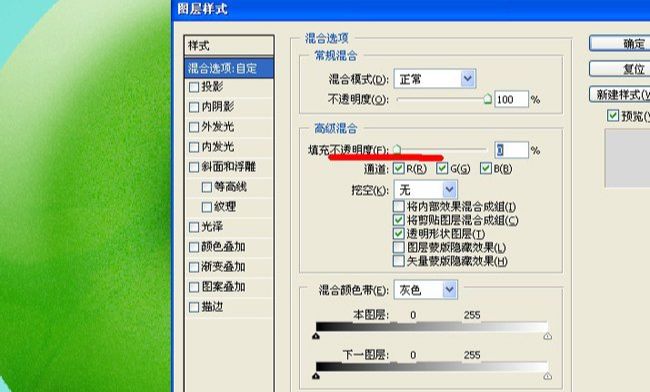
20.为图层添加斜面和浮雕效果。高光颜色 #5ca929 阴影颜色#c5fba5。可以吸取做好的O字母上的颜色即可。
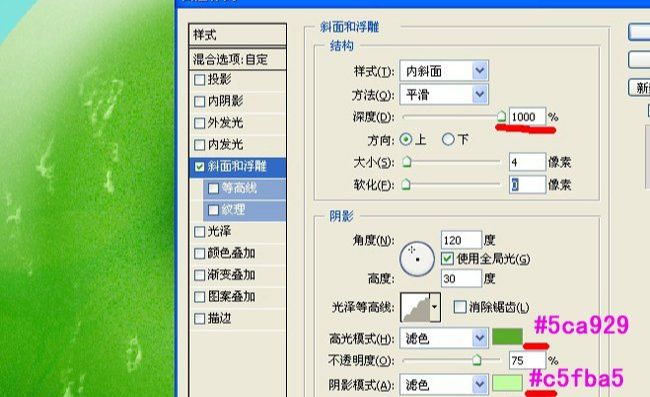
21.打开光泽等高线,选择圆形台阶预设。
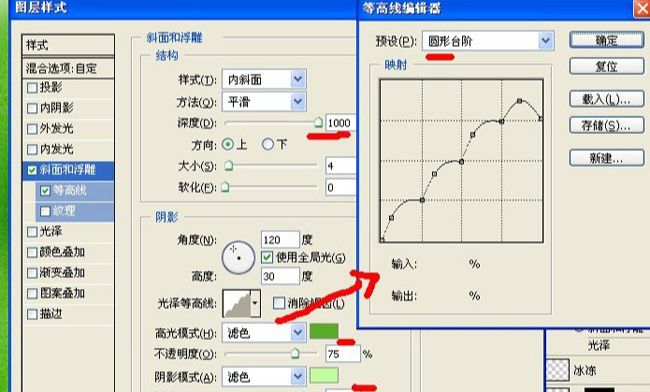
22.给图层添加投影效果颜色#2e8709。
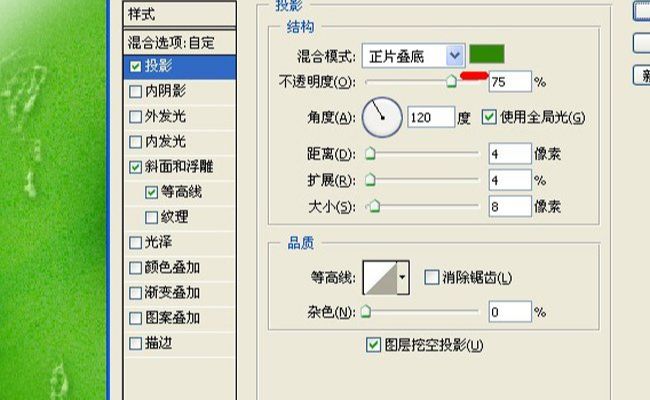
23.添加内阴影效果颜色#58d310。
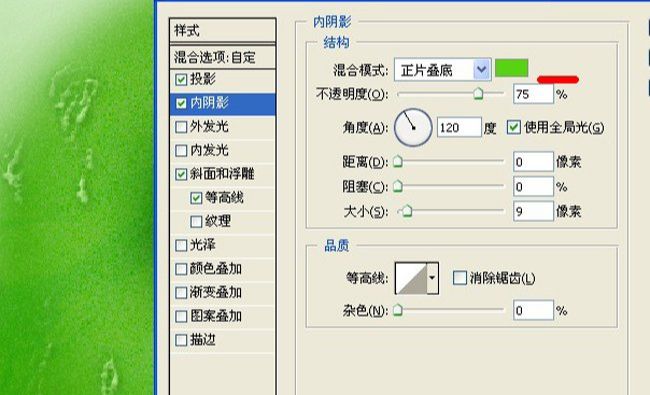
24.添加光泽效果颜色#45991f。
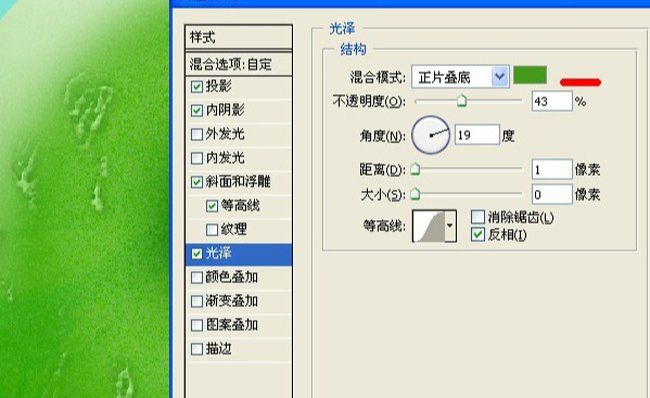
25.内发光效果颜色白色。
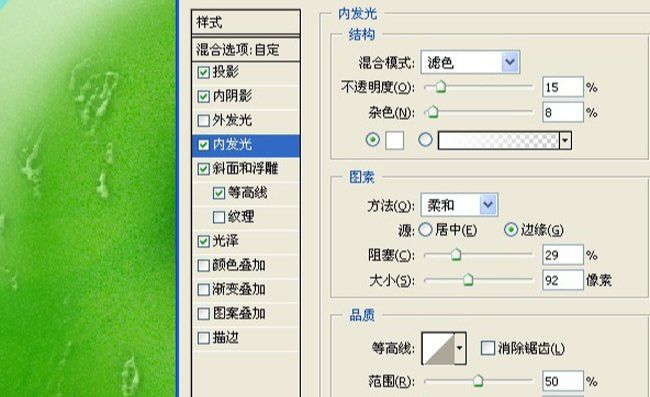
26.接下来制作冰棒上的奶块效果。

加上阴影,调整颜色,其他字母使用同样的操作方法。

还没人评论,快来抢沙发~