品牌型号:联想天逸510S 2020
系统:win10 1909 64位企业版
软件版本:Adobe Photoshop cs6
部分用户可能电脑型号不一样,但系统版本一致都适合该方法。
ps怎么做3d立体字效果呢?下面一起来了解一下。
可以使用样式做出立体效果。
1、打开PS,创建空白项目

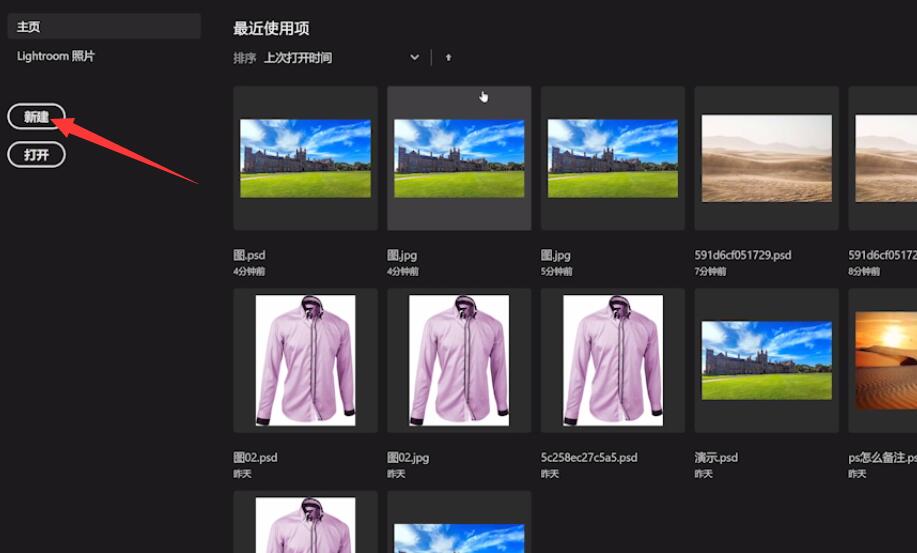

2、选择横排文字工具,输入文字

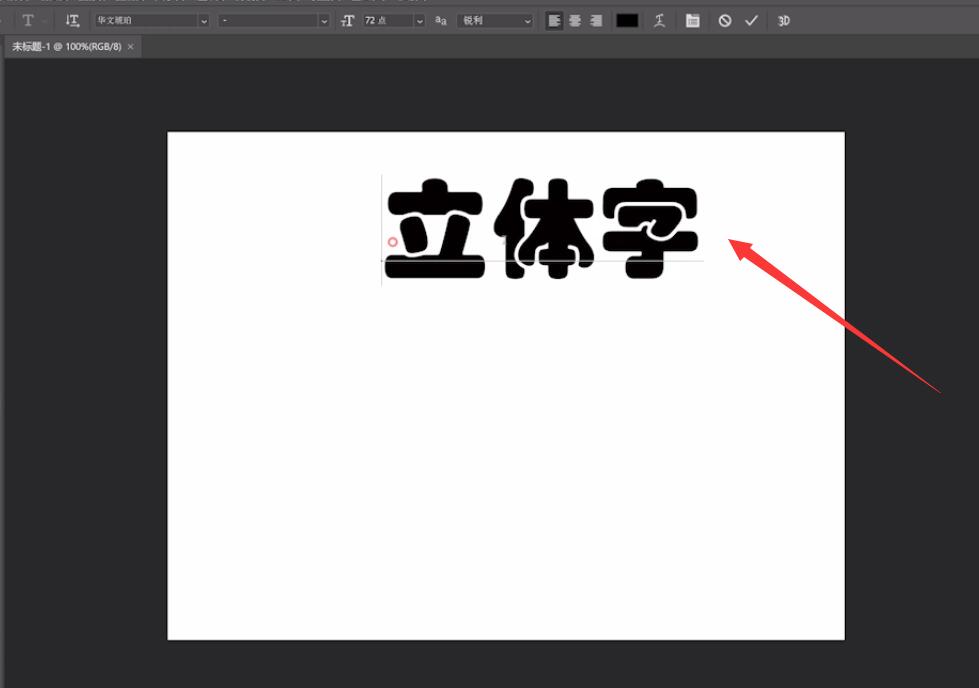
3、点击图层,图层样式,混合选项

4、勾选斜面和浮雕,自行调整数据,点击确定即可

以上就是在ps中如何做立体字的内容了,希望对各位有所帮助。
还没人评论,快来抢沙发~