效果图:

打开Ai,新建画板,尺寸随意。
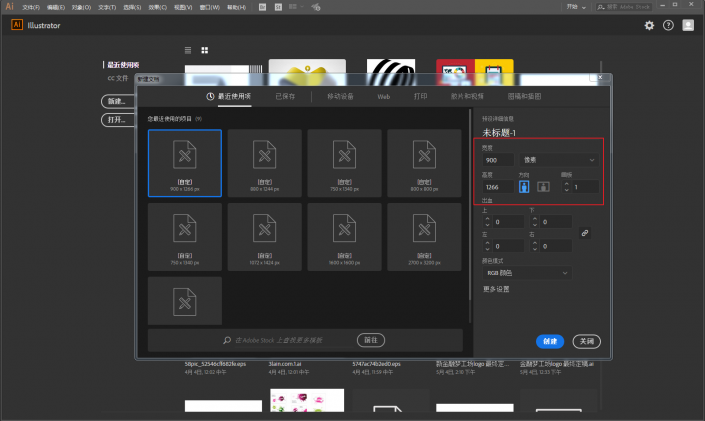
文字工具选一个合适的字体,打字并且调整到合适的大小。
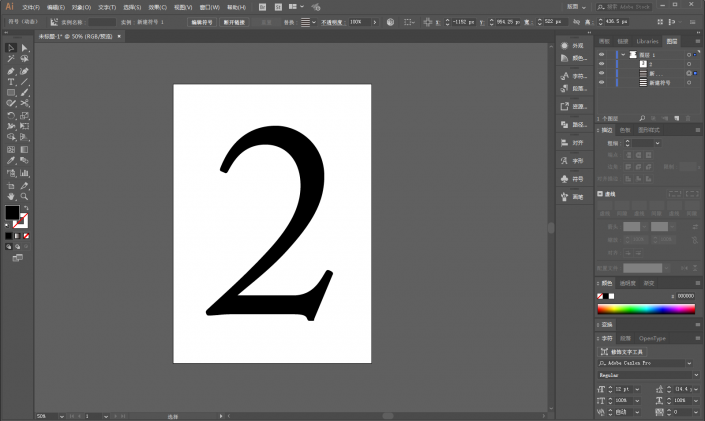
选中数字,ctrl+shift+o轮廓化,无填充,描边黑色,然后将描边像素改为0.01。
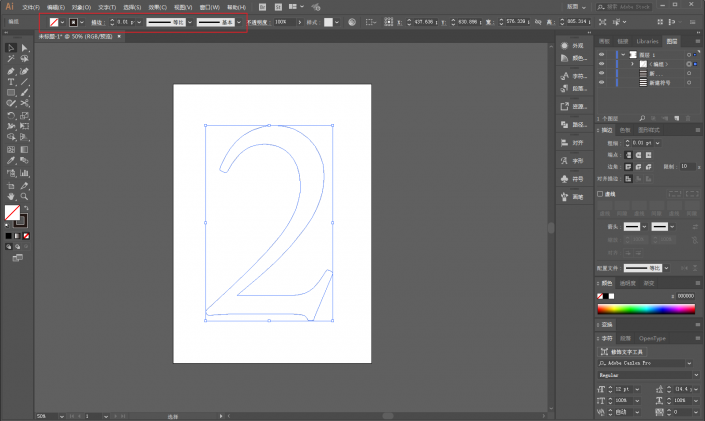
用剪刀工具点击锚点,剪断路径。
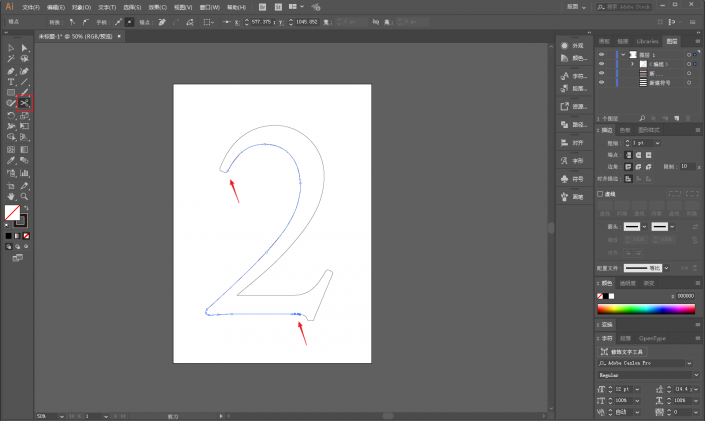
删除多余的线段,再用删除锚点工具删除锚点。

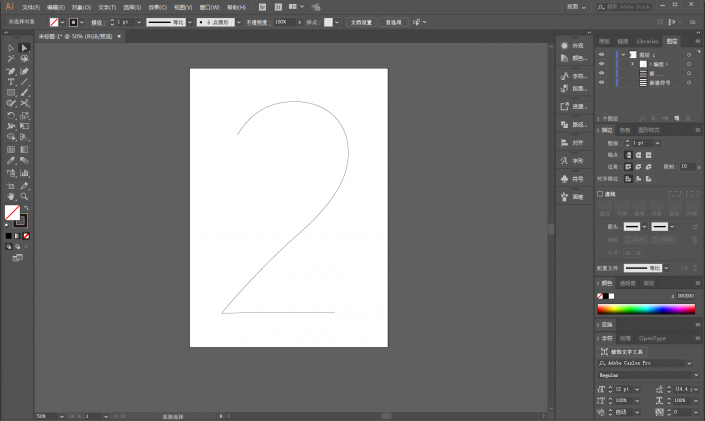
用矩形工具在旁边画出两组图案。
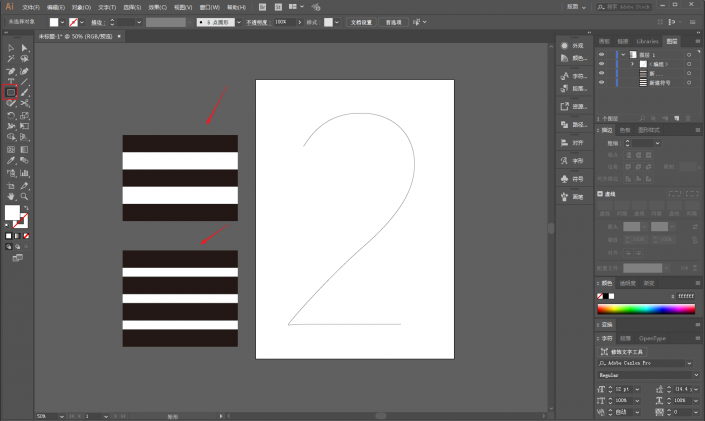
打开符号面板,把两组图案拖进去,参数默认。

选中数字,执行效果-3D-凸出和斜角。
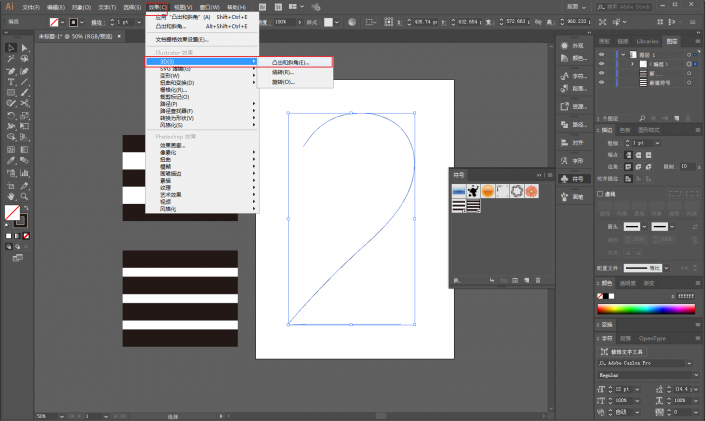
选择合适的角度以及突出厚度。
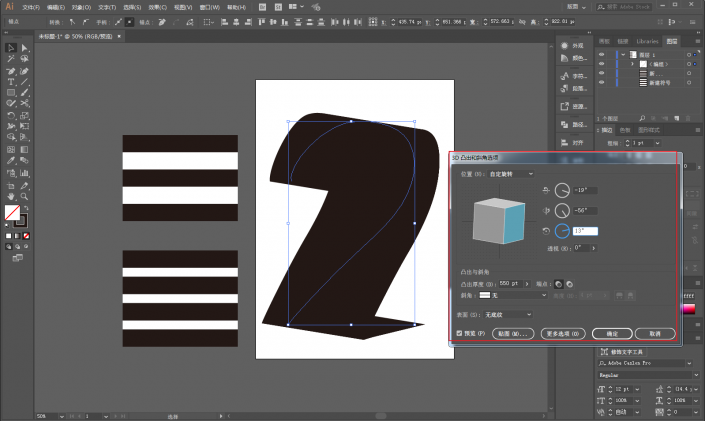
整体大小或者透视度调整,点击确定后调整。

再在外观面板双击3D选项,继续点开设置。
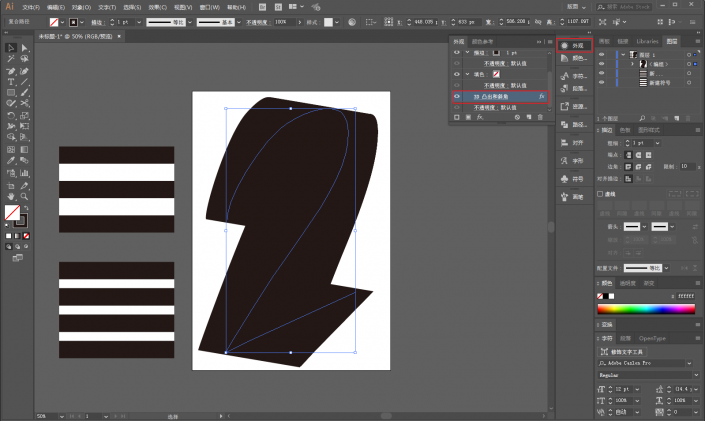
在3D选项里点击贴图。
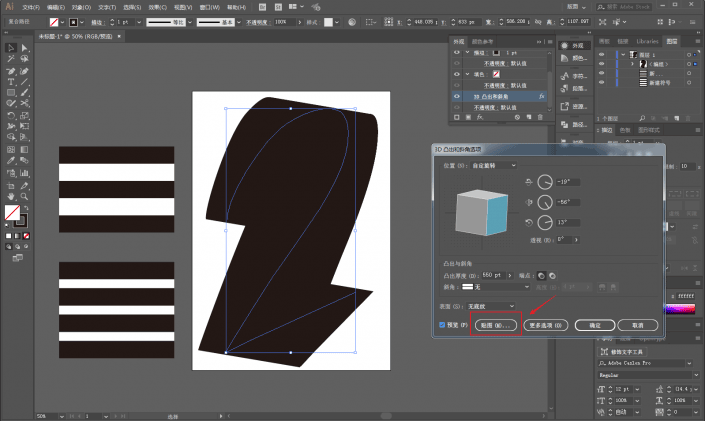
选择需要的图案,点击缩放贴上去。

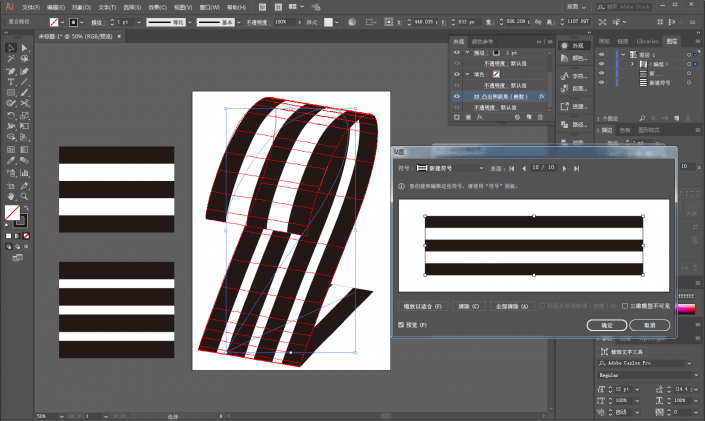
接下来就是把做好的立体文字拖进ps里加文字排版。
把事先准备好的纸张素材拖进PS里。

然后混合模式改为正片叠底。ctrl+j复制一层,加强效果。再拖进另外一张纸张素材,同样混合模式改为正片叠底。最后把图片导出来放进样机。

还没人评论,快来抢沙发~