品牌型号:联想异能者 Co50-b
系统:win10 1909 64位企业版
软件版本:Adobe Photoshop 2020
部分用户可能电脑型号不一样,但系统版本一致都适合该方法。
ps怎么抠图保存呢?下面一起来了解一下。
1、打开ps,导入素材,ctrl+j复制图层

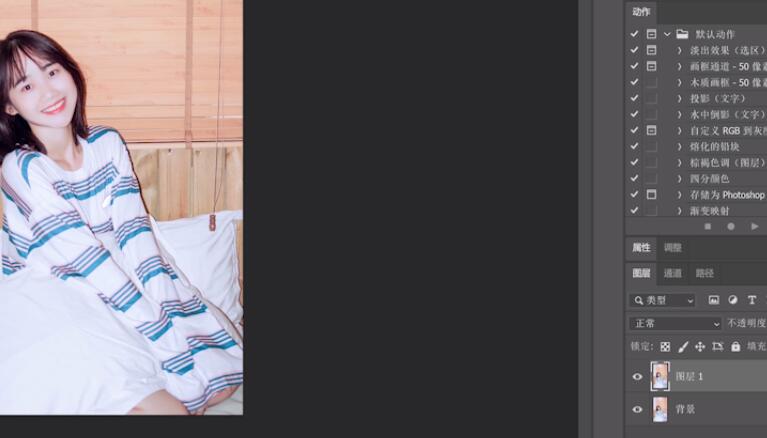
2、使用钢笔工具将需要的人物抠出来,按ctrl+enter建立选区,按ctrl+j复制
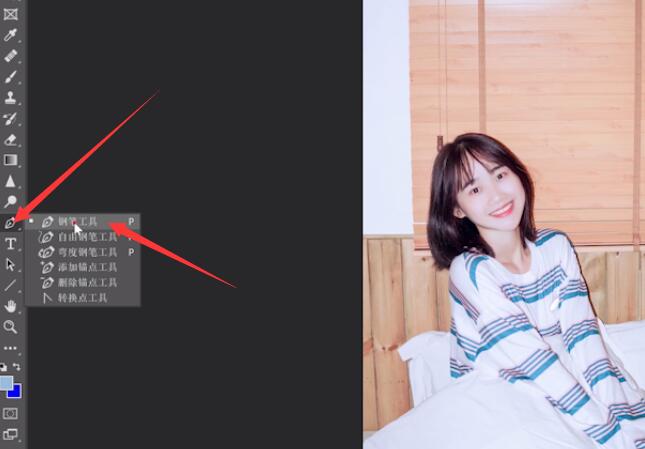
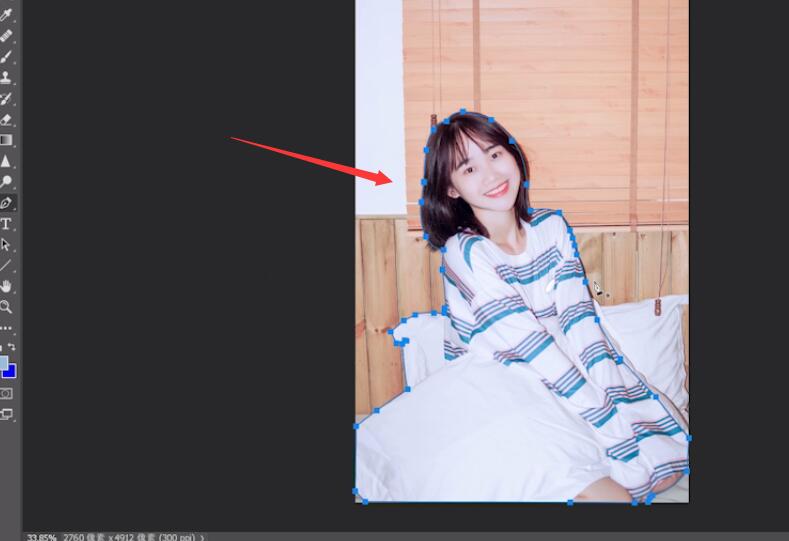
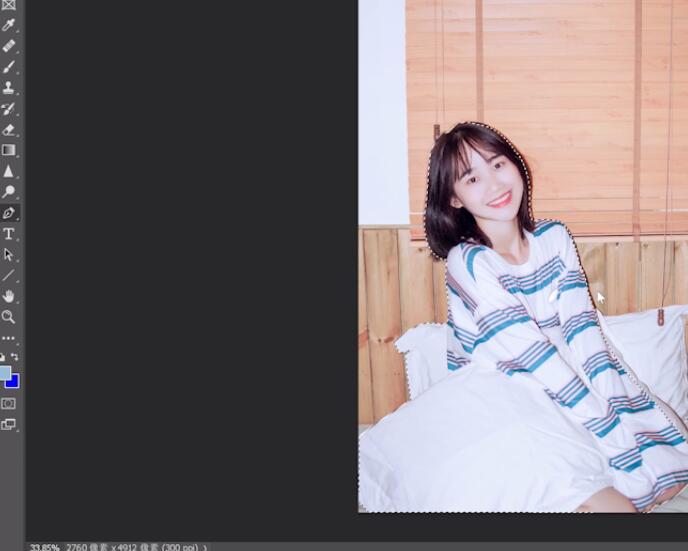
3、将图层1和背景图层的小眼睛关闭,按shift+ctrl+s进行保存,保存类型选择jpeg,文件名为素材1,点击保存,点击确定,这样就将抠图保存下来了
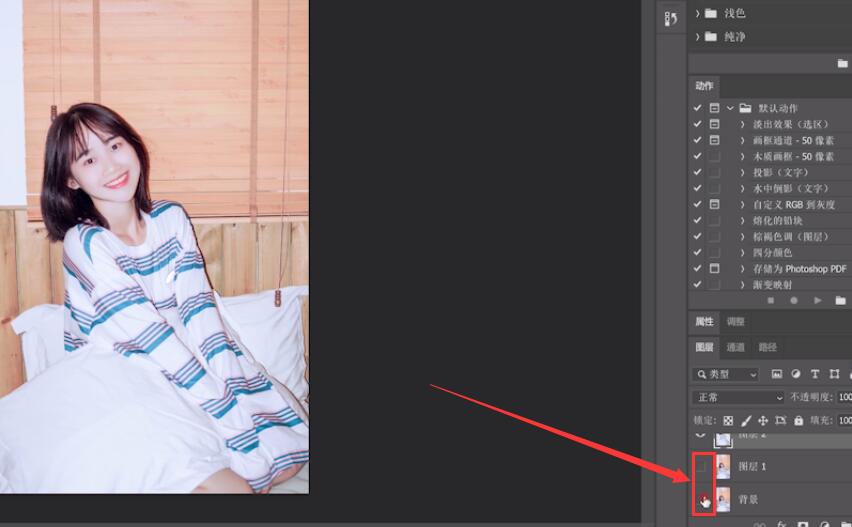

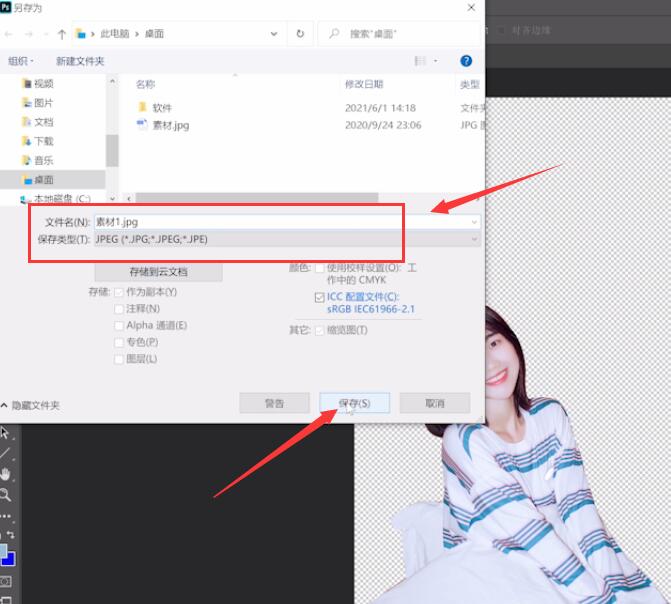
总结:
ps导入素材复制图层
用工具抠人物建立选区
关闭图层快捷键保存
还没人评论,快来抢沙发~