品牌型号:联想异能者 Co50-b
系统:win10 1909 64位企业版
软件版本:Adobe Photoshop 2020
部分用户可能电脑型号不一样,但系统版本一致都适合该方法。
如何在ps中加入新字体?下面一起来了解一下。
1、先将下载好的字体放在电脑桌面上,鼠标移动到字体上可看见是华文新魏字体
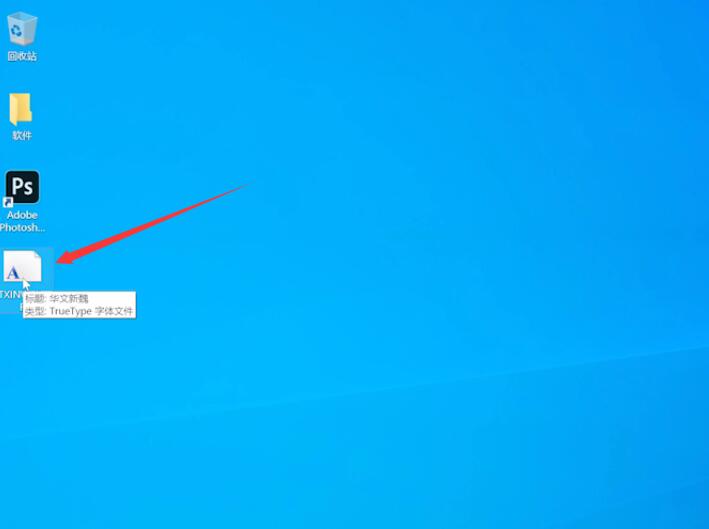
2、按快捷键Windows键+R键,弹出运行,输入fonts,点击回车

3、将准备好的字体移动到Fonts文件夹里
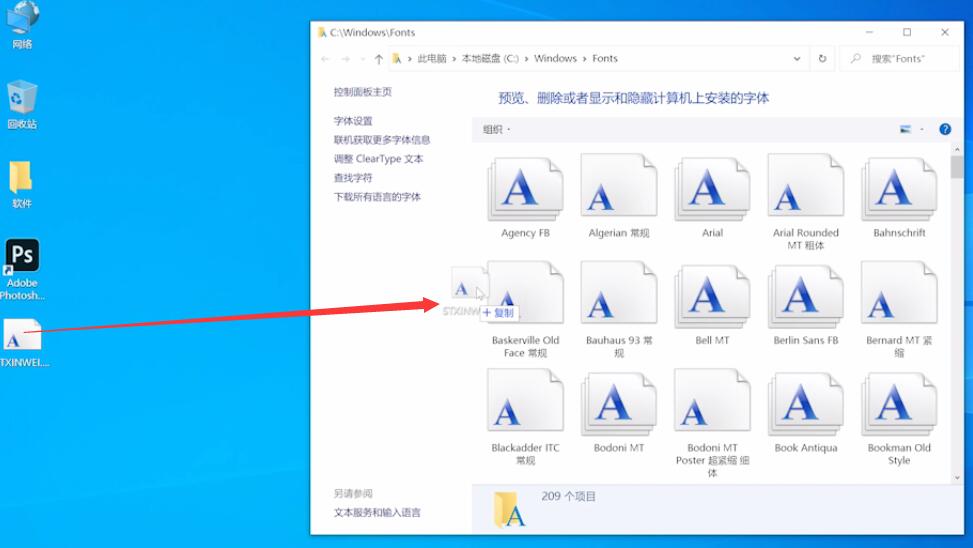
4、打开ps,ctrl+n创建1000*1000的画布

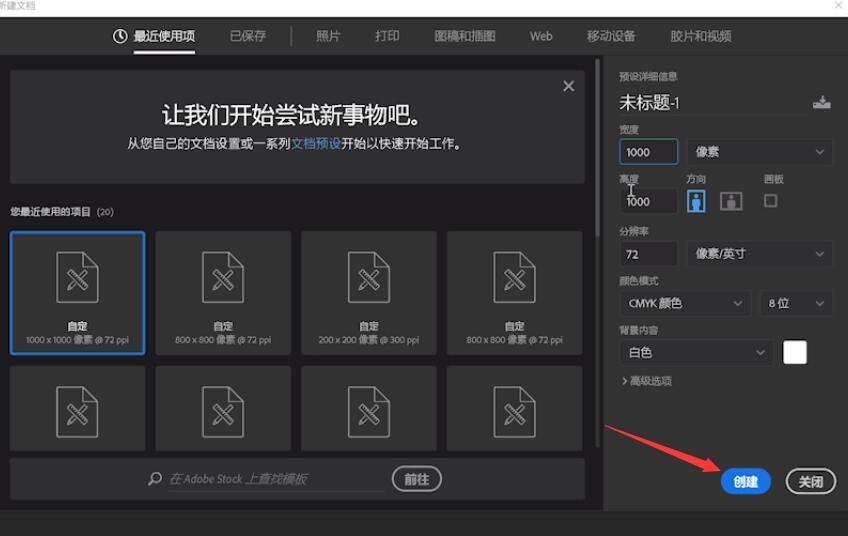
5、使用文字工具,就可以在字体栏中找到并使用刚导入的华文新魏字体了
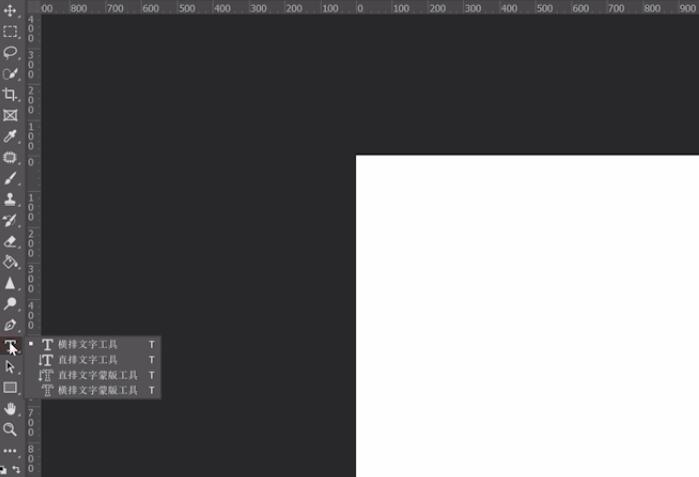
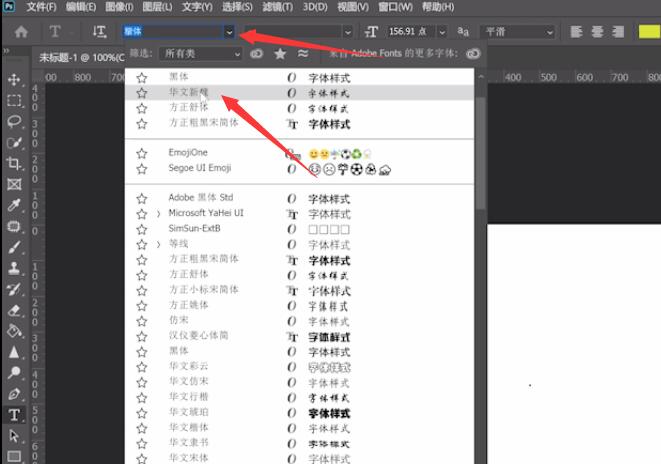
总结:
下载好字体
运行输入fonts
字体移到文件夹
ps创建画布
使用文字工具
还没人评论,快来抢沙发~