效果图

1.找一张背景图,并打开,截剪成合适的尺寸。

2.打上几个英文字,尽量简单一点,太复杂的效果不好。

3.换一种圆滑一点,有点连笔风格的字体。
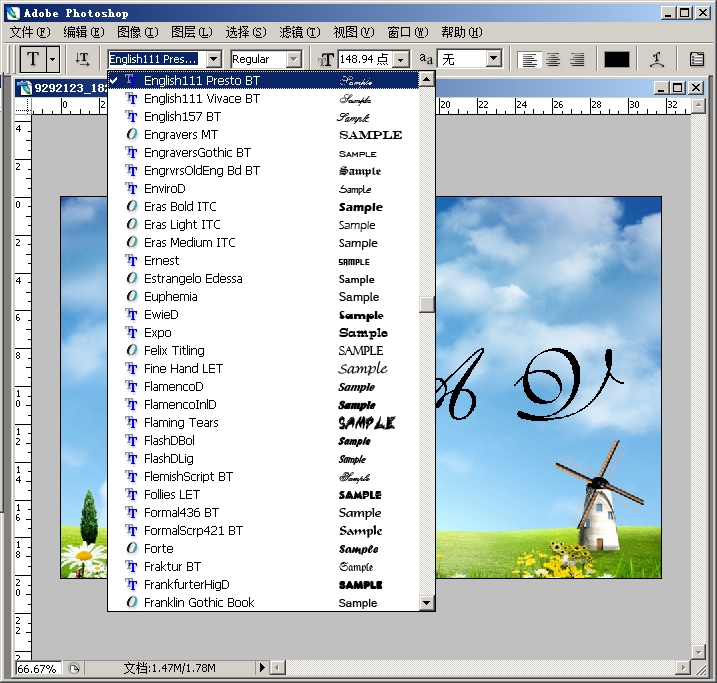
4.点击文字,右键删格化文字。

5.把不必要的笔画去掉,勾出多余的删掉。
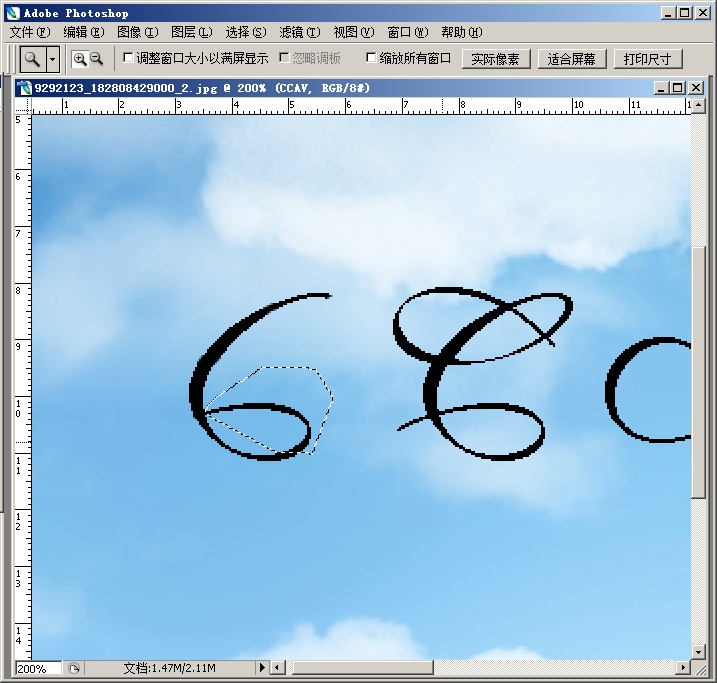
6.把多余的笔划删去之后简洁多了。

7.然后,按住CTRL+鼠标左键点击文字,把文字载入选区,接着点一下磨术棒,在选区中右键--建立工作路径。

8.路径建立好之后,文字层就可以隐藏了。

9.然后用钢笔工具,把这几个字巧妙的连接起来,尽量做得顺畅一点,路径就做完了。

10.拉下来设置笔刷,点一下画笔,按F5,调出笔刷设置。
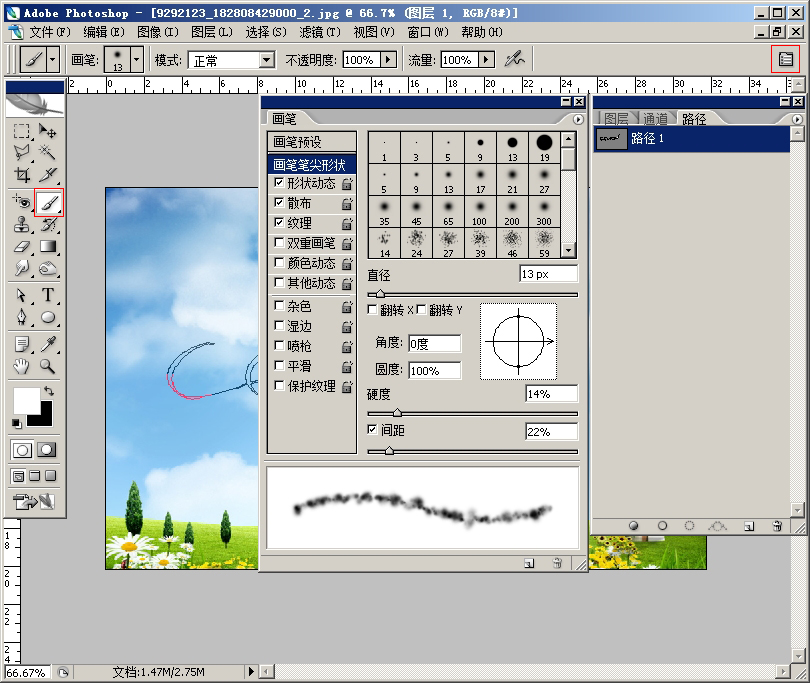
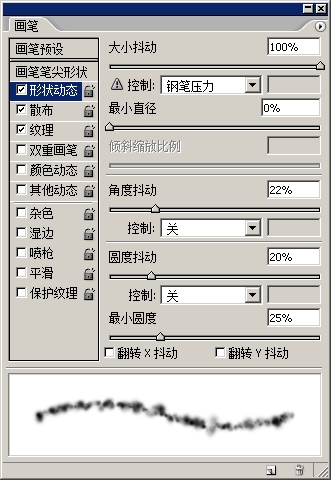
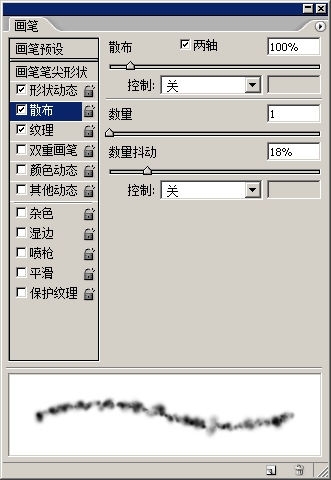
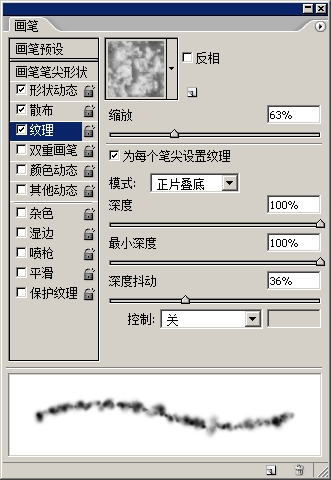
11.画笔设置好之后,点一下路径面板--画笔描边,云的样子就出来了,然后在工作路径下方空白处点一下,就可以隐藏路径。

12.然后就把飞机素材拖进来调整一下就好了。


还没人评论,快来抢沙发~