对比图

Step 01 打开照片
在PS中打开需要调色的照片,解锁并复制原始图层后,右键转换为智能对象。
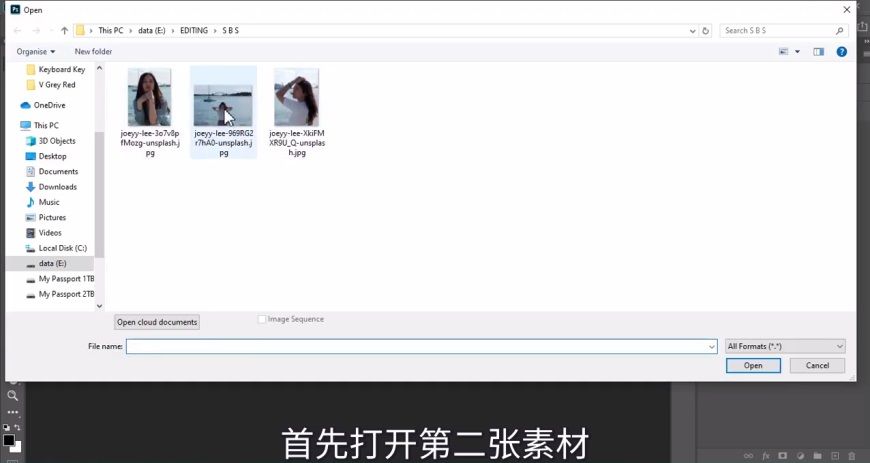
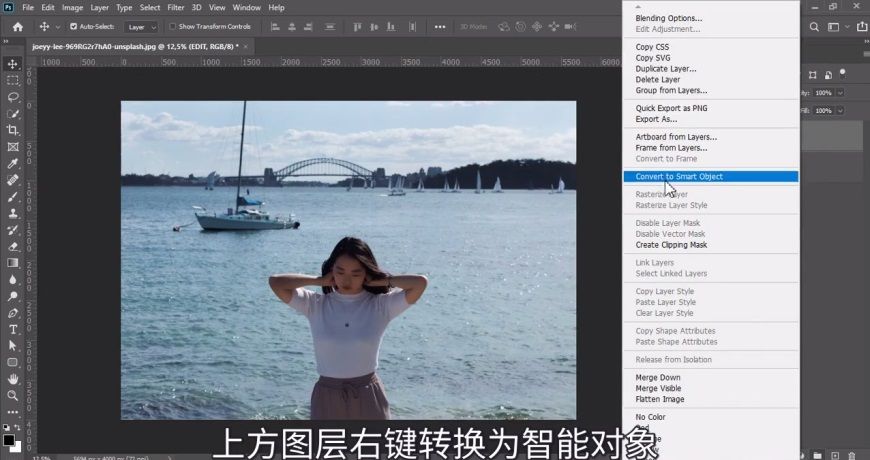
Step 02 Camera Raw 滤镜
滤镜-Camera Raw滤镜,先在基础面板中对画面的色调及黑白关系进行初步调整。
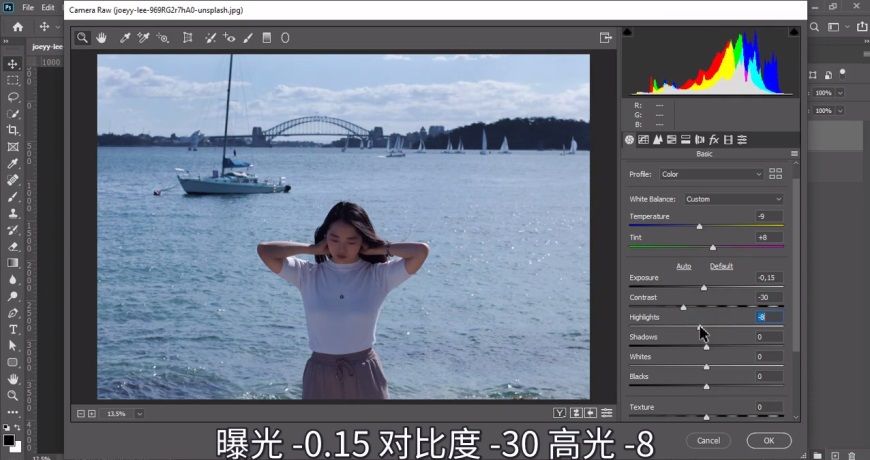
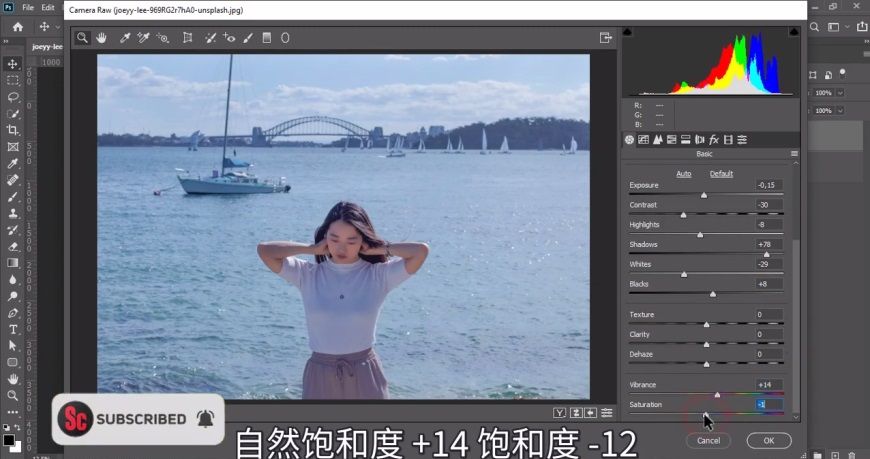
Step 03 曲线和细节
曲线-参数,对该面板中的各项数值进行调整,然后在细节窗口调高明亮度。


Step 04 HSL调整
在HSL调整面板中,依次对色相、饱和度、明亮度进行调整;然后对分离色调和校准面板的参数进行调整。
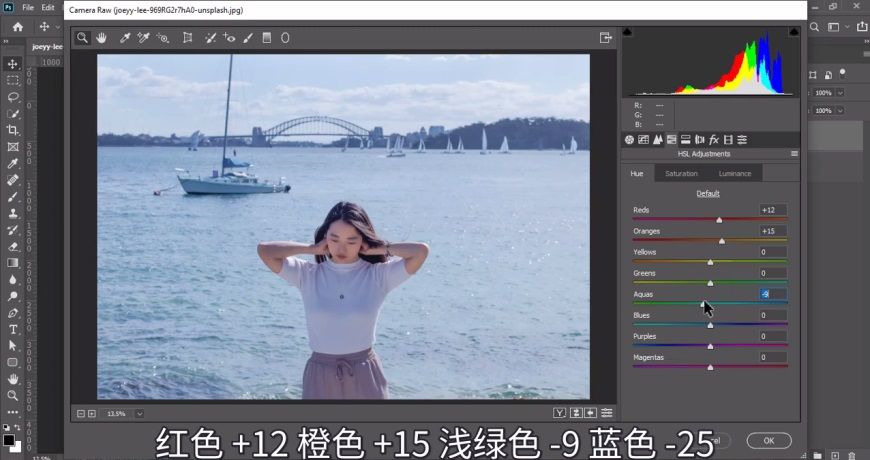

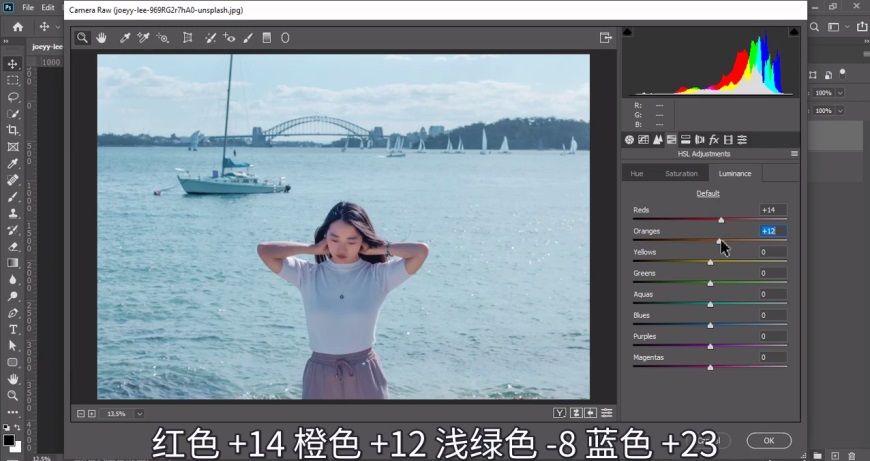

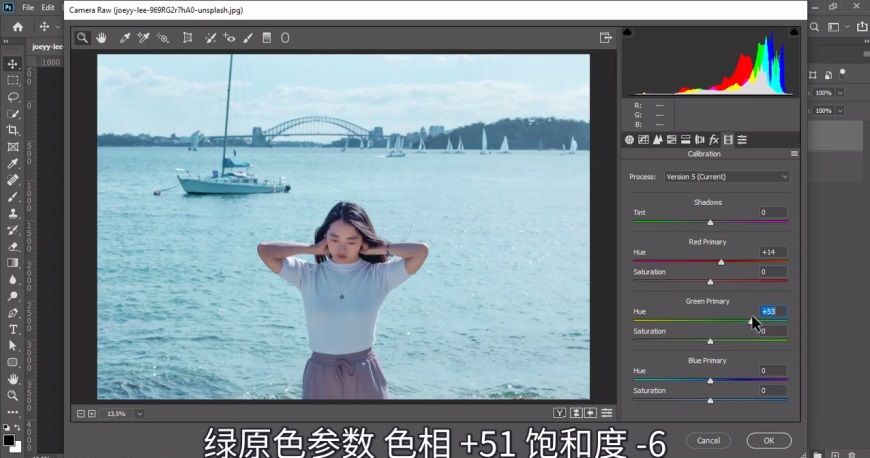
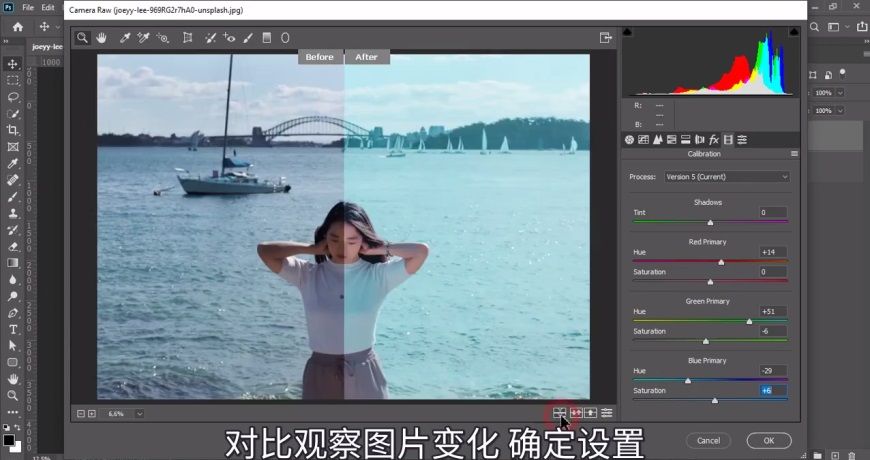
Step 05 可选颜色
点击右下角图标-添加调整图层:可选颜色,调整红、青、白三种颜色的数值,使画面颜色更符合预期。
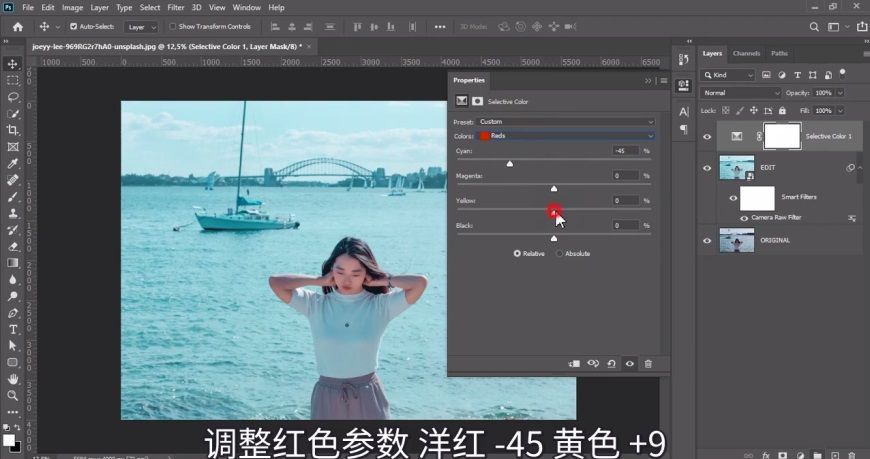


Step 06 保存和应用
将Camera Raw滤镜中的调整保存为预设后,如果有其他场景或色调类似的照片,可以实现快速批量调色。
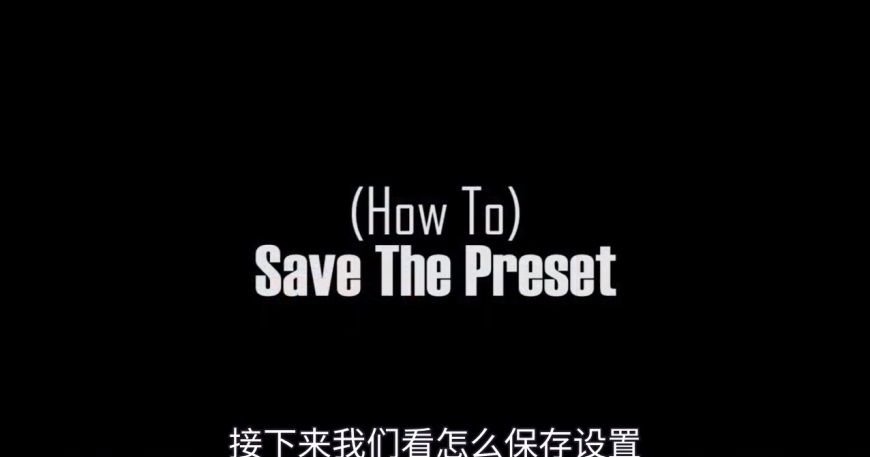
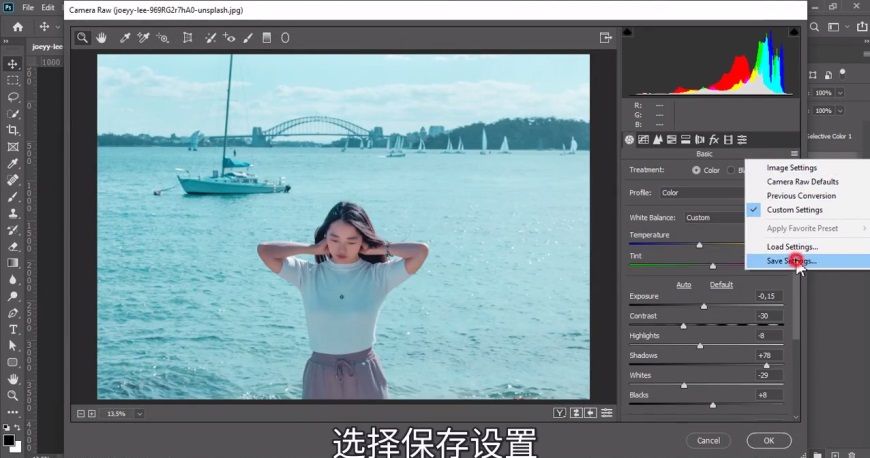
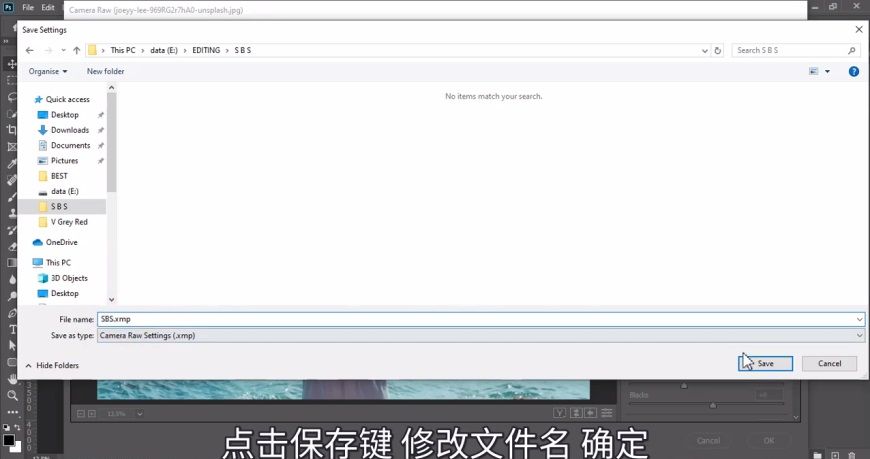

还没人评论,快来抢沙发~