品牌型号:联想天逸510S 2020
系统:win10 1909 64位企业版
软件版本:Adobe Photoshop cs6
部分用户可能电脑型号不一样,但系统版本一致都适合该方法。
ps抠图后怎么拉出来呢?下面一起来了解一下。
可以复制图层再用移动工具拉出。
1、打开PS,导入素材
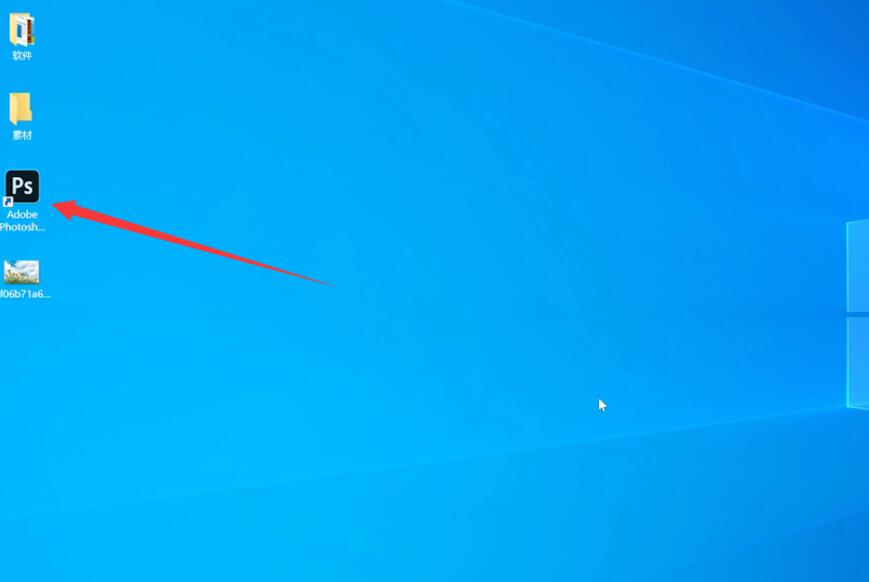
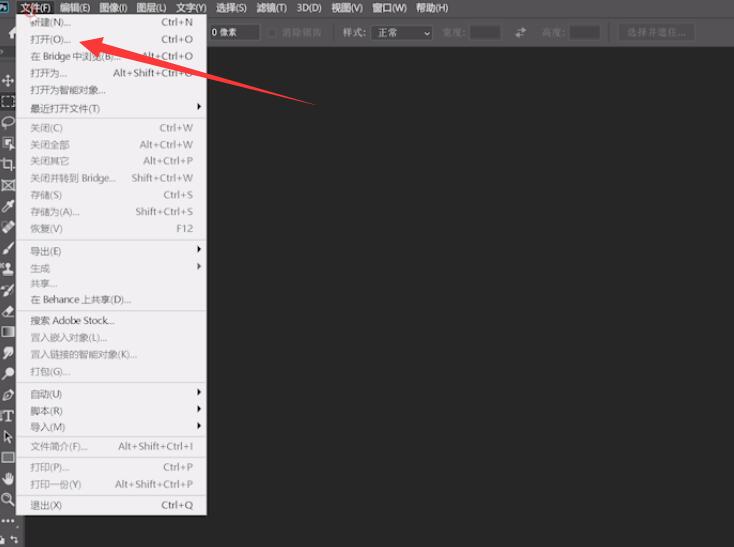
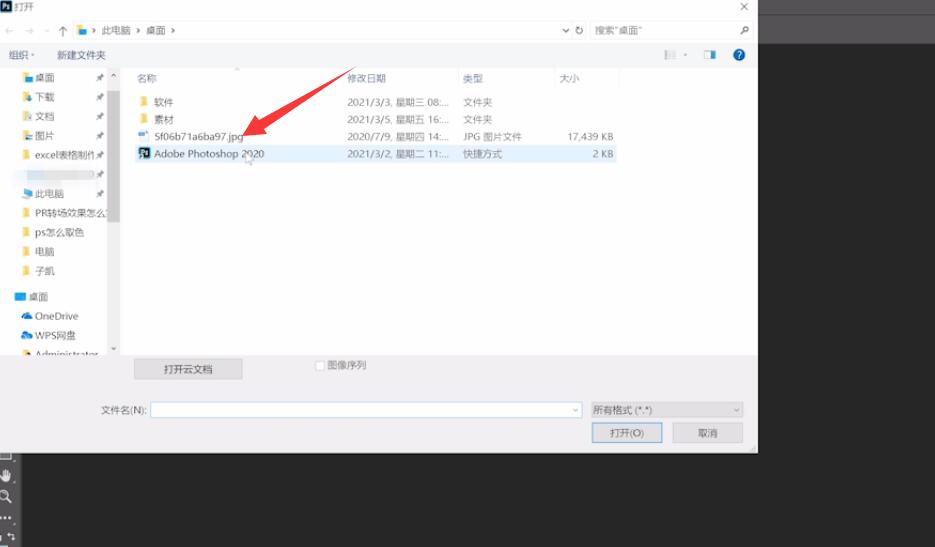
2、选用矩形选框工具,框选区域
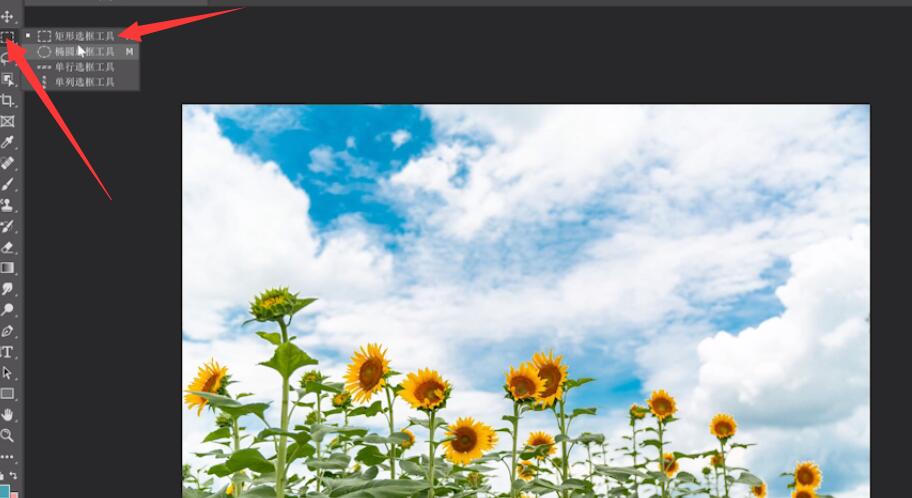
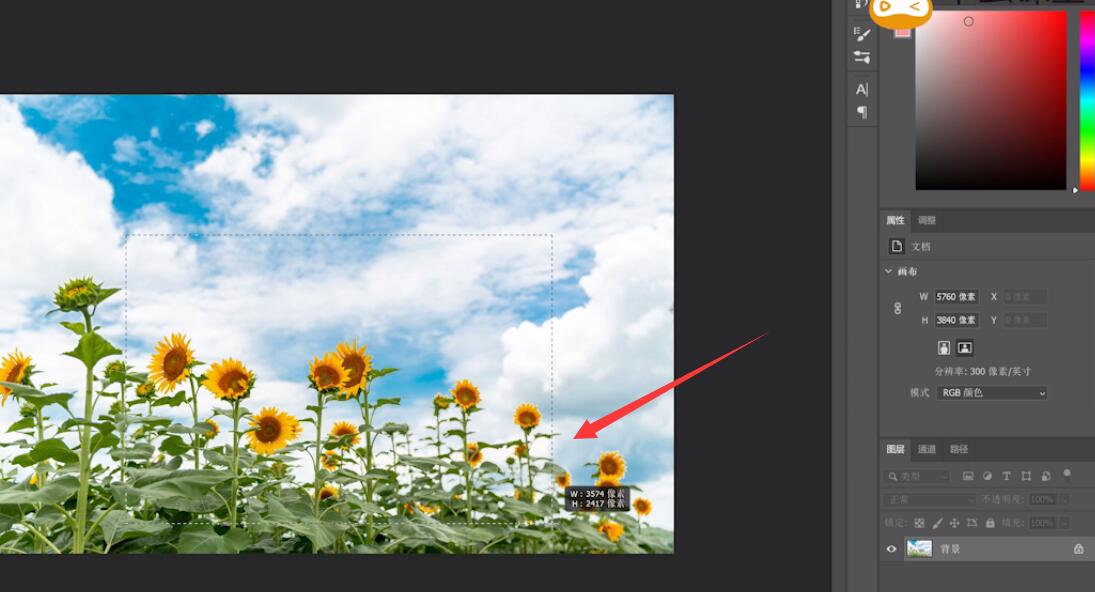
3、按下Ctrl+J复制图层,新建一个空白项目
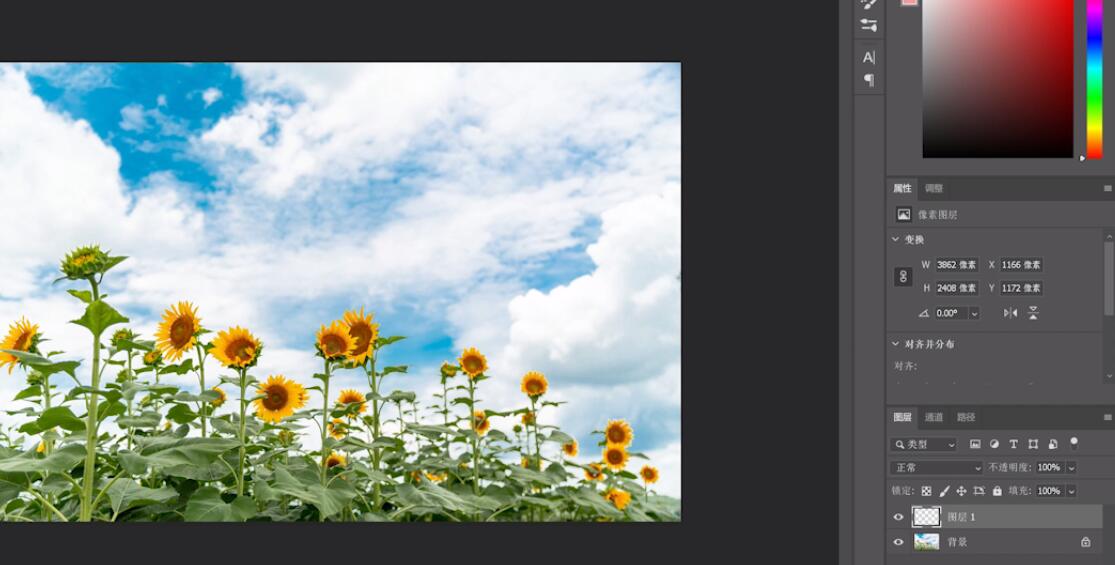
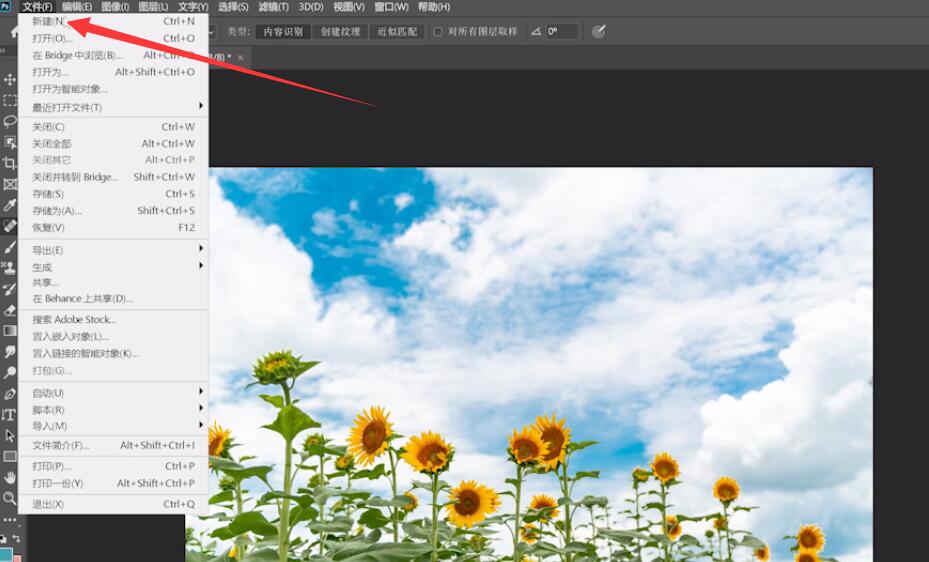
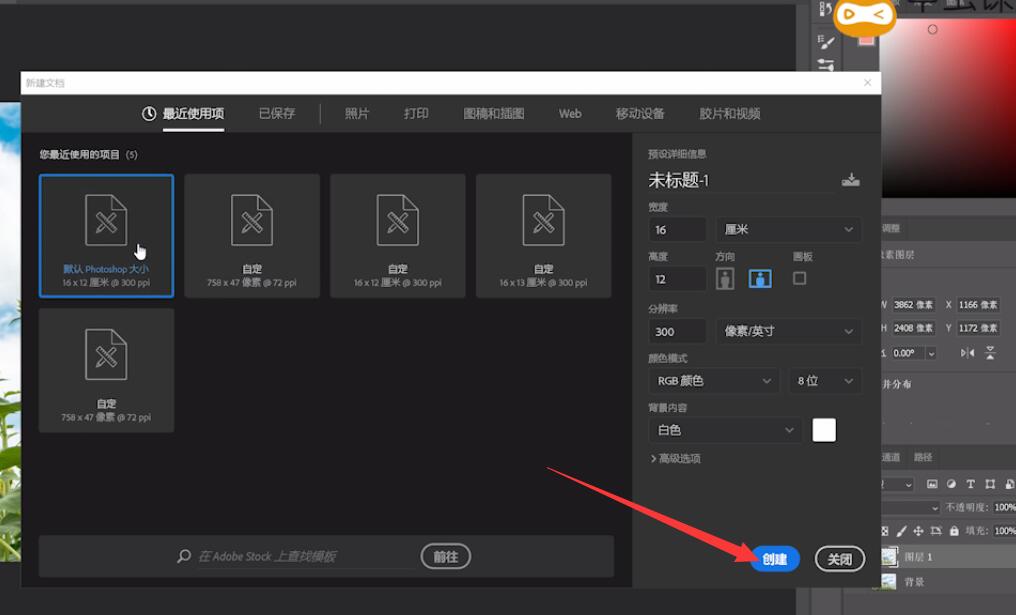
4、选用移动工具,把图层拉到新建的项目中即可
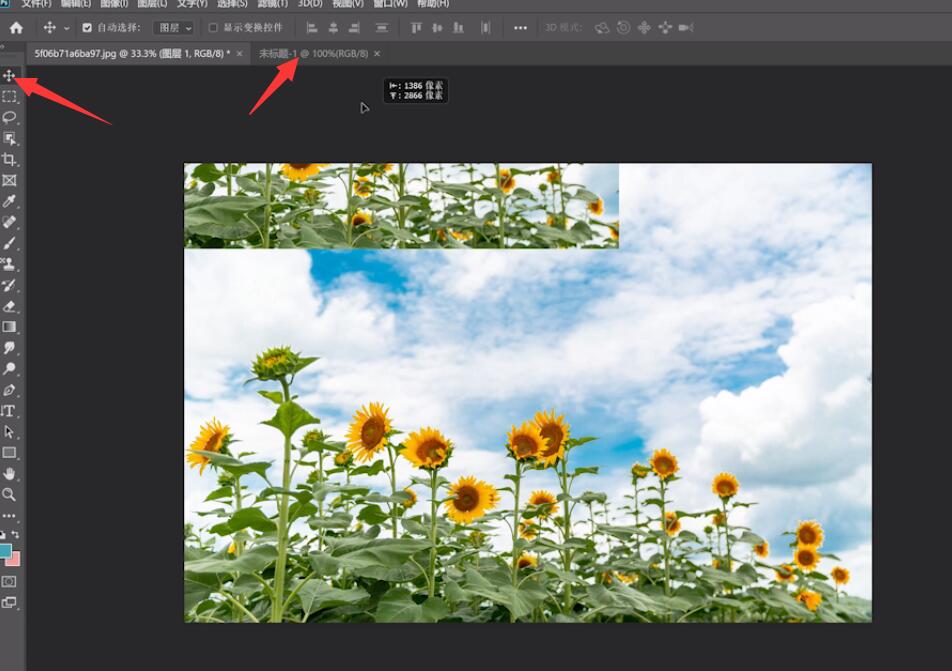
以上就是ps抠图后怎么移动的内容了,希望对各位有帮助。
还没人评论,快来抢沙发~