效果图
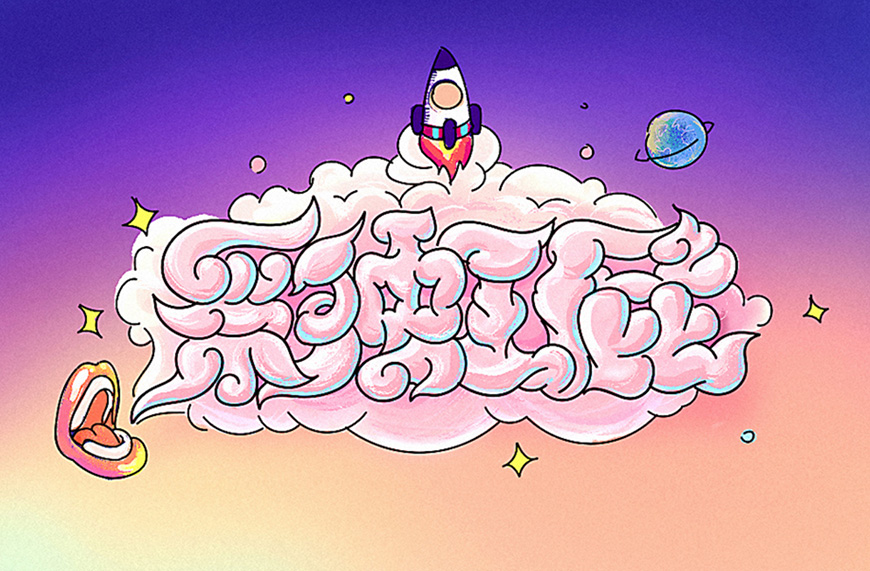
步骤一、字形绘制
1.1 首先绘制草图,在纸上画或者是用手绘板都可以。
这边直接用手绘板绘制,打开AI,选择画笔工具(b),描边为1px,字体是胖胖的「华文琥珀」,降低文字的不透明度,用画笔工具先大致画出字形和其他图形元素。
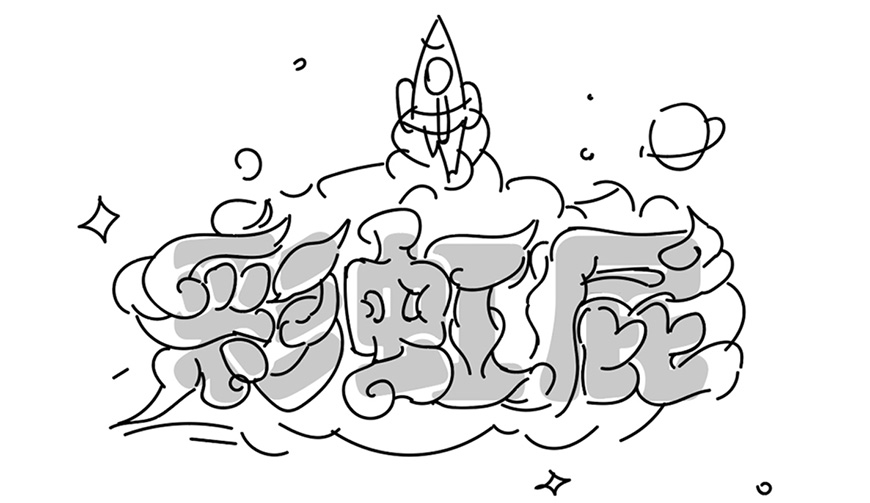
1.2 大致的草图确定后,还是用画笔工具,在草图的基础上再勾一遍字形。这一步需要确定好每个笔画的形状、细节以及其他的图形元素。文字的描边是1px,其他图形的描边稍微细一些,为0.75px。
文字部分线条和线条之间不要有空袭,勾完线之后用「直接选择工具」调整一下锚点,线与线之间尽量闭合,后续上色会很方便。
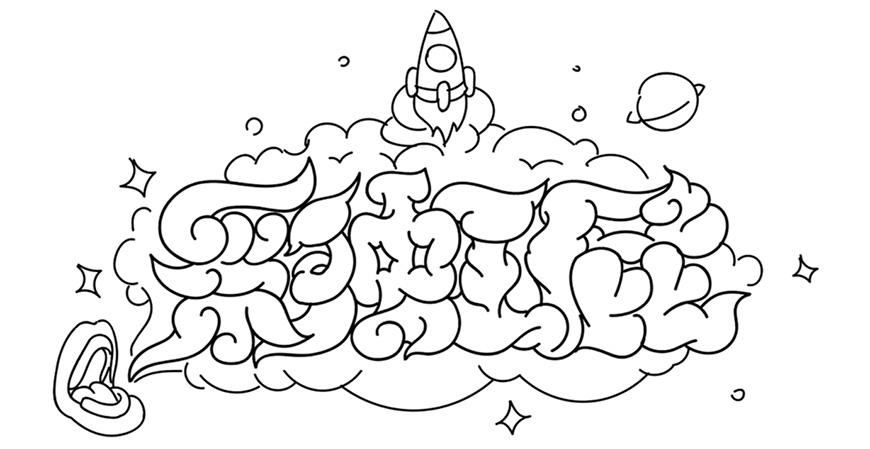
到这里,AI的部分就完成了,接下来就可以导入PS开始上色了。
步骤二、绘制背景
2.1 打开PS,新建文件1000*660px,分辨率72,背景填充白色,点击创建。
2.2 在AI中,选中线稿,ctrl+c复制,再到PS里,ctrl+v粘贴,选择形状图层,点击确定,将线稿导入PS里,调整好位置和大小。
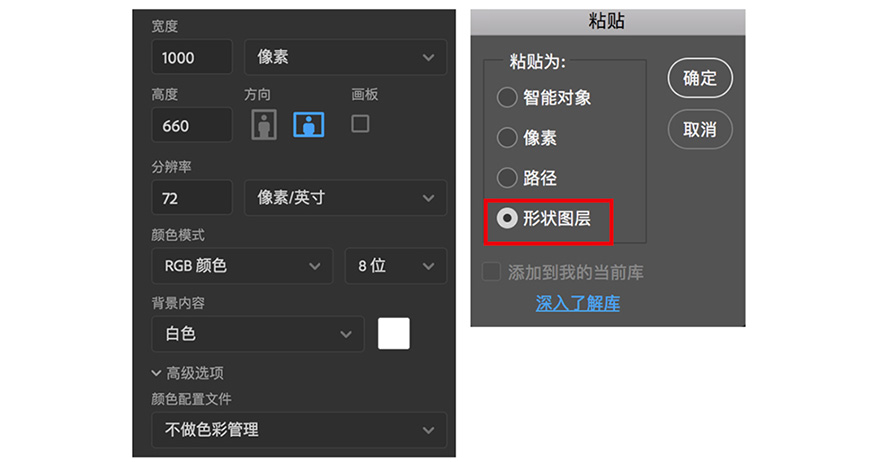
2.3 选择柔边画笔工具,调整不透明度和画笔流量,简单绘制一个五彩斑斓的背景。
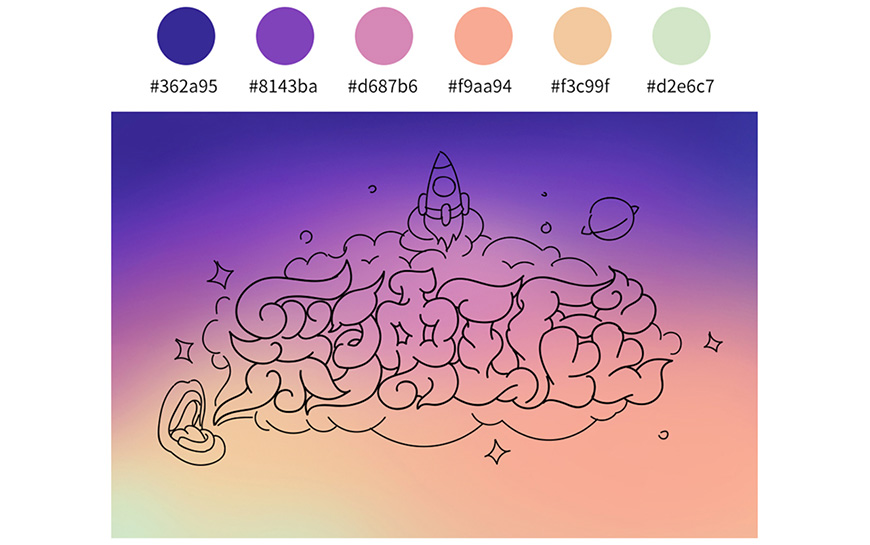
步骤三、给文字上色
3.1 将「线稿」图层复制一次,得到「线稿2」,右击「线稿2」图层,选择「栅格化图层」,我们主要在这一层上色,然后把「线稿」层移动到最上方,锁定。
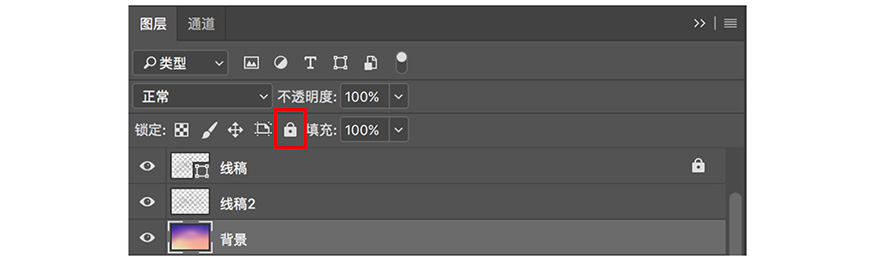
3.2 选中「线稿2」图层,用魔棒工具(w),按住shift键,点击所有文字部分,填充颜色#fcc3cc。
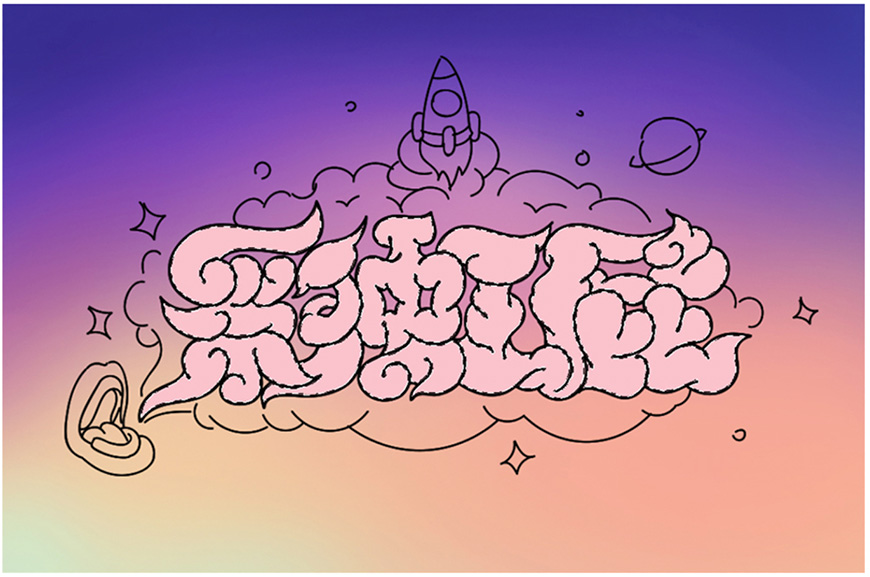
3.3 双击「线稿2」图层,添加图层样式「斜面浮雕」。
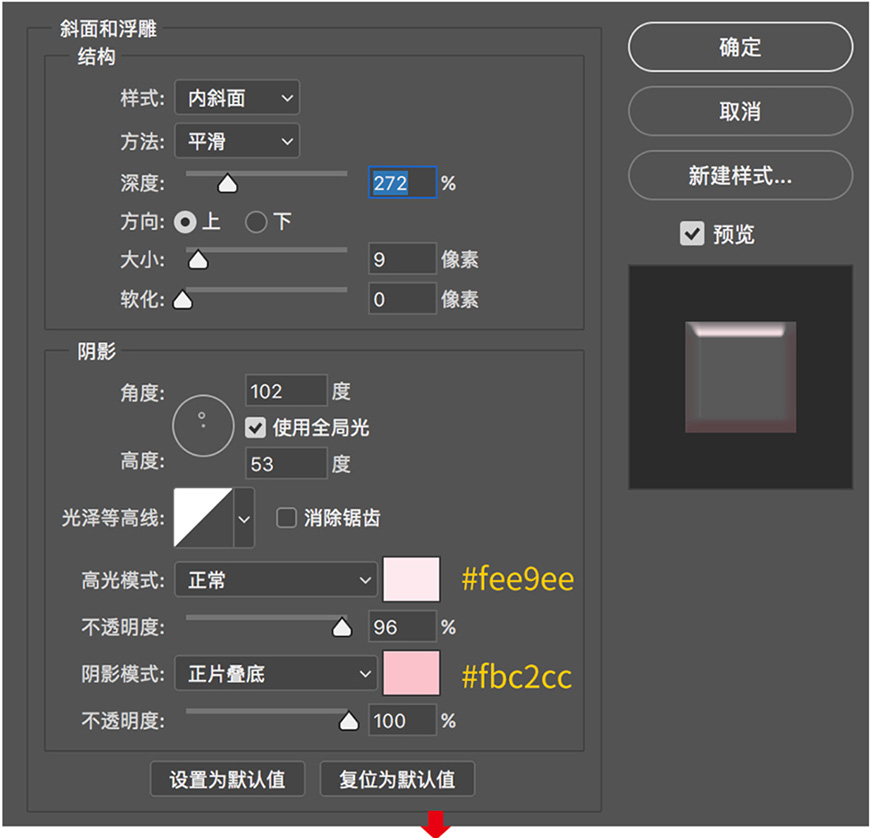
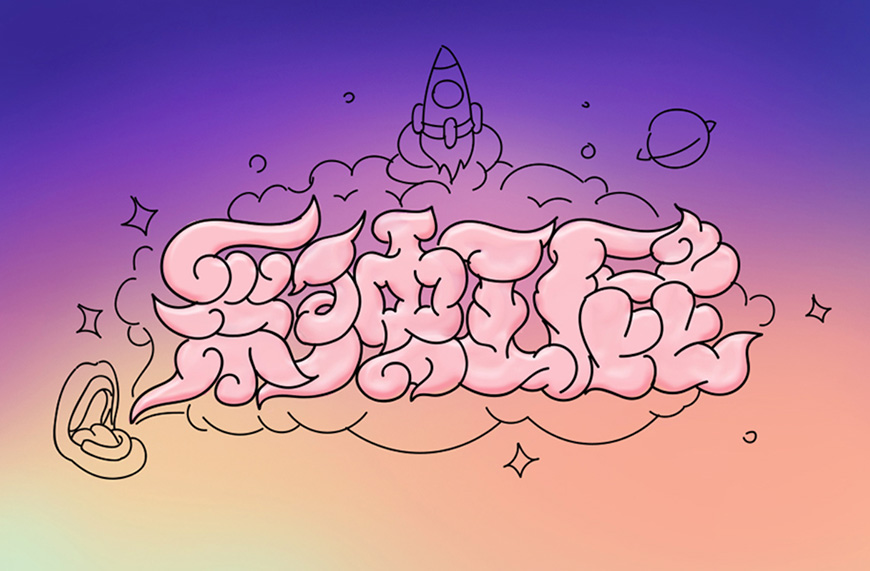
3.4 接下来,用画笔工具给文字绘制暗部、亮部、高光和反光。
在「线稿2」图层上新建一层,命名为「暗部」,选择一支带有肌理的笔刷,色值#faa4b2,按住ctrl键,点击「线稿2」图层的缩略图建立选区,然后再回到「暗部」层,给文字绘制阴影。
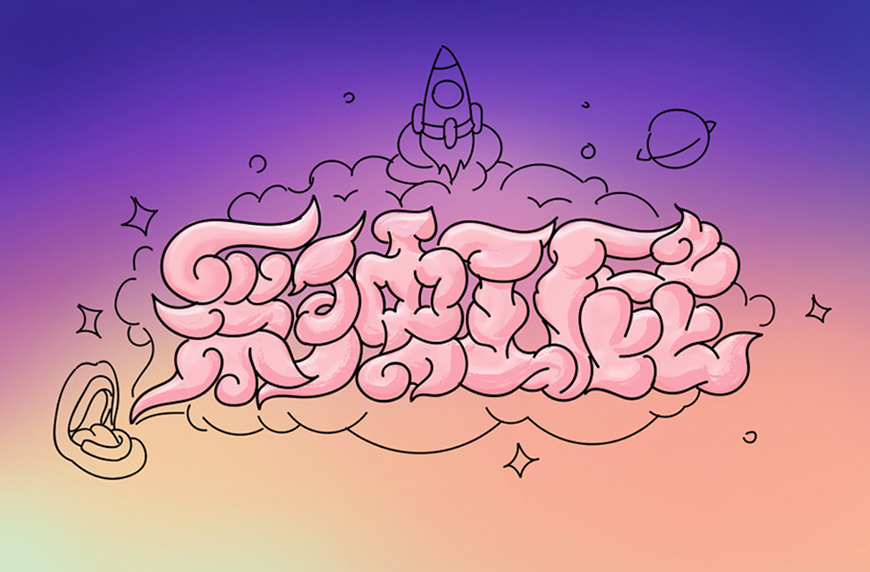
3.5 在「暗部」层上新建3个图层,分别命名为「反光」、「亮部」、「高光」,按照上一步的方法,继续给文字上色,反光色值为#96c6e0,亮部色值为#fddae0,高光为白色。

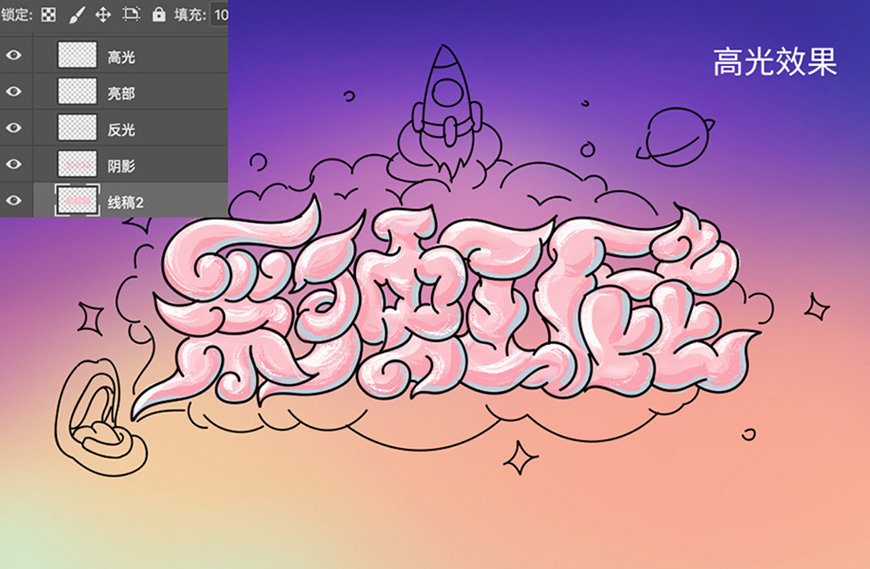
3.6 绘制完成后,感觉文字的颜色有点暗淡,选中绘制的这些图层,ctrl+g打组,命名为「文字」,然后点击图层面板中最下方的「创建新的填充和调整图层」,添加2个调整图层——「色阶」和「色相饱和度」,并剪切到「文字」组中。
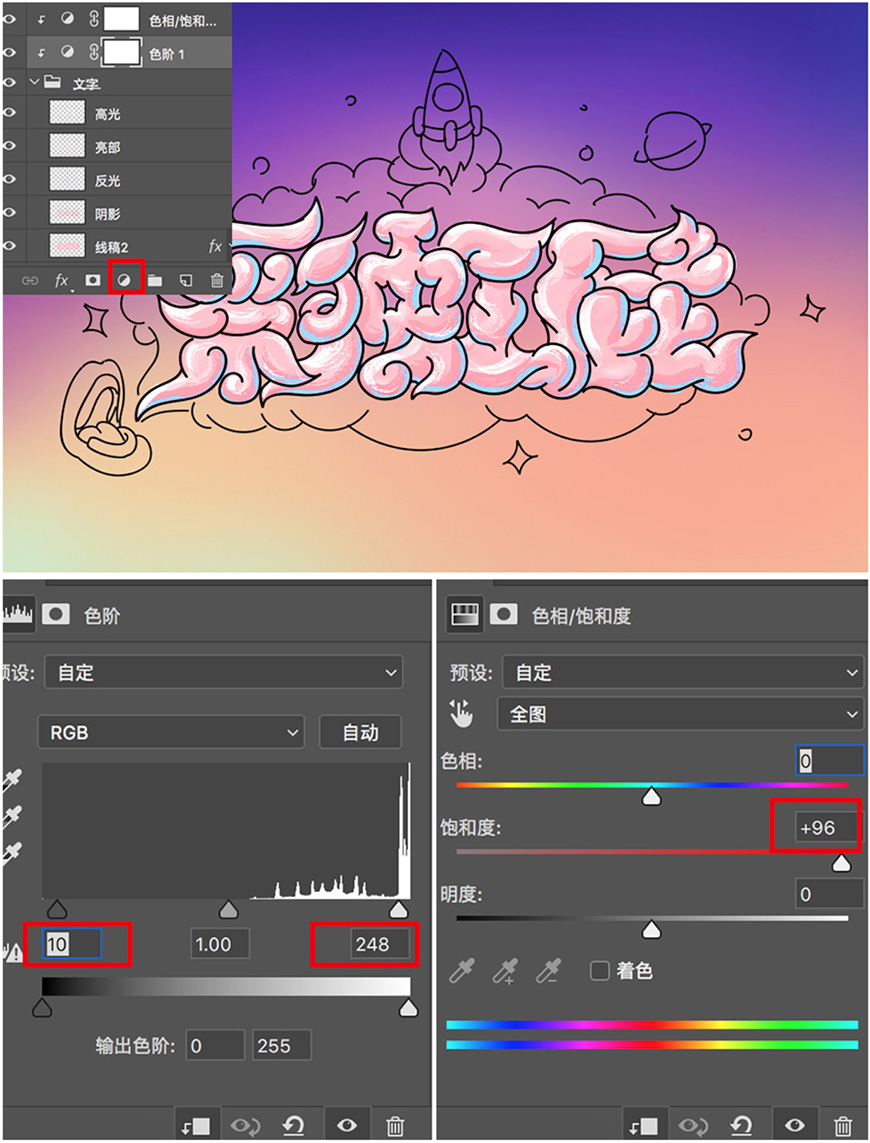
3.7 双击文字组,添加图层样式「投影」。
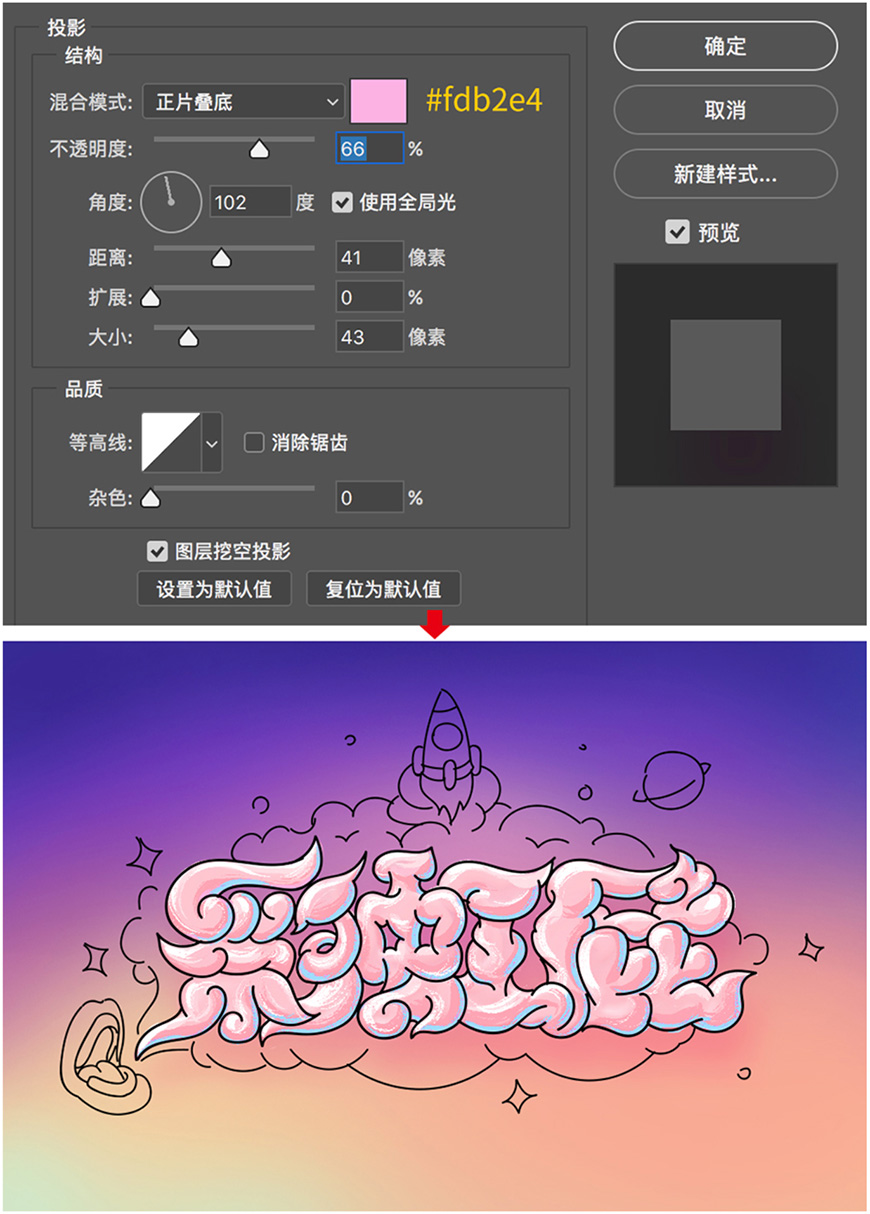
步骤四、给其他图形上色
4.1 云的上色方法和文字是一样的,中间部分暗一些,靠近边缘的地方亮一些。
由于之前绘制草图时,云的部分比较随意,线与线之间有很多空袭,所以用画笔上色会稍微费力些,颜色超出线框的部分,可以用橡皮擦擦除。
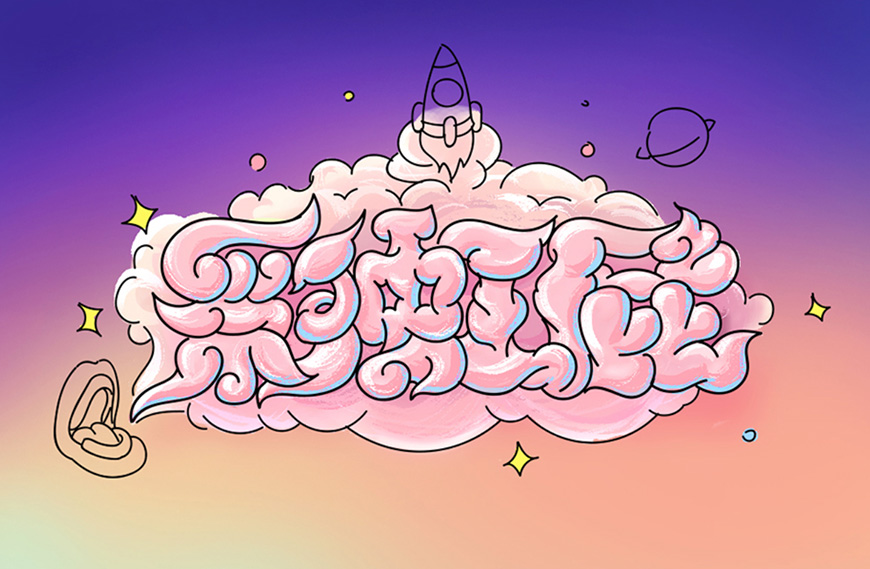
4.2 继续用带肌理的笔刷给其他图形上色。
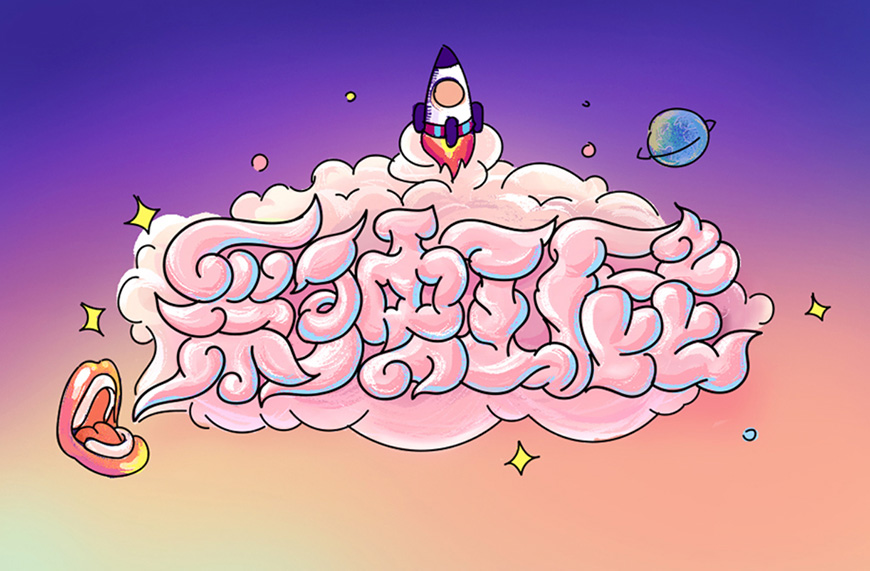
步骤五、调整
5.1 ctrl+shift+alt+e盖印图层,然后ctrl+l调出色阶面板,设置参数。
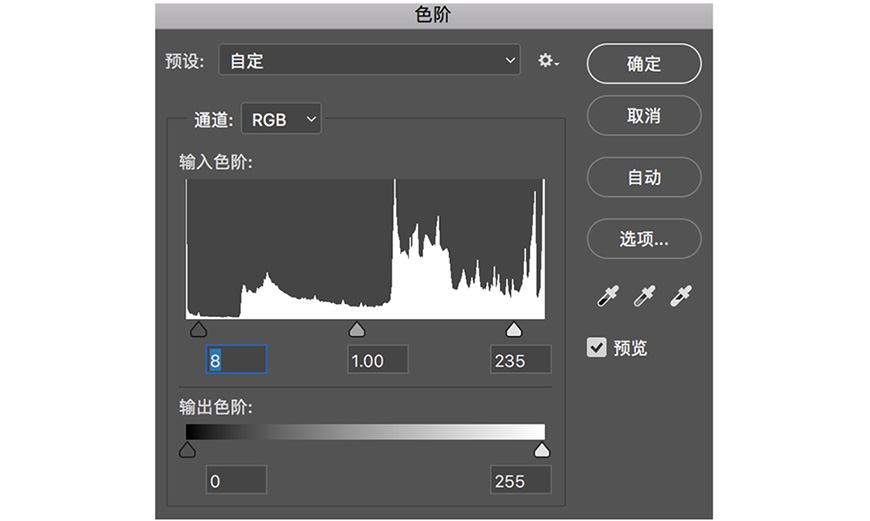
5.2 打开「滤镜」-「锐化」-「usm锐化」,设置参数如下,然后再打开「滤镜」-「杂色」-「添加杂色」,让文字手绘肌理的感觉更强烈一些。
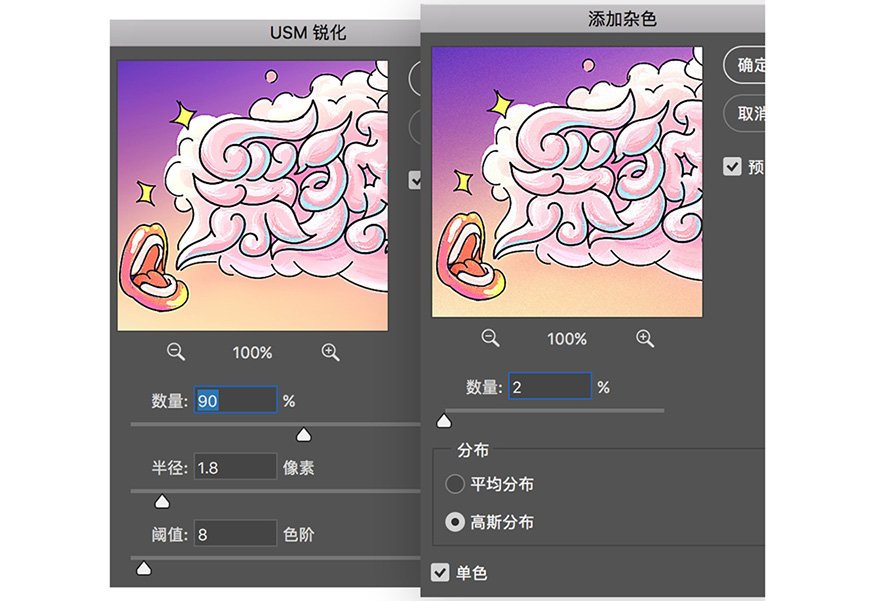
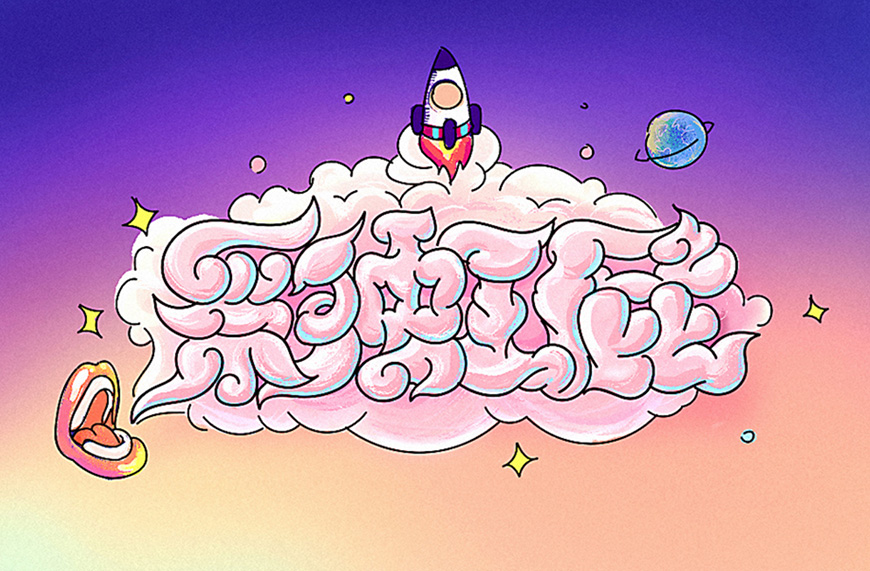
还没人评论,快来抢沙发~