效果图

步骤一、字形绘制
1.1 在稿纸上绘制草稿,画完后拍照导入AI。

1.2 用钢笔勾出字形并且分别天色,有些小地方做了一点调整。颜色后面还要再做调整,这里知识大致区分一下。

步骤二、导出分层文件
2.1 把这些字形放在一个大小刚好的画板上,选中图层-三条线的按钮,释放到图层(顺序),文件-导出-导出为-导出-确定。
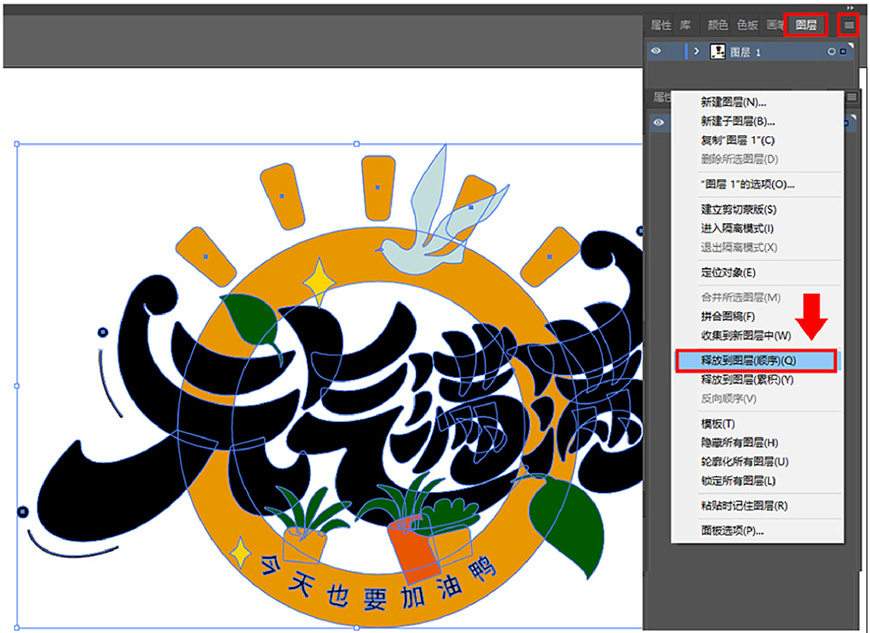

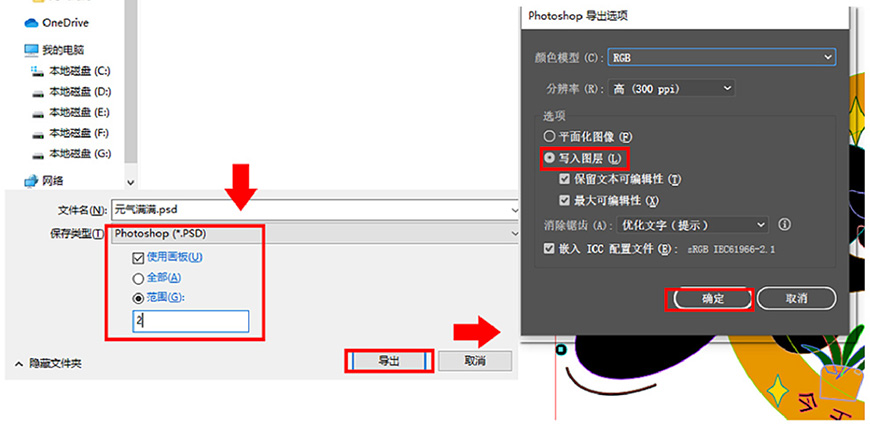
步骤三、PS导入分层文件
3.1 打开PS,新建文件1500×990像素,分辨率300,填充颜色#5c9fd6,新建一层,颜色#a3d6ff,用柔边圆画笔,放大画笔,在中间点1.2下作为背景的高光。把刚才导出的文件拖入PS文件中,给各个图层命名并重新编组填充新的颜色,再在字的后面加了两个底框。

步骤四、字效制作
开始做字效了,以「元」字为重点介绍。
先从「元」的一横开始。
4.1 找到「横」这个图层,给它做立体感。假设光源是从上方下来的,添加斜面浮雕-内阴影,做一个大概的明暗关系。


4.2 给「元」的其他壁画复制横的图层样式:选中横的图层,右键-拷贝图层样式,找到其他笔画图层,右键-粘贴图层样式。
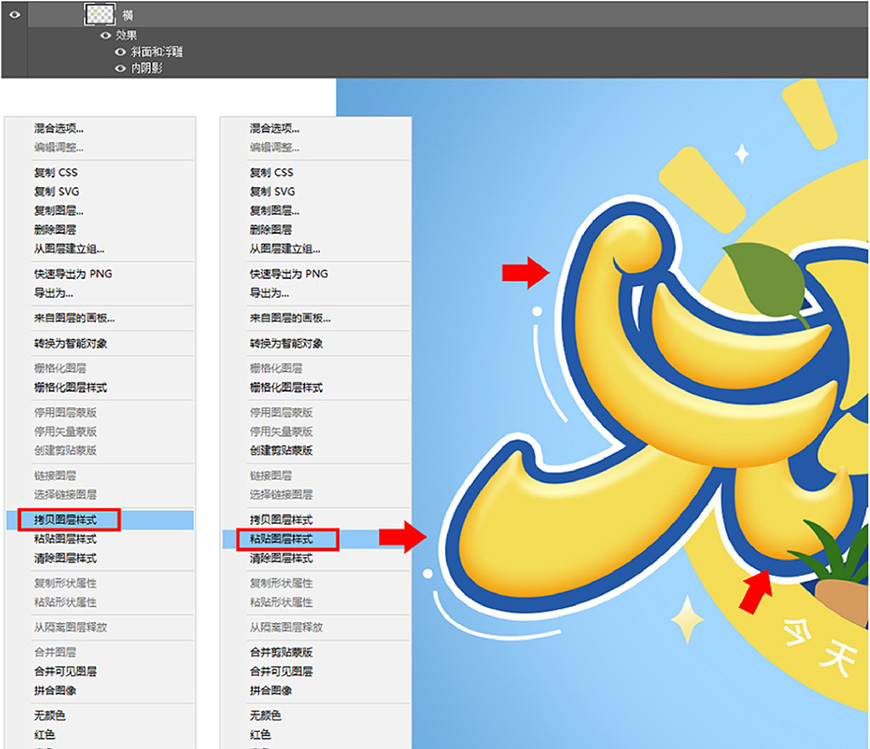
4.3 基本的立体感有了,再在每个笔画重叠处添加投影。ctrl+shift+alt+n新建一层,图层模式-正片叠底,用系统自带的柔边圆画笔工具,颜色#ed9113,在如下位置画几下,画笔可跳到合适的大小来画,画完后ctrl+alt+g剪贴蒙版。

4.4 放小画布看一下整体效果,发现亮部还不够亮,把元的几个笔画ctrl+g成组,ctrl+j往上复制,ctrl+e合并为一层,填充胃0,添加斜面浮雕。
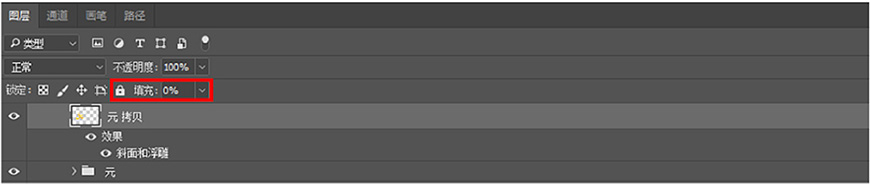
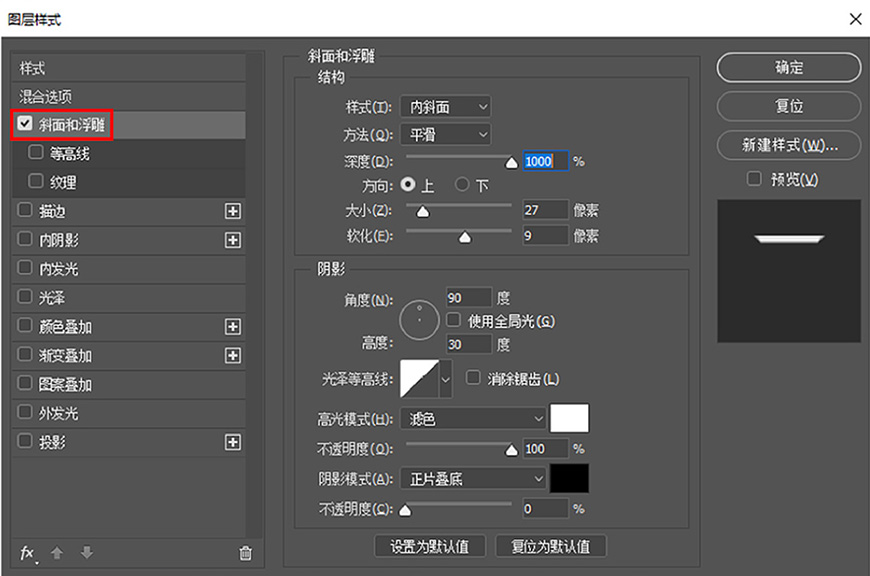

4.5 在笔画的下面再加些反光。在这些笔画的上面新建一层,用套索工具或者钢笔工具画出如下形状,shift+f6羽化-数值5,确定,填充白色。
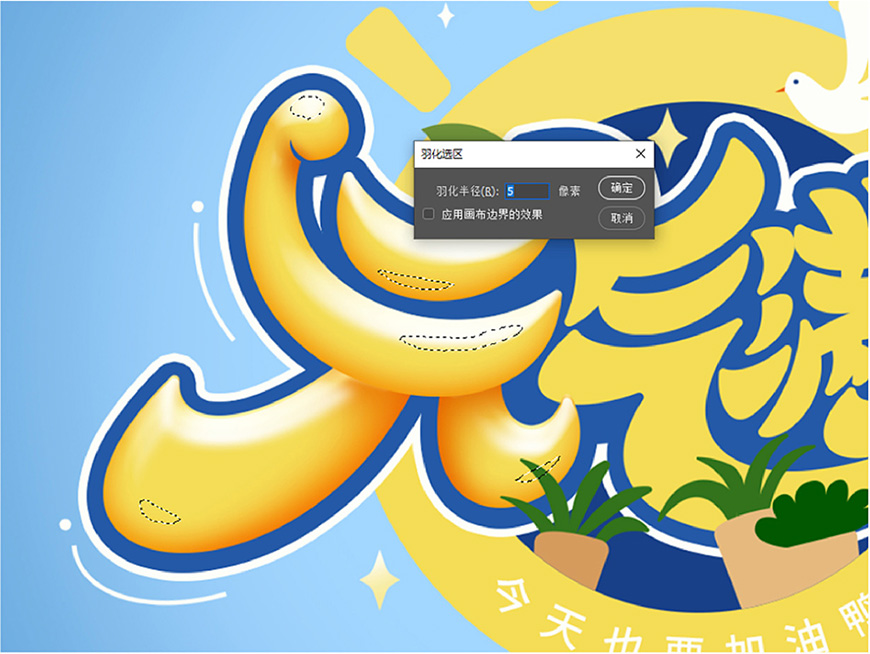

4.6 其他的字一样的做法。

4.7 给字下面添加投影。把元气满满这几个组选中,按住alt往下拖,得到一个复制组,合并为一层之后,填充颜色#184088,添加滤镜-模糊-高斯模糊-半径为2左右-确定,按住下箭头移动10下。


4.8 给后面白色的字框做一下效果。找到这个图层,新建一层,用画笔工具,颜色#275ca8,在笔画连接的地方压暗一些,并剪贴蒙版。


观察一下,发现颜色有点不够通透,又新建一层,用画笔,颜色#7db6得到,图层模式-叠加,涂抹。
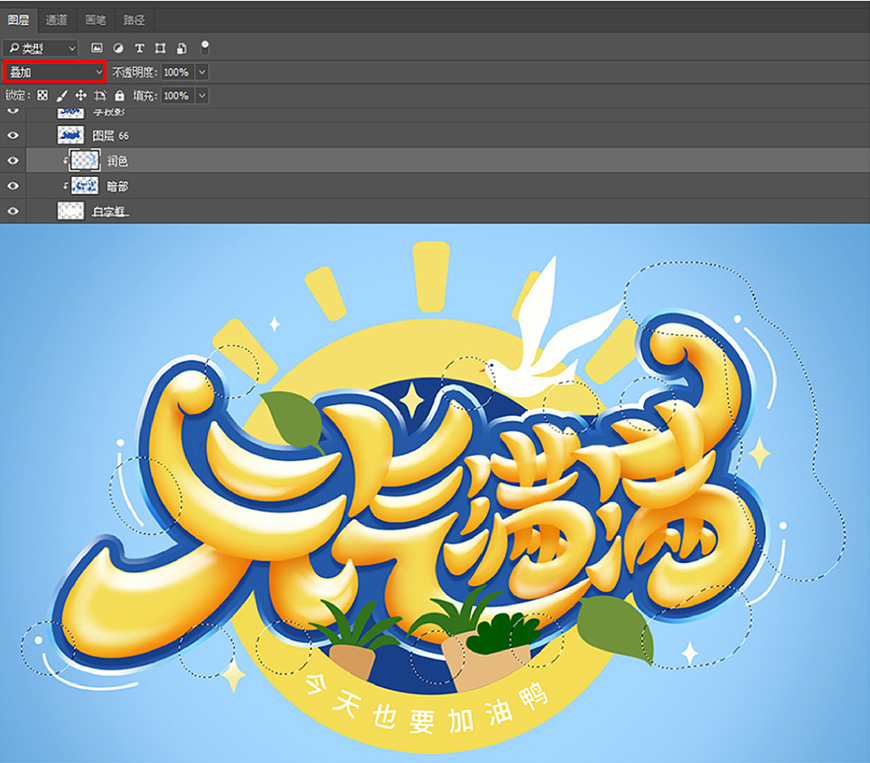
4.9 同时给这个框加上图层样式-投影。


4.10 接下来给后面的背景做效果。先找到中间这个蓝色的圆形,新建一层,图层模式为正片叠底,用深一点的颜色给它上下涂几笔作为暗部,并剪贴蒙版。

4.11 找到半圆,把它叫做阳台,给它添加图层样式,做出立体感。图层样式-内阴影-内阴影-投影。
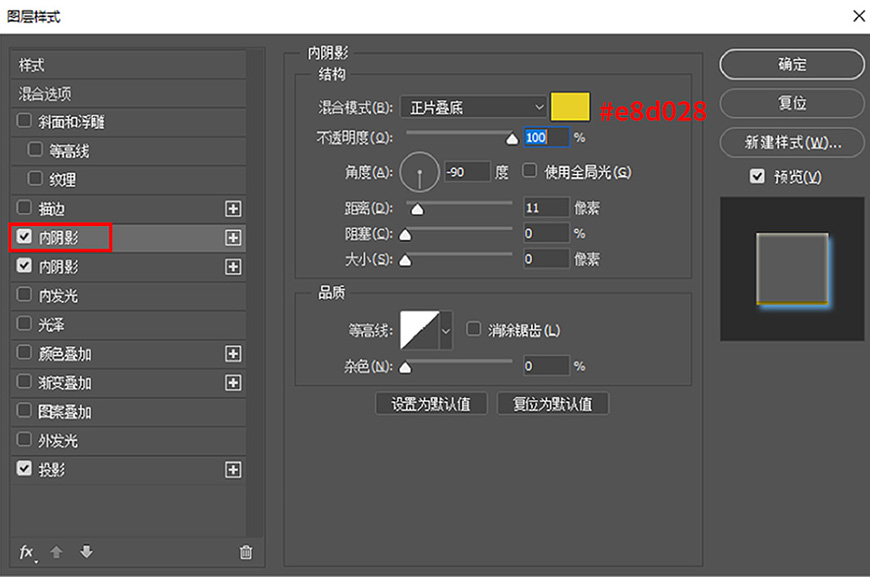
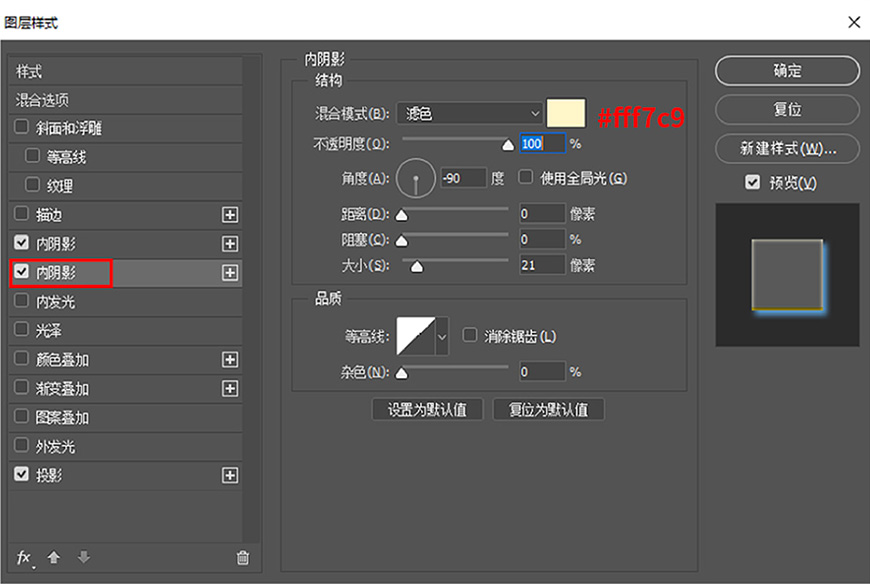


4.12 在阳台上叠加一张纹理,图层模式-柔光;再新建一层,颜色#75b3e5,图层模式-叠加,在下方画几笔作为反光并剪贴蒙版。
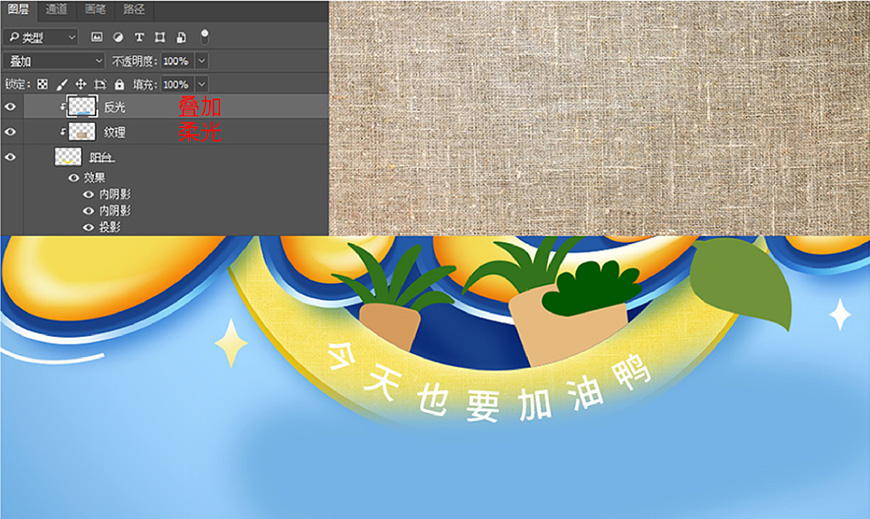

在笔画重叠的地方添加投影,新建一层,图层模式-正片叠底,颜色#e77e0e,用画笔画几下并剪贴蒙版。

4.13 上半部分的太阳也做下效果。添加图层样式-斜面浮雕-内阴影。
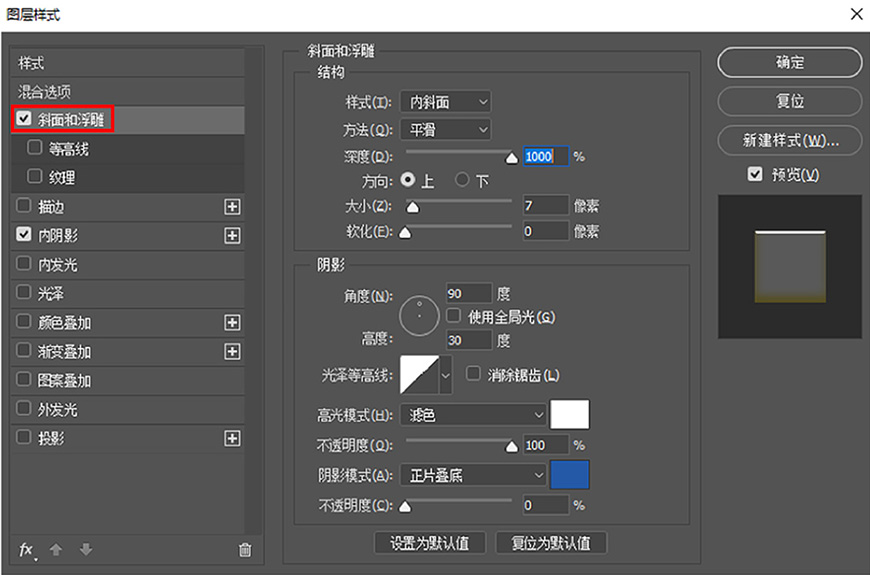


在上面新建两个图层,用画笔工具,浅一点的颜色画出亮部,暗一点的颜色画出暗部,并剪切蒙版。

4.14 给小盆栽简单地处理一下明暗关系。做其中一盆。找到这个图层,新建一层,用比这个喷子浅一点的颜色#ffd99c,左上面画几笔作为亮部,在用画笔用用暗色#ae8044,在右下画几下作为暗部。绿色的植物是同样做法。

其他盆栽做法相同。

4.15 两片叶子做法差不多是一样的。新建一层,用浅一点的颜色#f3f08d,画笔工具沿着左下的边缘处画,再往上新建一层,用比叶子深一点的颜色#2c6a16,套索工具勾出选区并填充,如果觉得颜色有点暗,可以添加蒙版擦除一些,再添加图层样式-投影。另一片叶子也是一样。
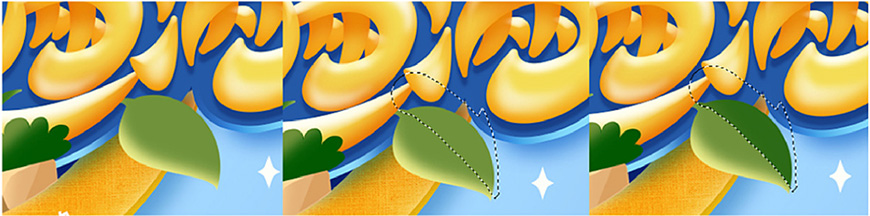
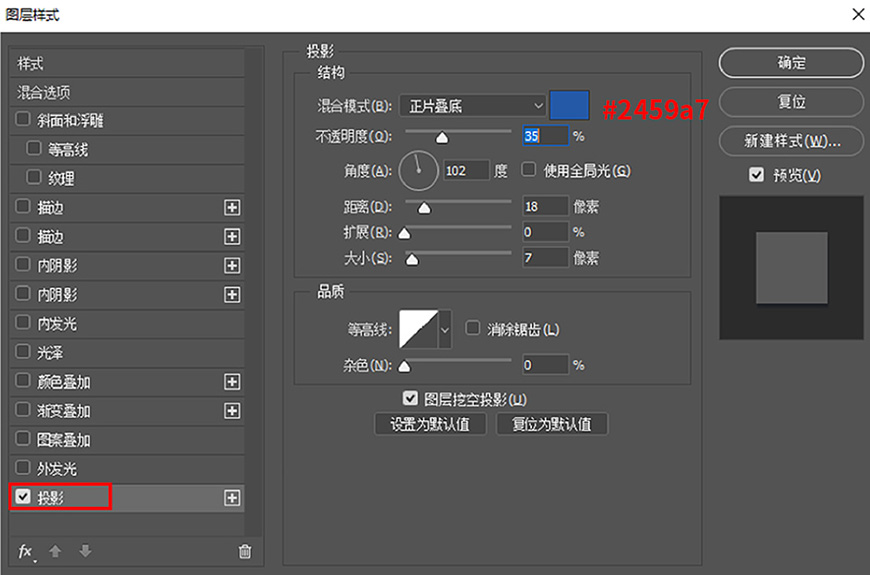

4.16 给周围的速度线添加蒙版,删除一些,做出一种渐隐的效果。小鸽子也简单处理一些,添加阴影,新建一层,用比鸽子身体深的颜色,用画笔画出暗部。
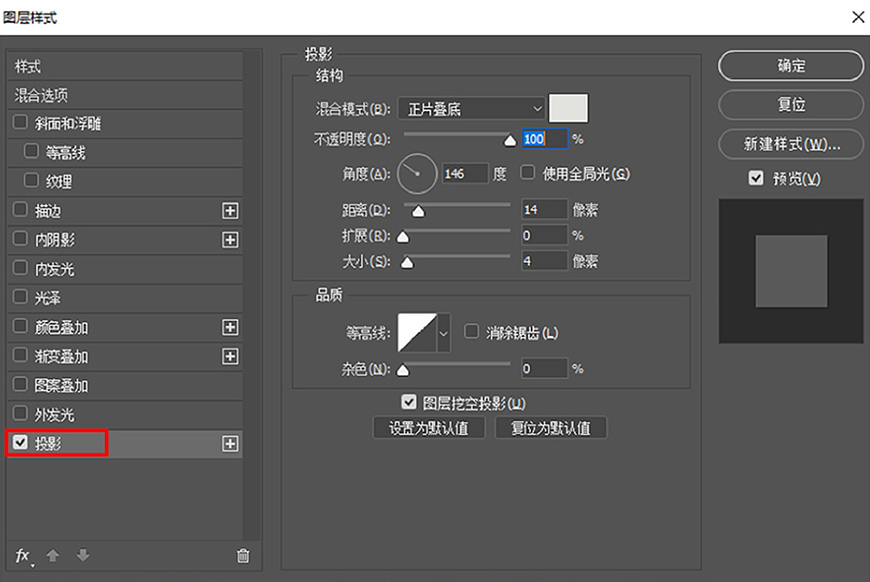

4.17 给它加点光效,让它更加有元气。找到光效图,放在所有图层上,图层模式为滤色,把多余的添加蒙版擦除。

步骤五、最后调整
5.1 在所有的图层上面,按ctrl+shift+alt+e盖印图层,转为只能兑现,滤镜-camera raw滤镜。
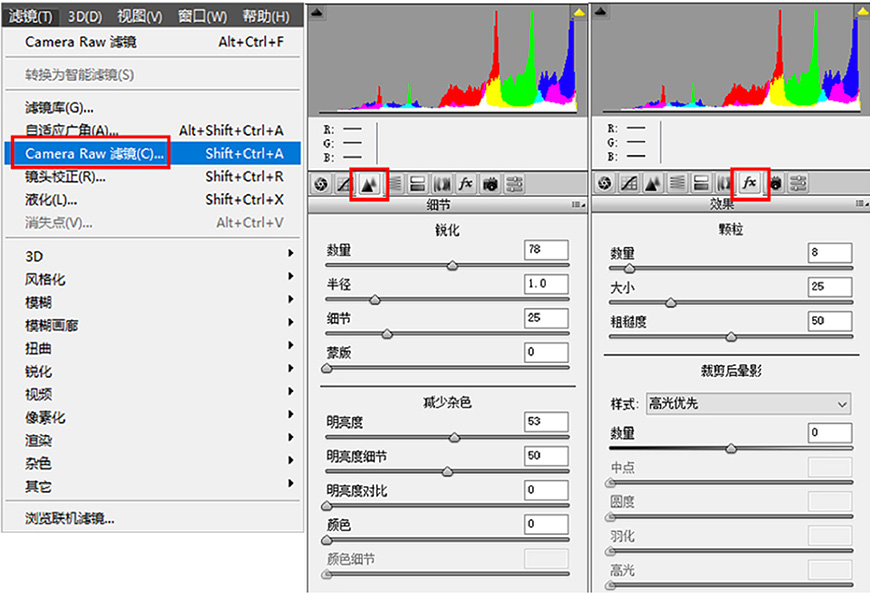
5.2 再添加个色阶和曲线调节。
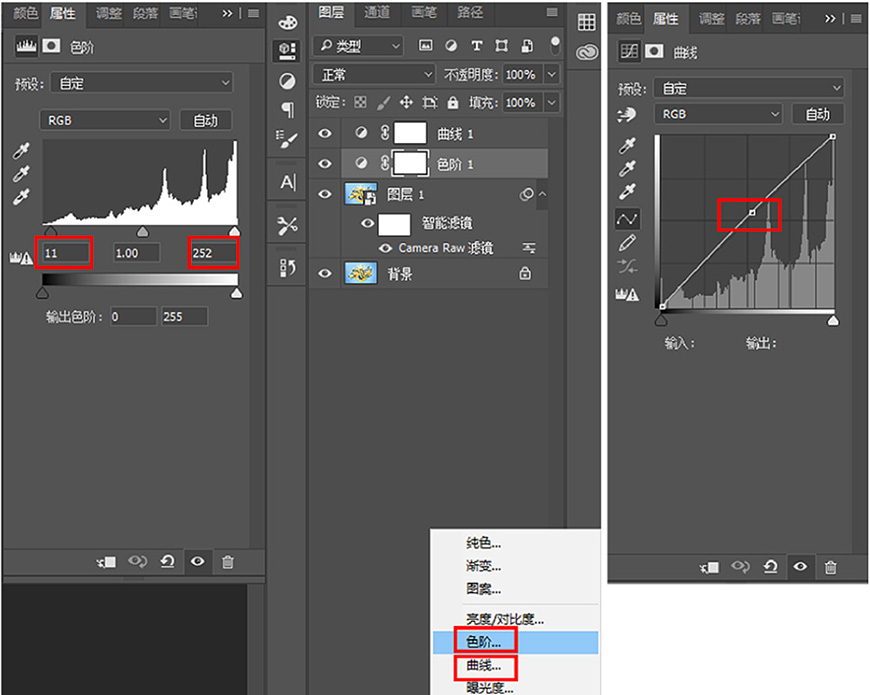

还没人评论,快来抢沙发~