效果图

开始,创建一个新的文档,将填充背景层颜色值:#ece5db。
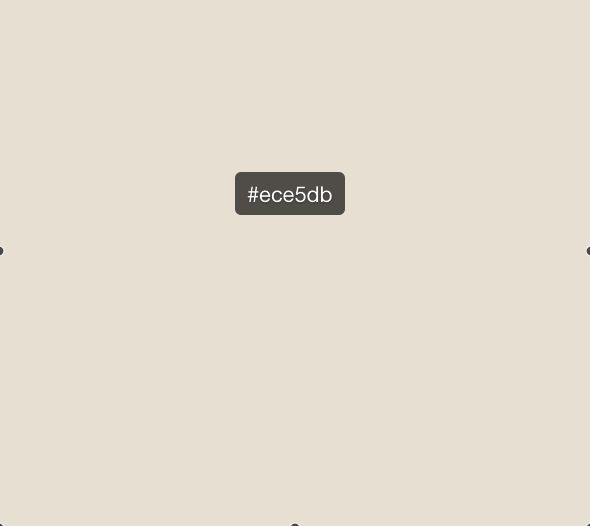
1、在底部的布局,创建一个圆角矩形工具。设置前景色为:#f6f2ed。
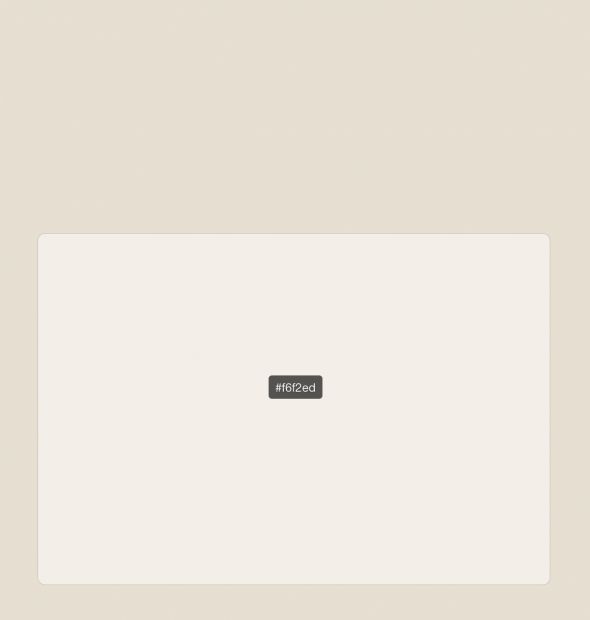
2、为圆角矩形添加图层样式。
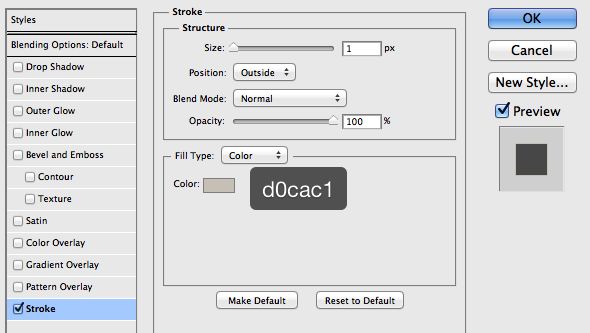
3、继续使用矩形工具,在网页头部创建一个简单的矩形,填充颜色 #2d2b26。
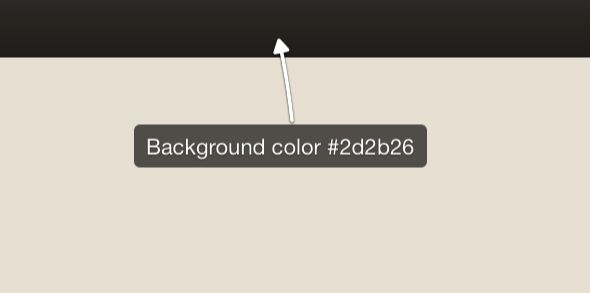
4、复制网页头部的矩形,放在底部布局。 复制图层的快捷键 CTRL+J 。
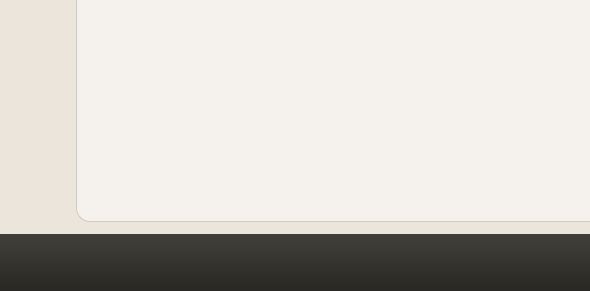
5、请添加层样式。
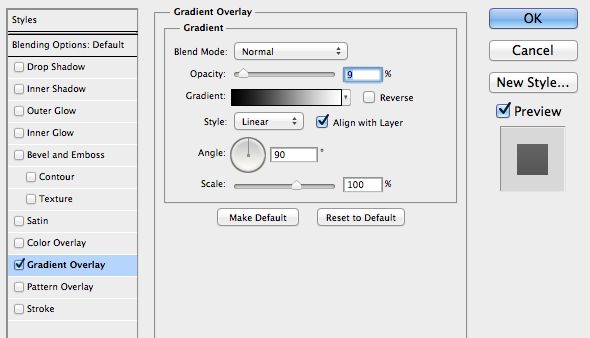
6、在头部矩形下创建另一个形状。在这里以后放置logo。

7、也为这个形状添加一些简单的图层样式。
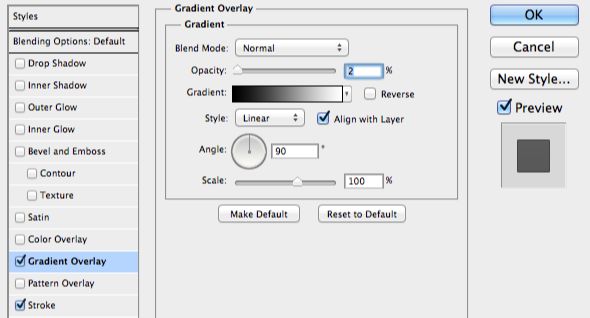
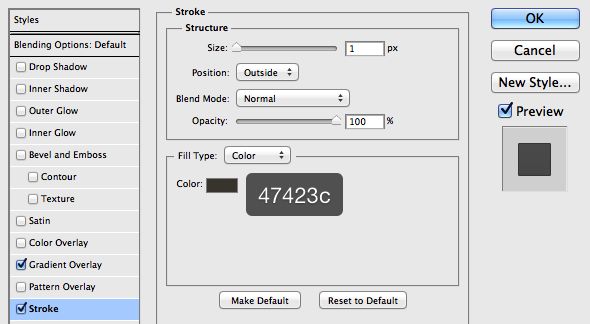
8、使用圆角矩形工具,创建一个形状。可以创建成一个幻灯片形式的banner。
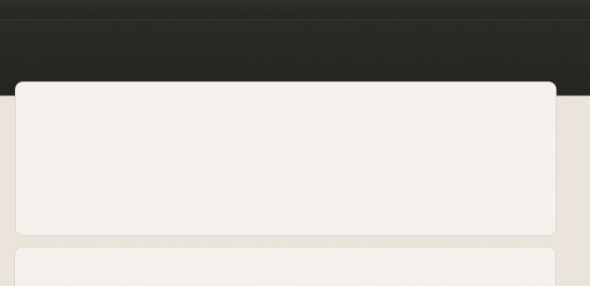
9、加入banner图片, 建议使用唯美的图片。
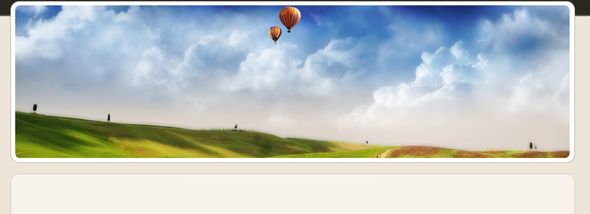
10、加入文字导航。
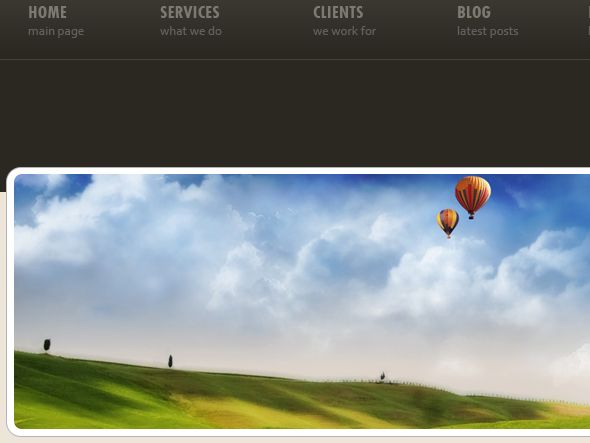
11、为导航添加一些垂直的线。
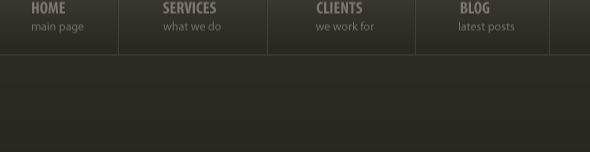
12、放大导航区域,看清线条的处理。
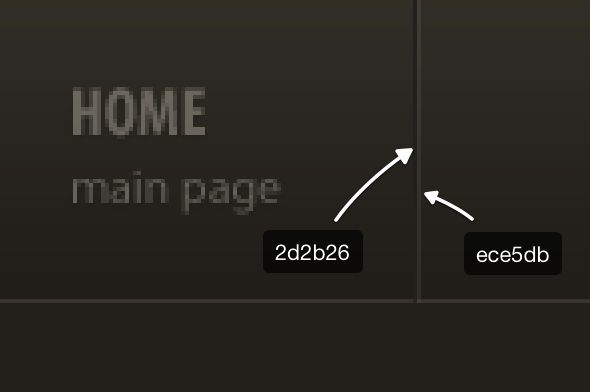
13、加入Logo。
14、在logo区域的右侧,加入网页搜索框。
要创建这个需要使用圆角矩形工具。
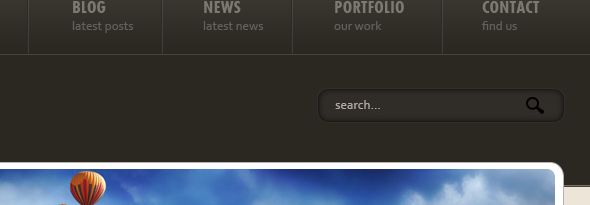
15、在这中间的布局添加一个图像和一些内容。

16、设置图层样式。
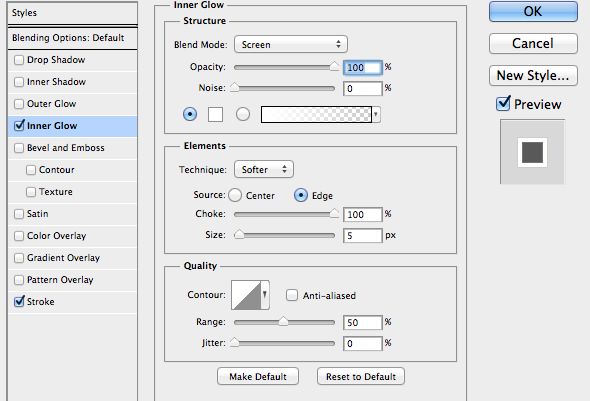
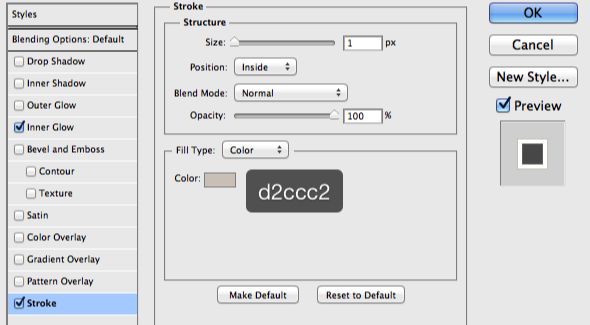
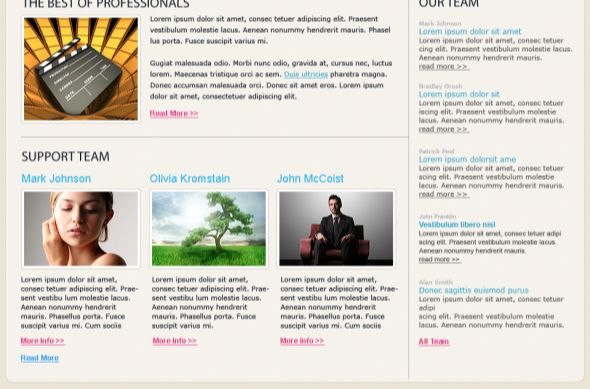

还没人评论,快来抢沙发~