品牌型号:联想天逸510S 2020
系统:win10 1909 64位企业版
软件版本:Adobe Photoshop cs6
部分用户可能电脑型号不一样,但系统版本一致都适合该方法。
PS怎么给图片添加水印呢?下面一起来了解一下。
可以使用文字工具添加文字,再把文字调整为水印样式。
1、打开PS,导入素材

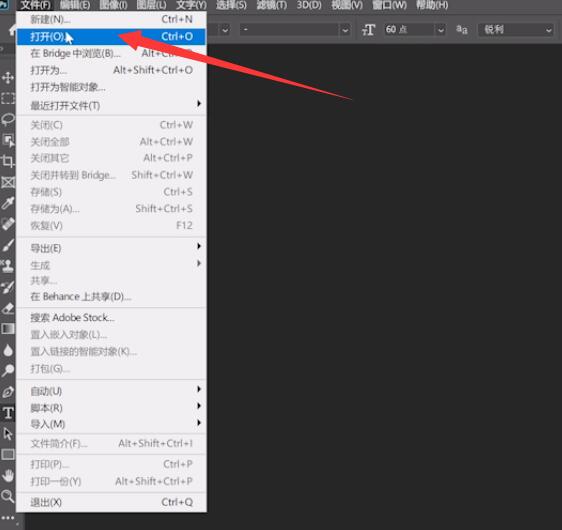

2、选择文字工具,输入水印内容

3、设置文字颜色,点击图层,图层样式,混合选项
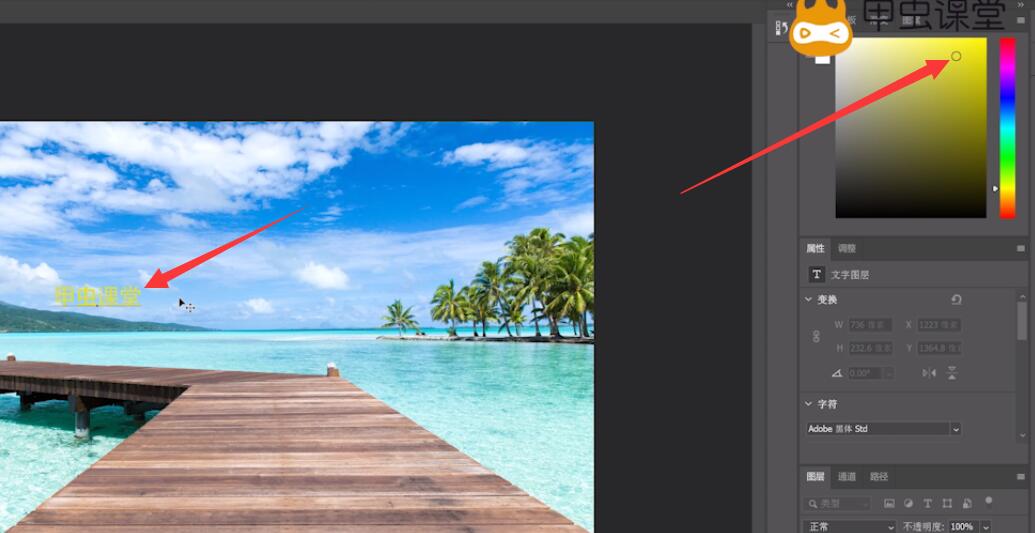
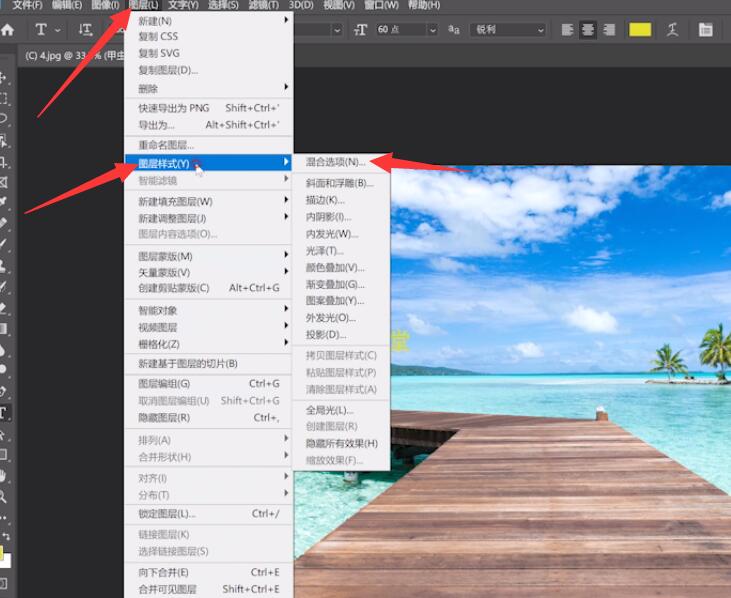
4、勾选斜面和浮雕并进行设置
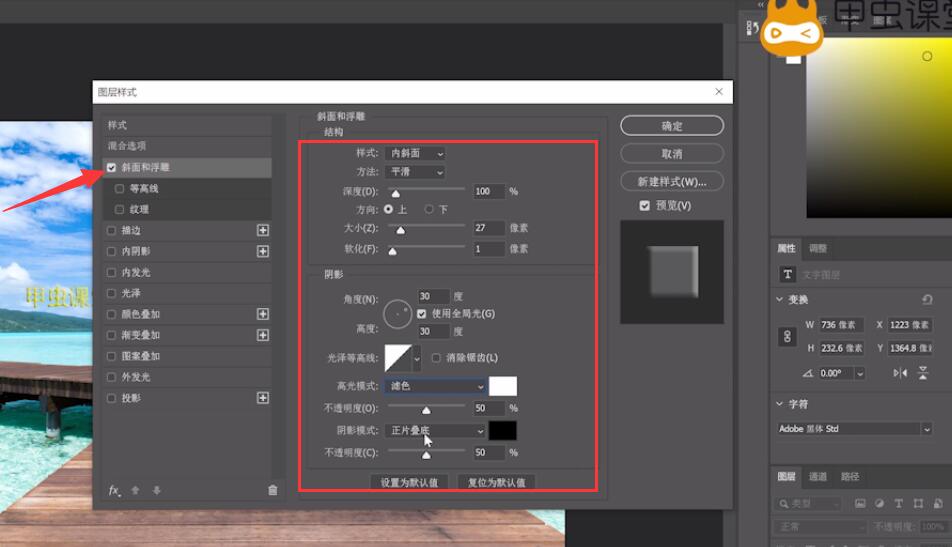
5、勾选描边并进行设置,设置完成点击确定
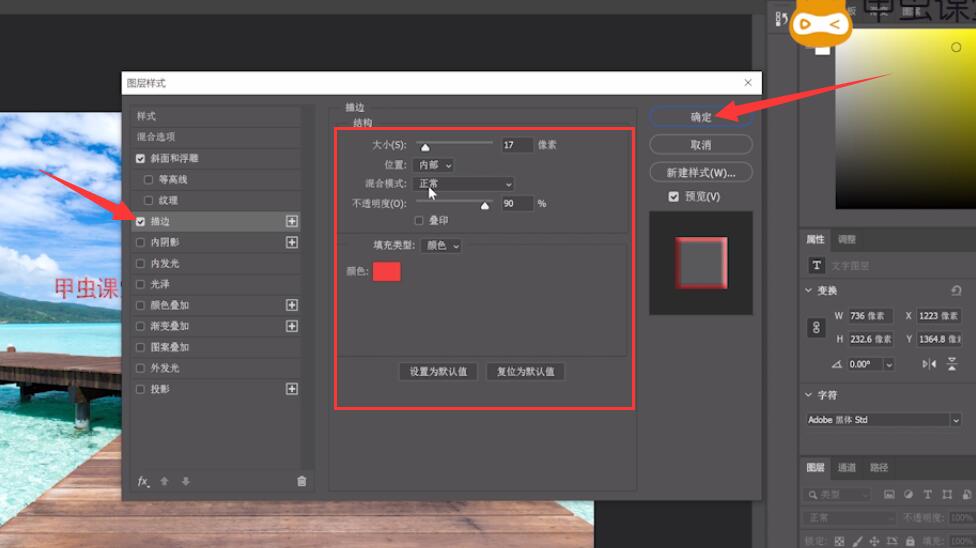
6、选择文字图层,设置好不透明度即可
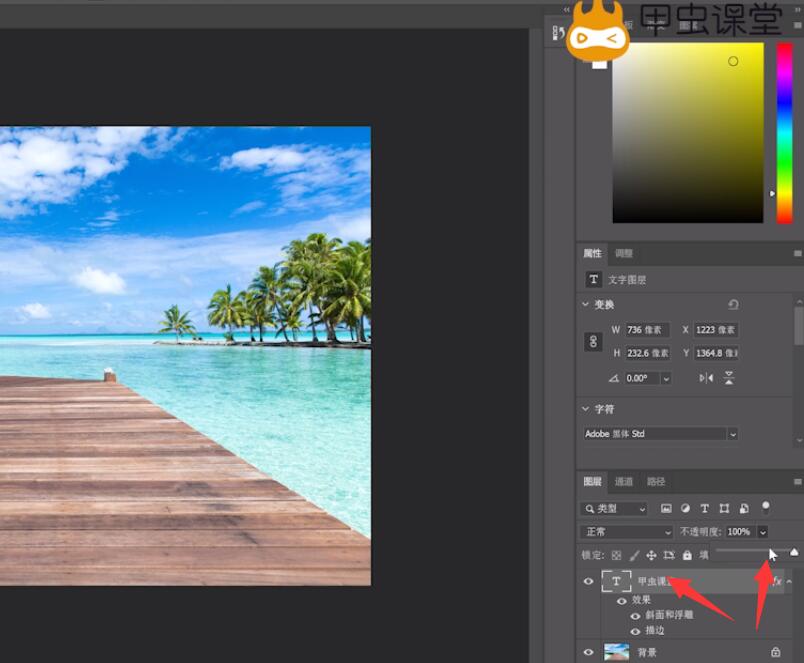
以上就是怎么用ps加水印的内容了,希望对各位有帮助。
还没人评论,快来抢沙发~