原图

效果图

用魔棒工具,直接在顶部工具栏中,点击选择主体。

这样PS就自动识别出了瓶子的选区,然后点击添加图层蒙版。

然后导入一张背景图片。

将瓶子图层修改为正片叠底。


暗面的部分完成。

获得瓶子的亮面,用Ctrl+J,快速复制粘贴一份瓶子图层。
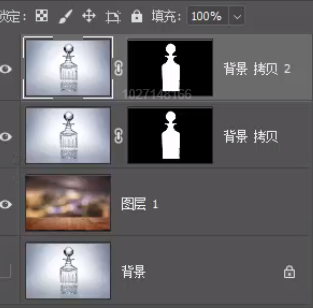
保留这个图层中的亮色而隐藏掉暗色,用“滤色”这个混合模式。
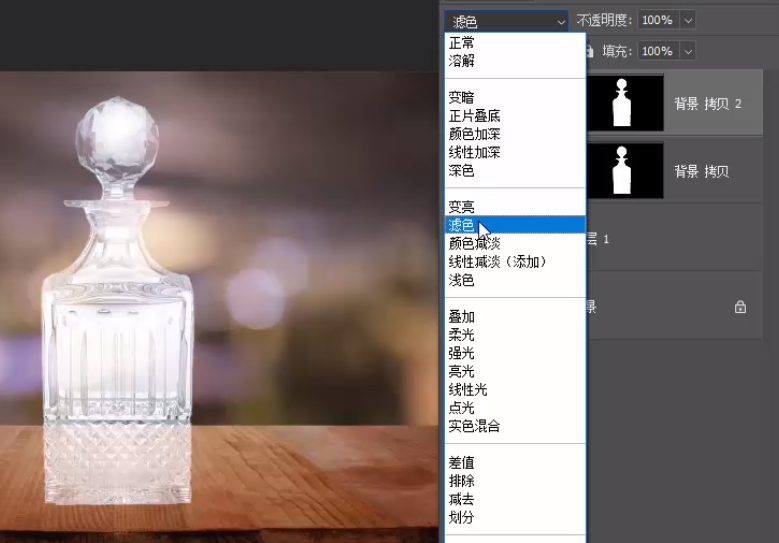
双击这个图层,打开图层样式,在颜色混合带中。

将灰色滑块向右拖动,就可以逐步隐藏掉图中偏暗的部分,而保留最亮的部分,按住Alt键再向左拖动暗滑块,这样可以有一个渐变的过程。
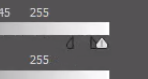

做一些调整,让画面更加自然就可以了,添加一个纯色图层,然后将瓶子的蒙版也给它一份。
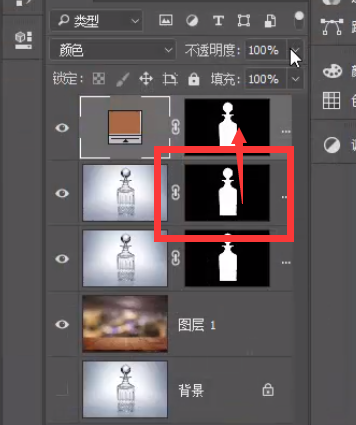
按住Alt键左键拖动蒙版到上方图层。

降低纯色图层的不透明度。
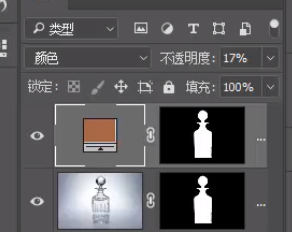

选中正片叠底的那个瓶子图层,也降低它的不透明度。


给物体加投影,新建一个图层,然后按住Alt键+左键单击瓶身蒙版的缩略图,来获得瓶身的选区,并在新图层上为它填充黑色。

将它放到背景图层的上方。

接着按Ctrl+T对它进行变形。
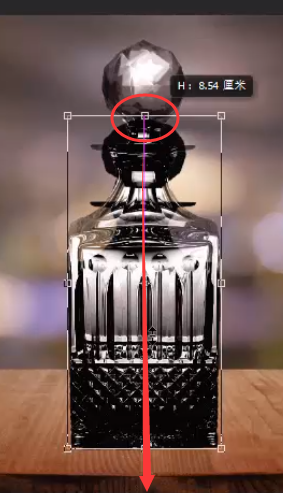
直接将顶端锚点拖动至下方就可以了。

将它的混合模式设置为正片叠底,降低一些不透明度。
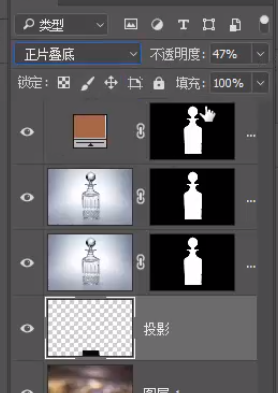

然后将它转换为智能对象图层,添加高斯模糊。



投影上方再新建一个图层,使用黑色的柔边圆画笔,绘制一条深色的部分。

简单的涂抹一下就可以了。

还没人评论,快来抢沙发~