效果图
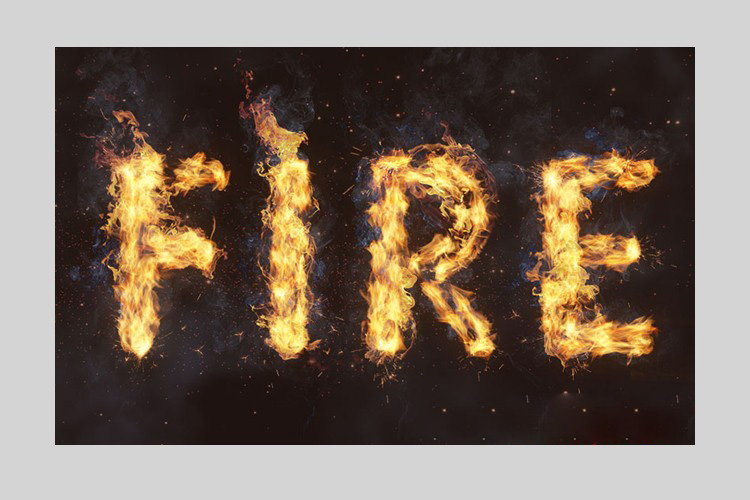
1、创建背景及文本层
步骤1:创建新的 1200 x 850 像素,背景内容 白色,新建纯色调整图层,使用颜色 #1e100c。
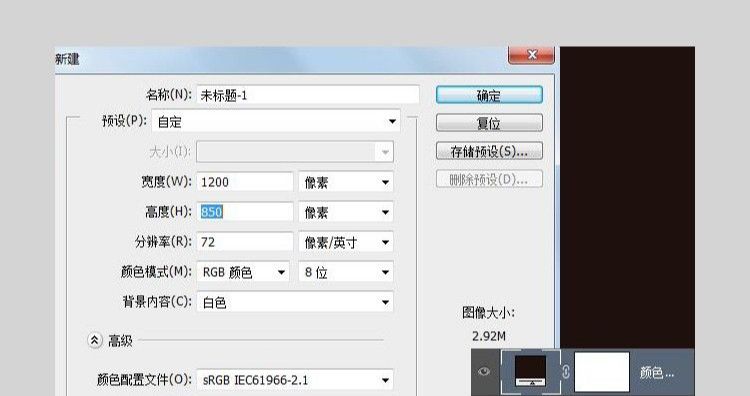
步骤2:使用字体Aller Light 创建文本,大小350 pt,行距100pt。
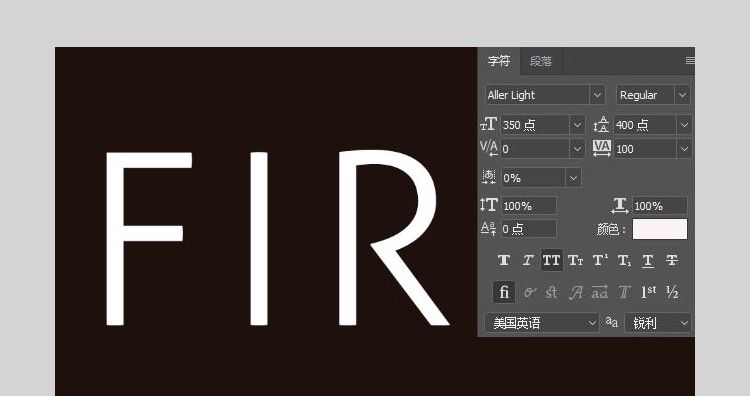
2、创建描边路径与图层
步骤1:右键单击文本图层,选择“创建工作路径”。
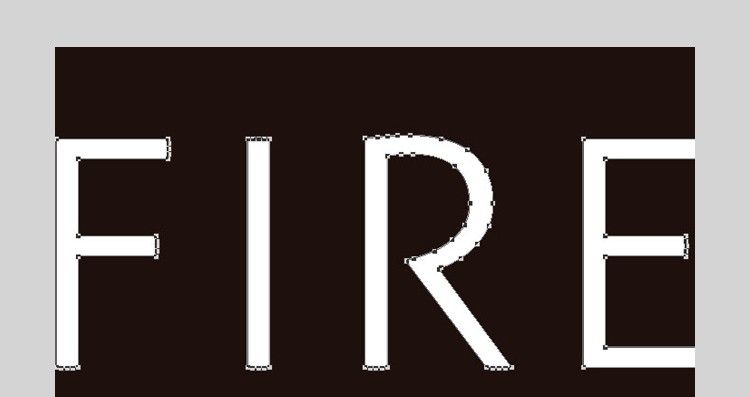
步骤2:单击旁边的眼睛图标隐藏文本图层,并创建空白层,命名为“描边火焰”。
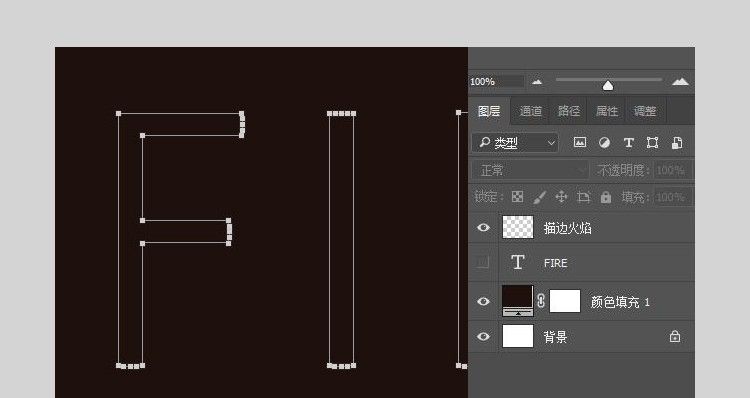
3、火焰滤镜
步骤1:滤镜—渲染—火焰,并单击确定提醒信息。
基本
火焰类型:2.沿路径多个火焰。
长度:115。
随机长度框:打勾。
宽度::35。
时间间隔:50。
调整循环时间间隔:打勾。
质量:高(低)。
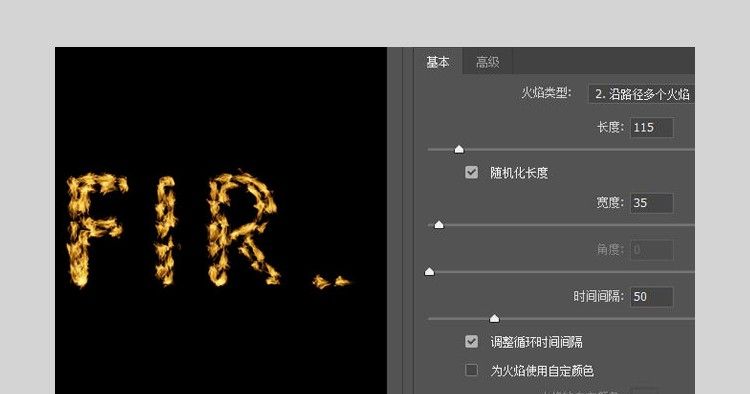
高级
湍流:35。
锯齿:20。
不透明度:50。
火焰线(复杂性):29。
火焰底部对齐:20。
火焰样式:2.猛烈。
火焰形状:5.定向。
随机形状框:打勾。
单击“确定”。
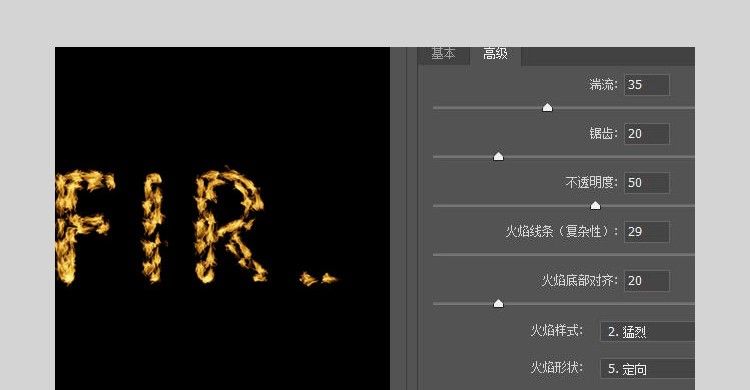
步骤2:选择直接选择工具 (A),并按回车键,去除工作路径。
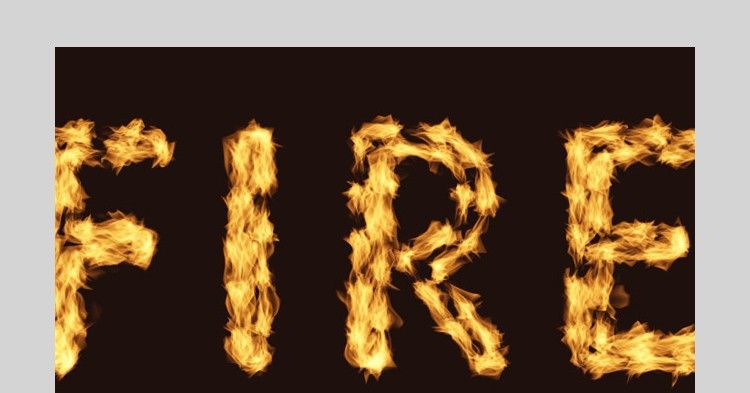
4、创建纹理叠加层
步骤1:在描边火焰层顶部创建一个新图层,并命名为“火焰纹理”,使用白色填充;确保将前景色和背景色设置为黑白。
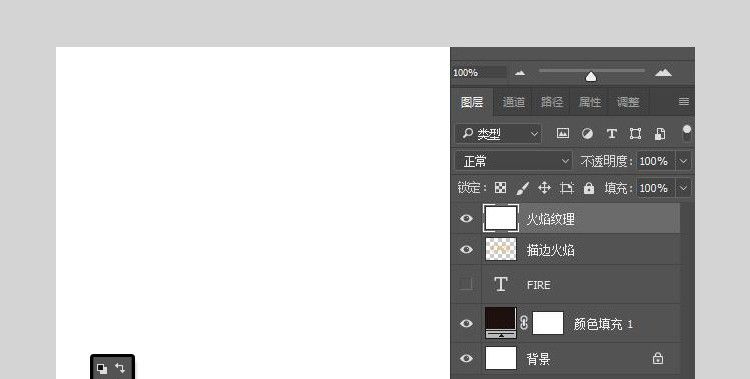
步骤2:右键单击火焰纹理图层,选择“转换为智能对象”。
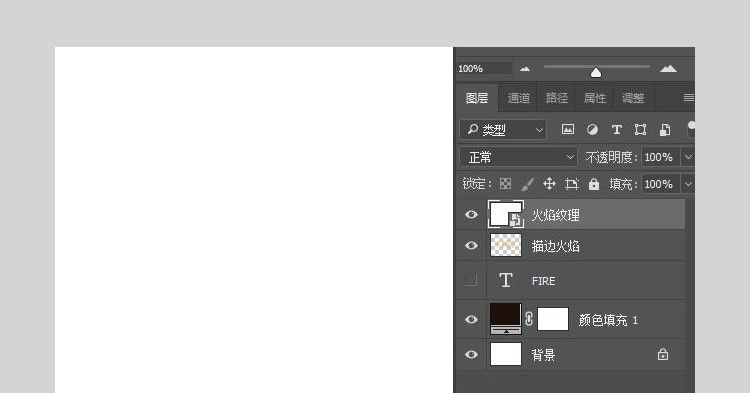
步骤3:再次右键单击火焰纹理图层,选择“创建剪切蒙版”。

步骤 4:滤镜 — 渲染 — 云彩。

5、使用滤镜创建纹理。
步骤1:滤镜 — 滤镜库 , 应用滤镜。
素描—基底凸现。
细节:13。
平滑度:3。
光照:下。
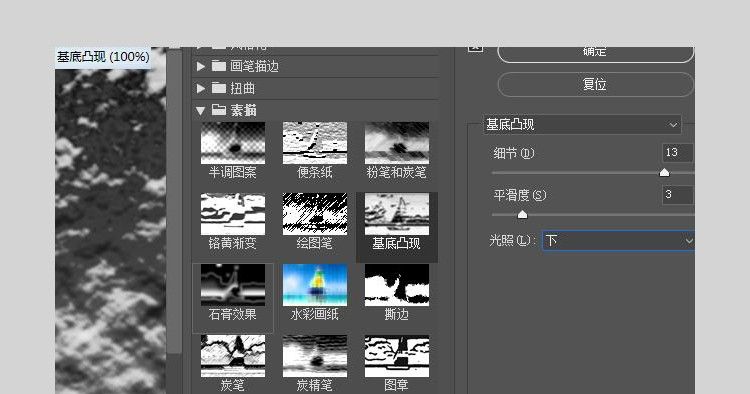
步骤2:单击右下角的“新建效果图层”,添加新的滤镜,使用相同值。
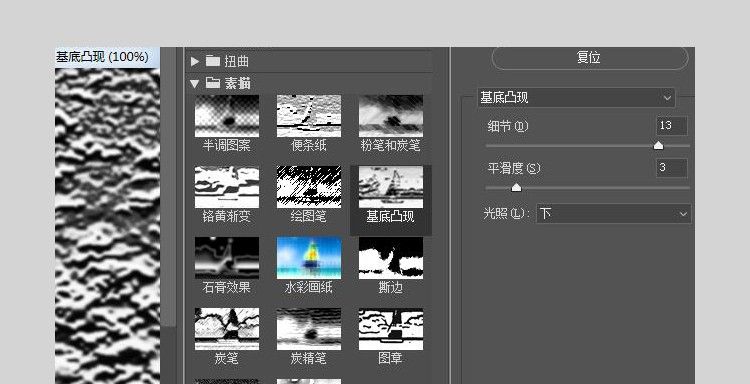
步骤3:添加另一个新的效果层。
画笔描边 — 喷溅。
喷色半径:10。
平滑度: 5。
单击“确定”。
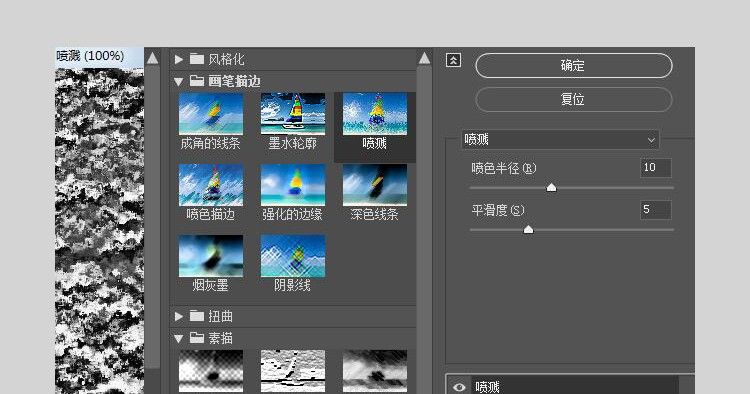
6、调整图层的混合选项。
步骤1:将火焰纹理图层的混合模式更改为柔光。
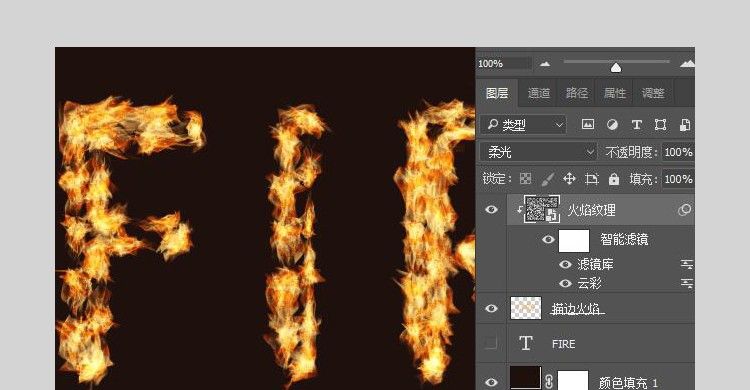
步骤2:双击火焰纹理图层,调出混合选项,调整本图层,按住Alt(MAC版本里是Option)键,然后单击-拖动右滑块将其拆分。当移动滑块的两端时, 将注意到纹理如何开始与火焰更好地混合。
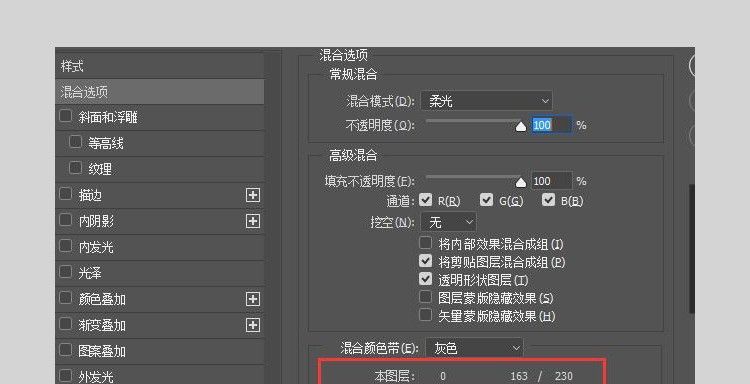
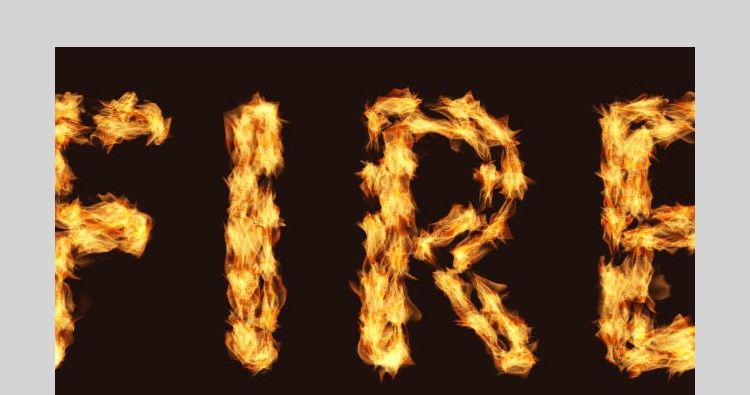
7、添加火焰素材
步骤1:拖入素材1、素材2、素材3, 并转为智能对象。
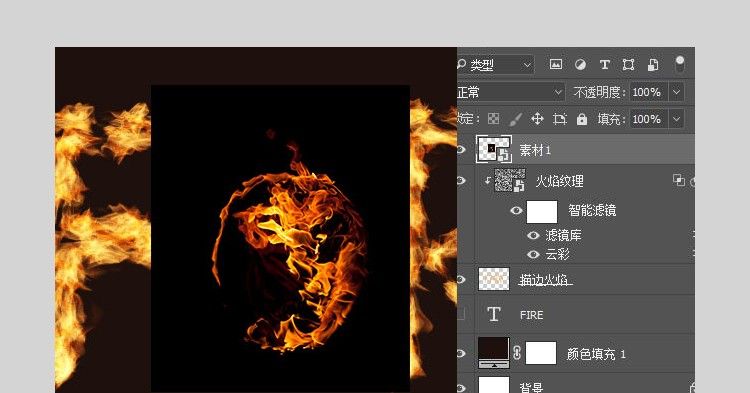
步骤2:图层混合模式 滤色。
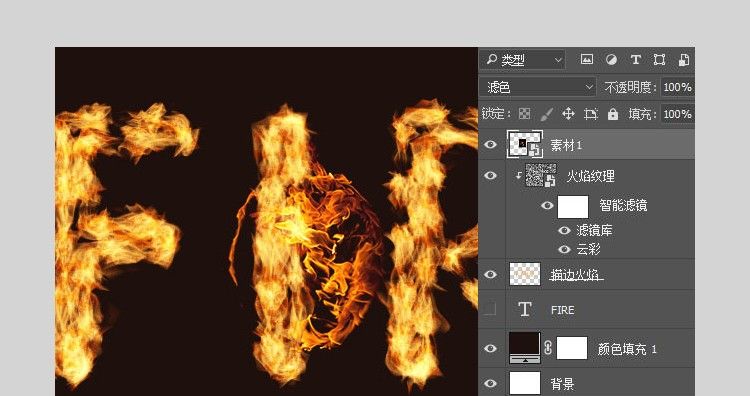
步骤 3: Ctrl + T进入自由变换工具,移动、调整大小,旋转图像,并放在文本上,按回车键提交更改。

步骤4:图像 — 调整 — 色相/饱和度,色相 3,饱和度-35,或任意值,将素材火焰的颜色与文本火焰颜色相匹配。
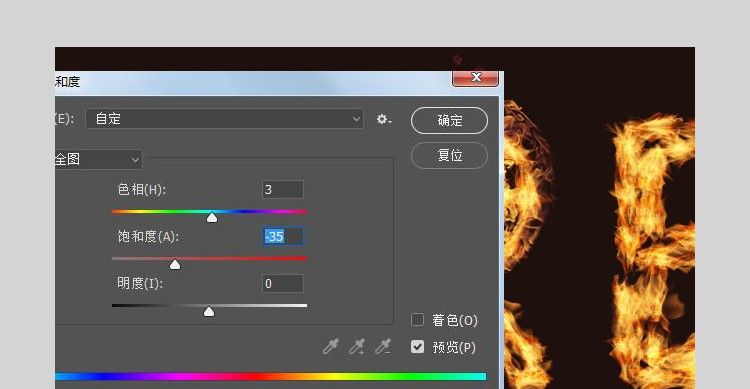
8、添加更多火焰
步骤1:拖入素材2,放在文本的另一部分上,图层混合模式 滤色, 并根据需要进行调整。
按住Alt(MAC版本里是Option)键,智能滤镜效果拖动到素材2图层。
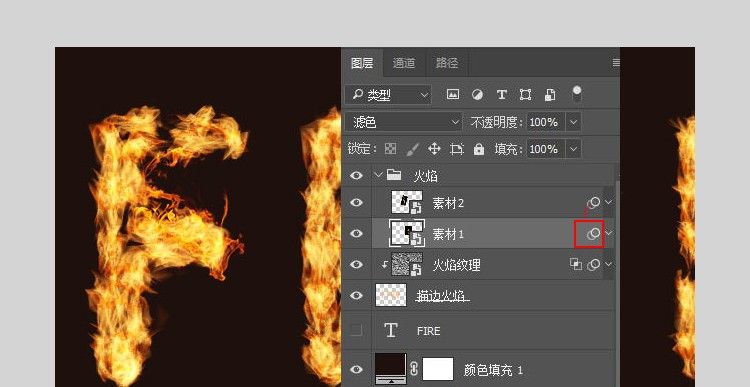
步骤2:重复步骤,根据需要添加更多的火焰素材到文本。

步骤3:将所有火焰素层给成组,并命名为火焰。

9、添加烟雾素材
步骤1:拖入烟雾素材并转为智能对象,图层混合模式 滤色,将烟雾素材放置在文本上,并根据需要进行转换。
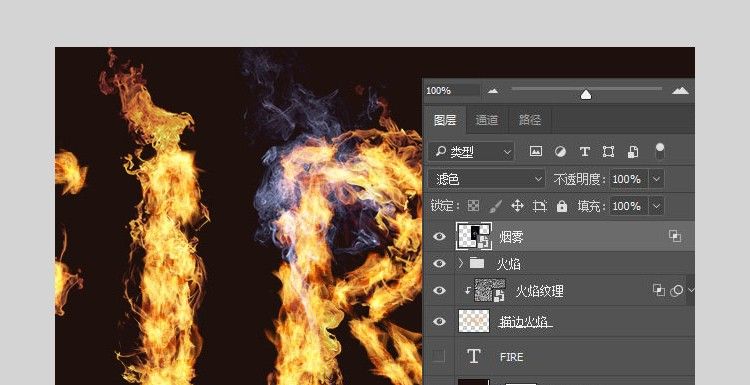
步骤2:Ctrl + U(MAC版本里是control+u),调出 色相/饱和度,色相 215,饱和度25,明度-60 ,着色框打勾。
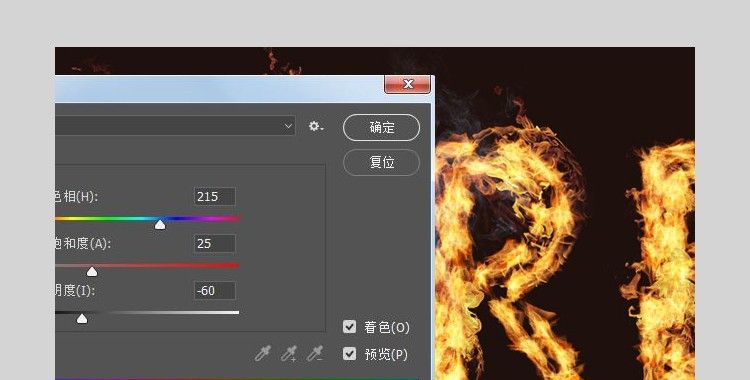
步骤3:双击烟雾素材图层,调出混合选项。调整下一图层,按住Alt(MAC版本里是Option)键,然后单击-拖动右滑块将其拆分。当移动滑块的两端时, 您将注意到烟雾素材如何开始与文本、背景更好地混合。
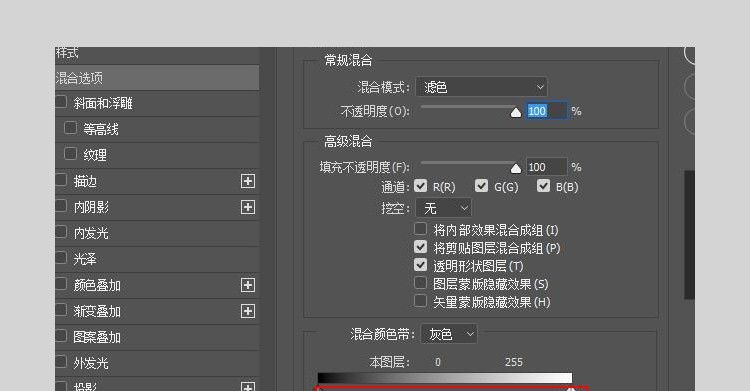
步骤4:右键单击烟雾素材层,选择“拷贝图层样式”。
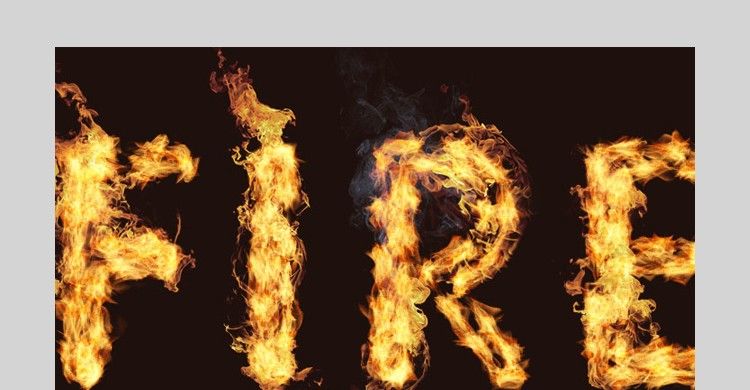
步骤5:拖入更多烟雾素材,并右键“粘贴图层样式”,按照与复制火焰素材相同的方式来复制色相/饱和度调整。
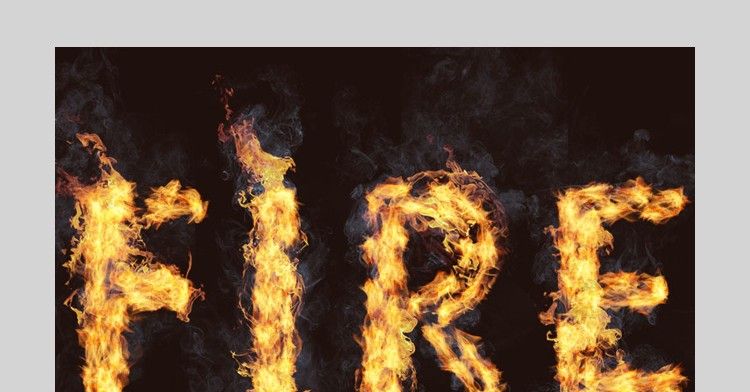
步骤6:将所有烟雾素材层编成组,并命名为烟雾,组的不透明度 为85%。
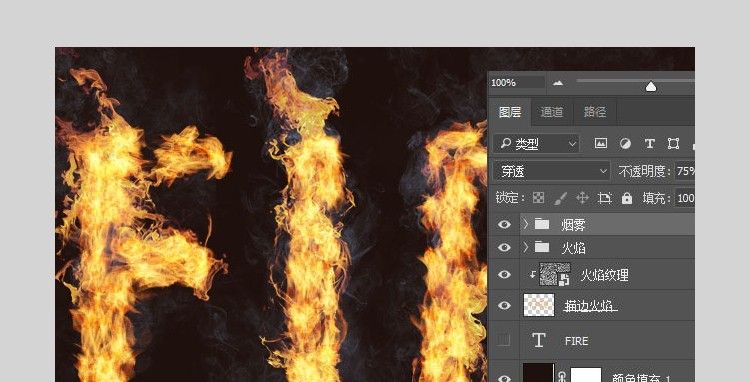
10、添加浓烟图像
步骤1:拖入烟雾素材放在文本上 ,图层混合模式 浅色 ,并根据需要进行转换。
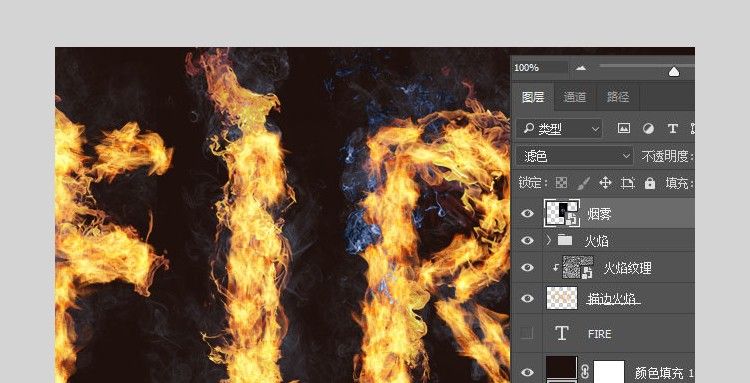
步骤2:使用相同的混合模式添加更多的烟雾素材。
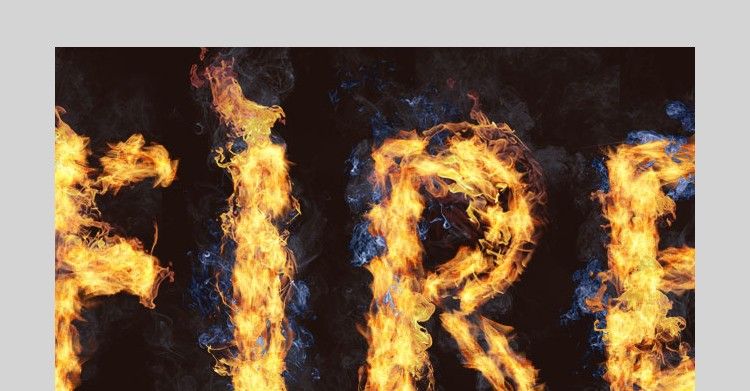
步骤3:将所有新的烟雾素材编组, 并命名为烟雾2, 组的不透明度 50% 。
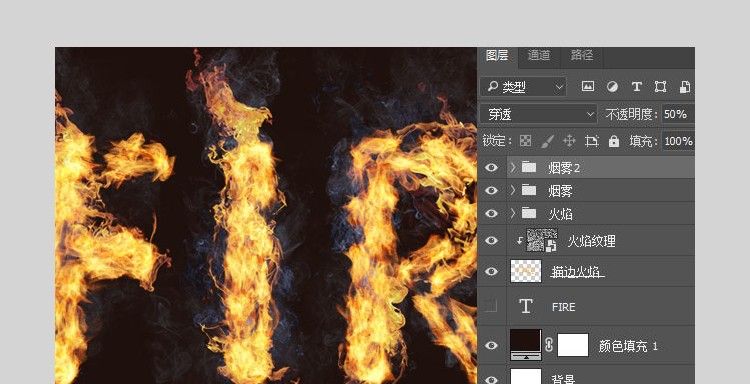
11、添加火花
步骤1:拖入火花素材,图层混合模式 线性减淡(添加),并根据需要进行转换。
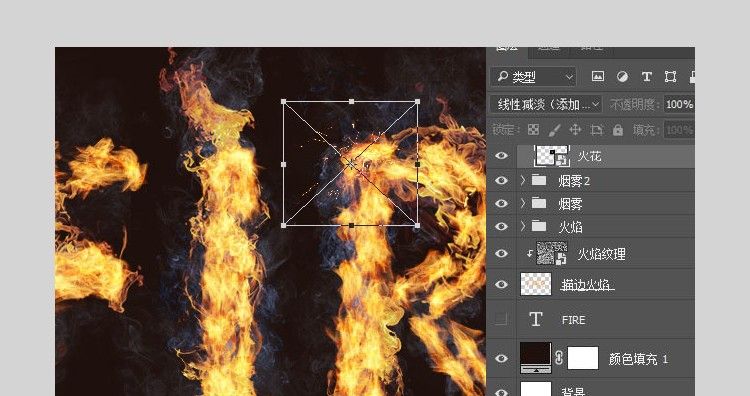
步骤2:重复相同的步骤,在文本中添加更多的火花。
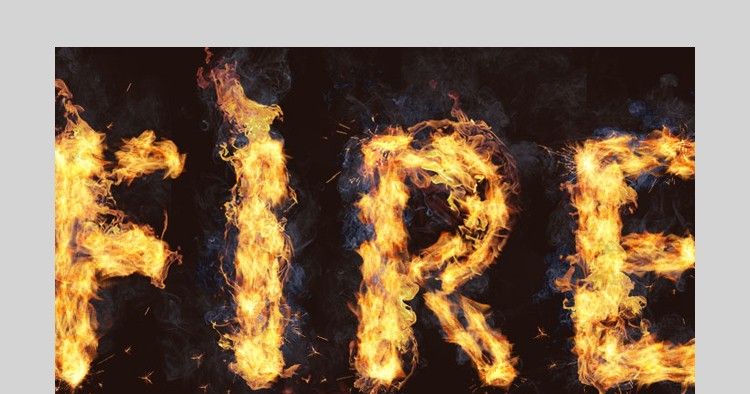
步骤 3:把所有的火花素材层编组,并命名为火花。
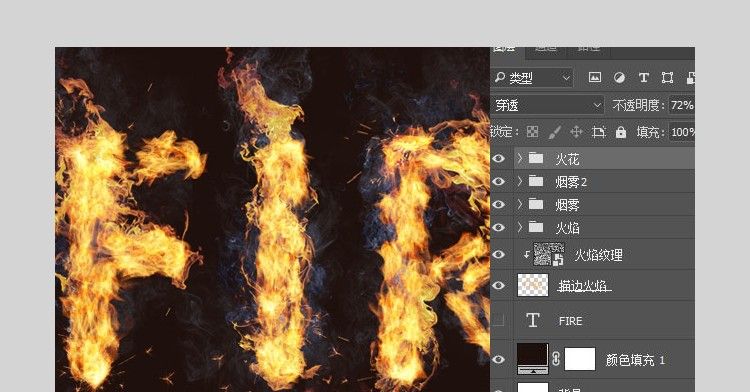
12、创建外部发光
步骤1:按住Alt(MAC版本里是Option)键,拖拽描边火焰层至右下“创建新图层”图标来创建副本。
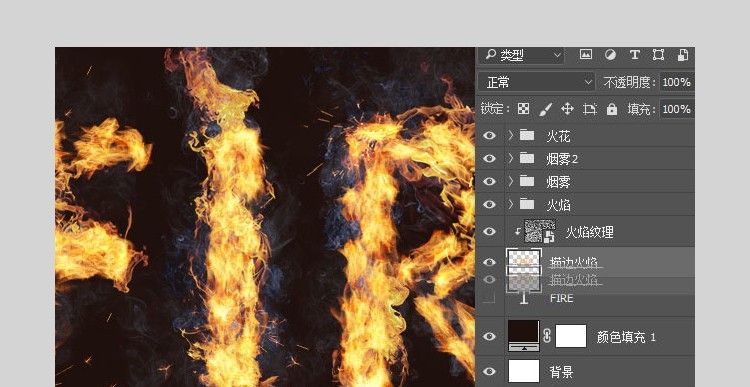
步骤2:将拷贝层重命名为发光,并转换为智能对象。
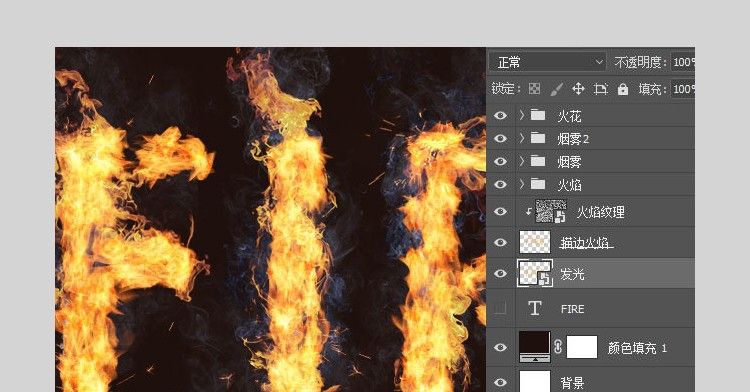
步骤3:滤镜 — 模糊—高斯模糊,半径 25。
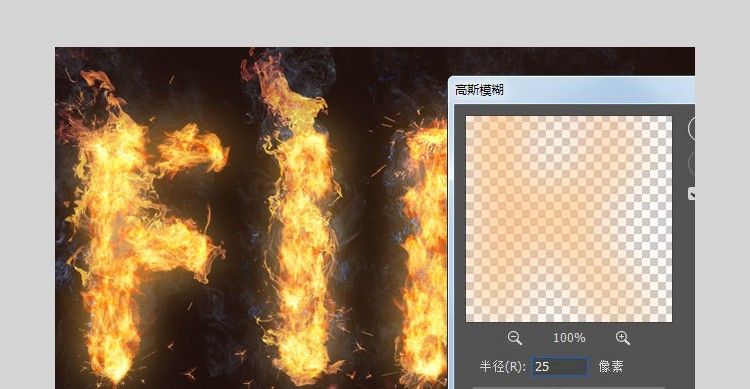
步骤4:图层混合模式更改为强光,不透明度更改为25%。

13、添加烟雾背景
步骤1:拖入新的烟雾素材,调整大小放在所有图层左边顶部,图层转智能对象,混合模式更改为滤色。
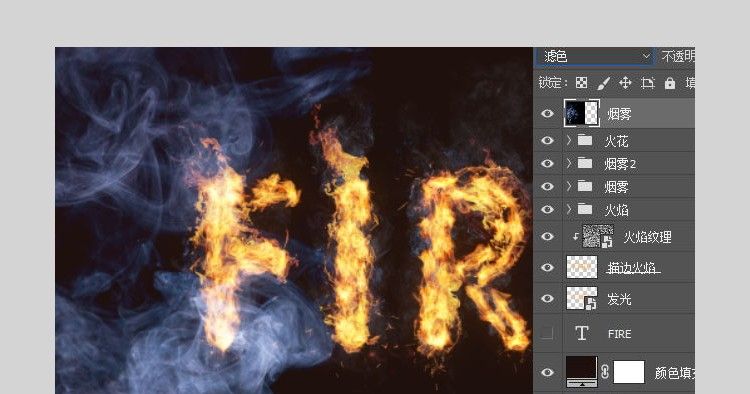
步骤2 :Ctrl + U(MAC版本里是control+u),调出 色相/饱和度,色相 215,饱和度25,明度-83 ,着色框打勾。

步骤3:滤镜 — 模糊—高斯模糊,半径为6像素。
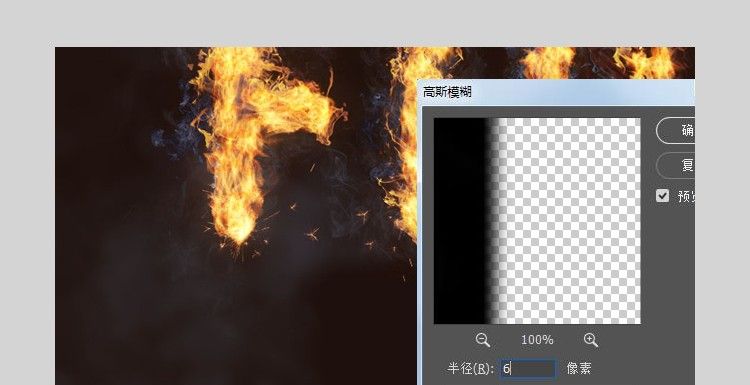
步骤4:重复相同的步骤添加更多的烟雾素材。
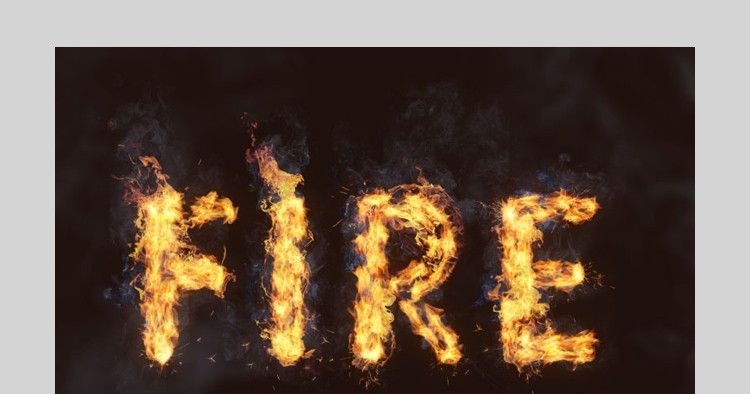
步骤5:还可以在文本下层添加素材。
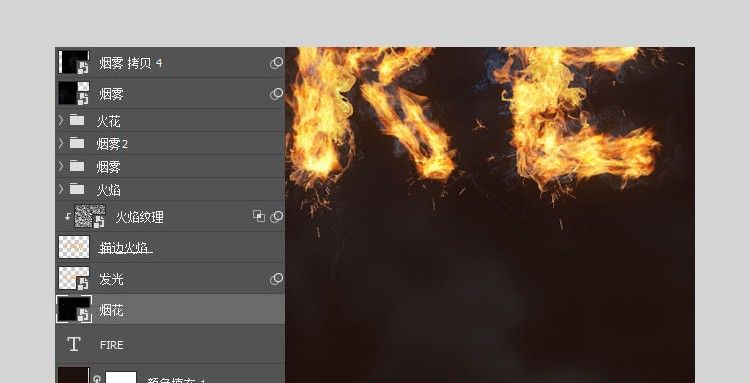
14、添加背景纹理
步骤1:拖入烟花素材纹理放“颜色填充”图层顶部, 图层混合模式更改 为线性减淡(添加),不透明度更改为50%。
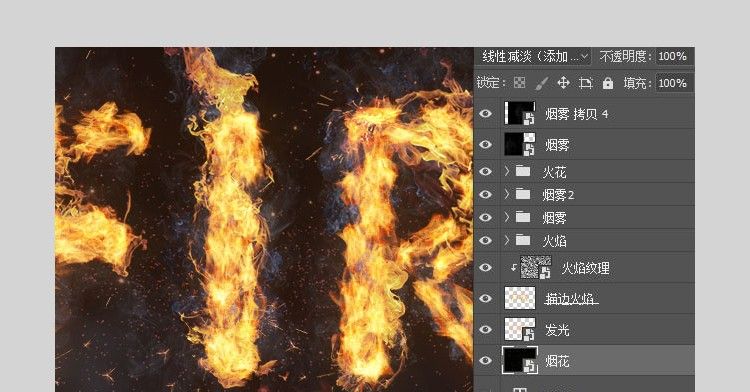
步骤2:添加图层蒙版。
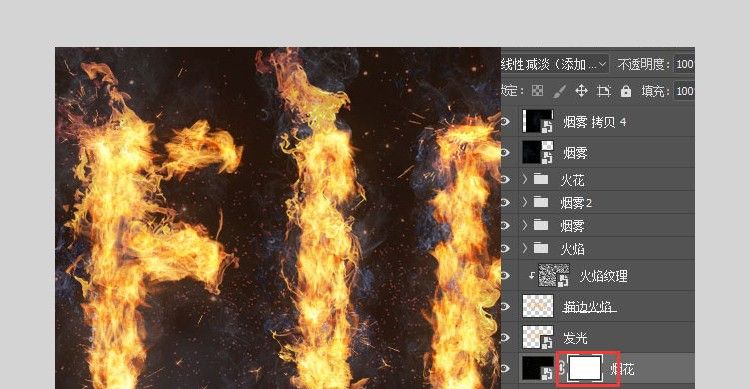
步骤3:将前景色设置为黑色,选择柔边圆画笔在蒙版上涂抹掉不要部分。
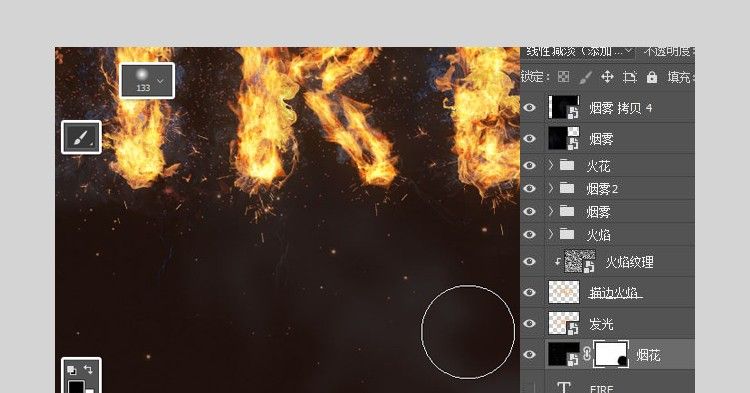
15、创建调整层
步骤1:新建颜色查找调整图层(创建新的填充或调整图层-颜色查找),从3DLUT文件菜单中选择FoggyNight.3DL,图层 不透明度更改为10%。
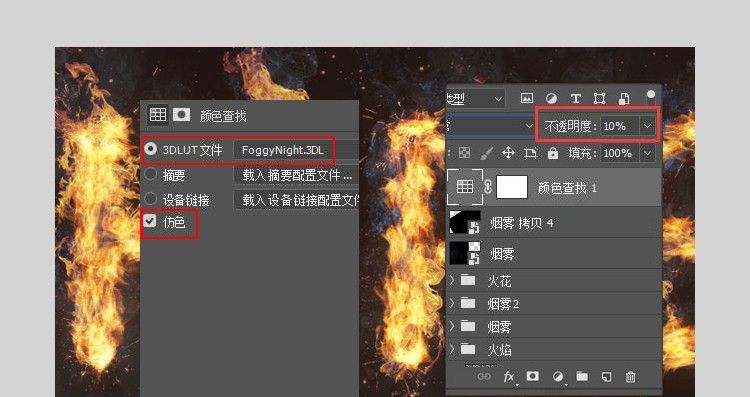
步骤2:选择火焰纹理层,滤镜 — 模糊—高斯模糊,半径为 3像素。
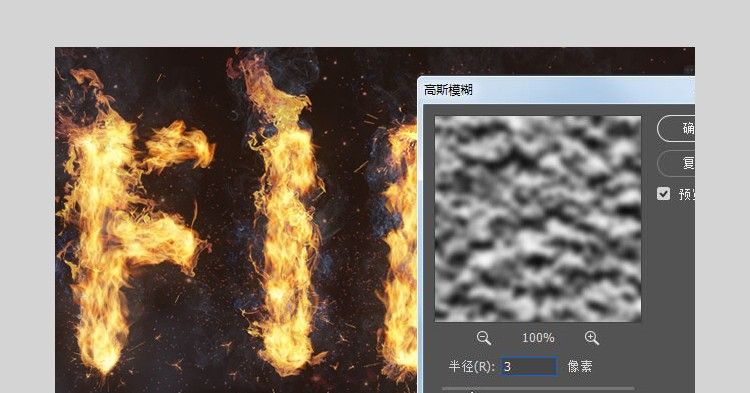

还没人评论,快来抢沙发~