效果图

1、创建一个新的文档大小的1440 px * 720 px和黑色背景。使用云笔刷,在画布涂抹。

2、岩石结构加载到Photoshop并选择岩石的顶端。


3、选择复制并粘贴到文档,调整大小和方向。
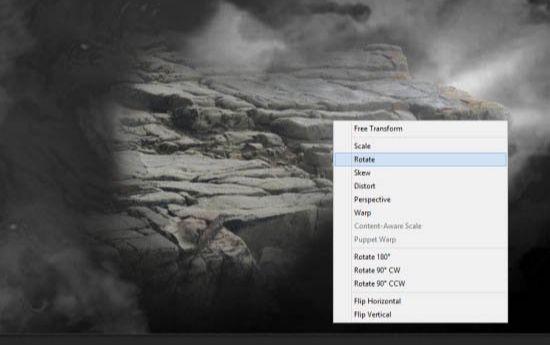
4、用软橡皮擦除边缘的岩石,因此混合到云背景。

5、重复上面的过程并添加另一块岩石画布的左边。


6、使用喜欢的任何字体,添加到文档。

7、用快速选择工具选择一块岩石结构。

8、复制和粘贴选择。

9、使用粉笔擦橡皮擦,去除部分岩石结构。
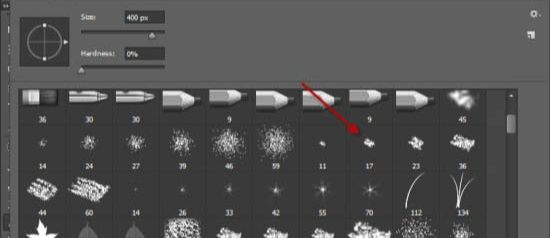

10、添加另一个岩石,再一次用粉笔刷去除部分的结构。
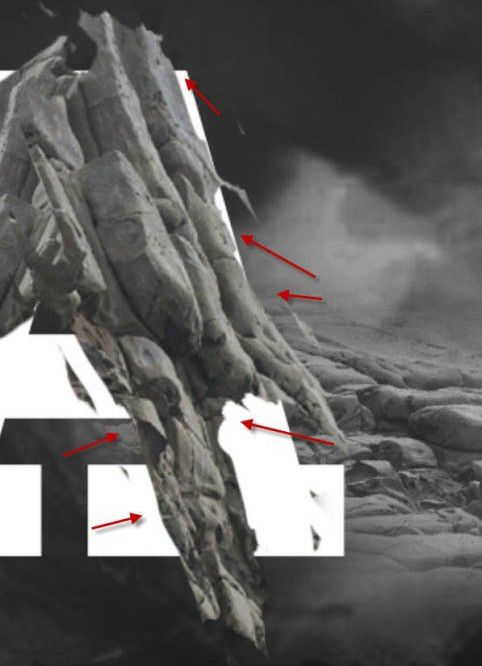
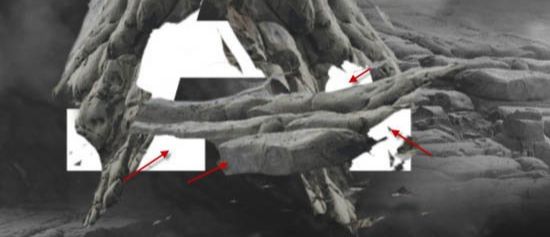

11、添加调整图层。
黑白:
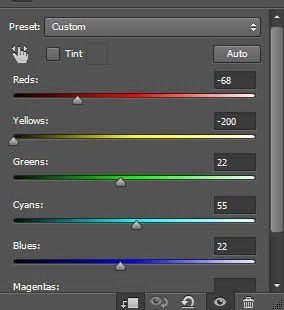
色阶:
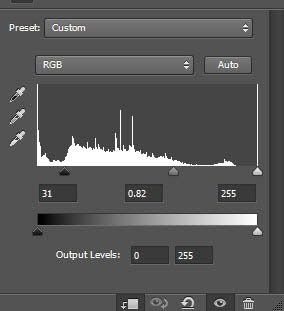
曲线:
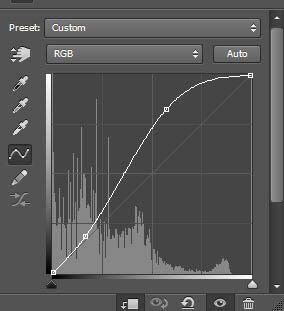


12、创造神秘的能量流在这一步。河素材图像加载到Photoshop和选择选区内容。


13、选择复制并粘贴到文档。使用自由变换工具来扭曲它。

14、应用调整一层。
黑白:
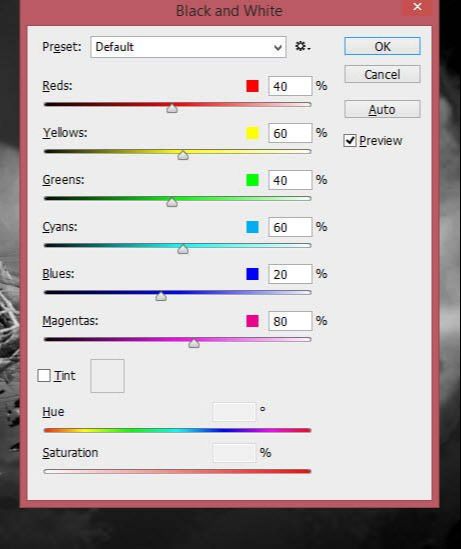
色阶:

然后应用usm锐化3次。
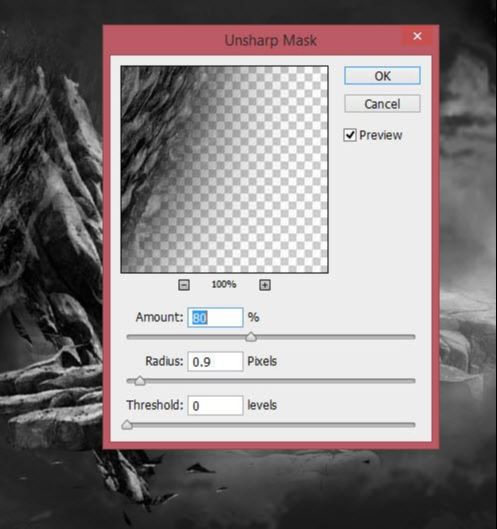
添加色彩平衡调整图层分别对阴影,高光,中间调整。
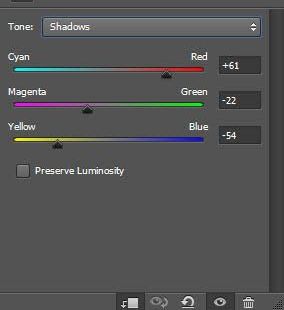


改变图层混合模式为“颜色减淡”:

用自由变换工具调整其体形。

15、添加更多的能量效应在画布上。

16、通过添加颜色来影响色调。
色彩平衡:


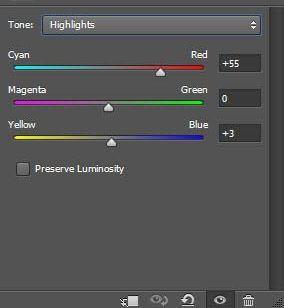
可选颜色:
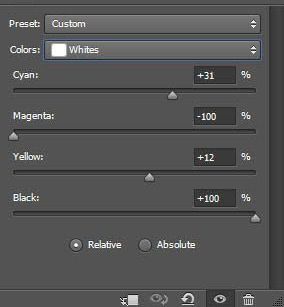


色阶:
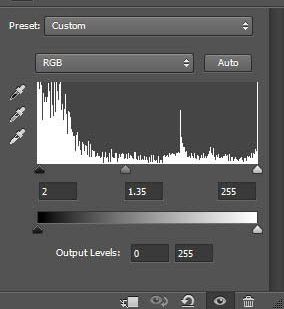
曲线:
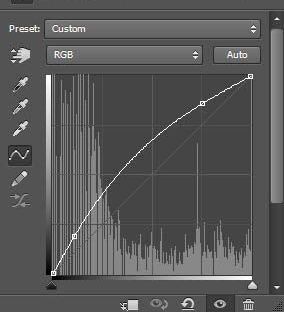
饱和度/自然饱和度:
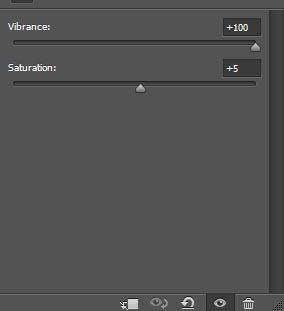

还没人评论,快来抢沙发~