效果图
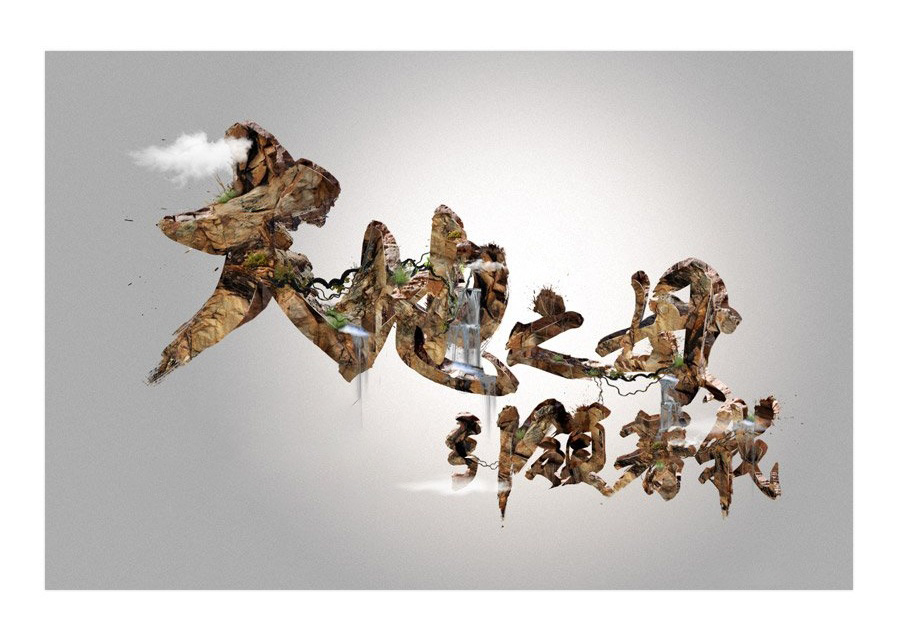
用毛笔字体打出文字的原型,调整文字大小和位置,备份一份后合并’字体原型‘组。
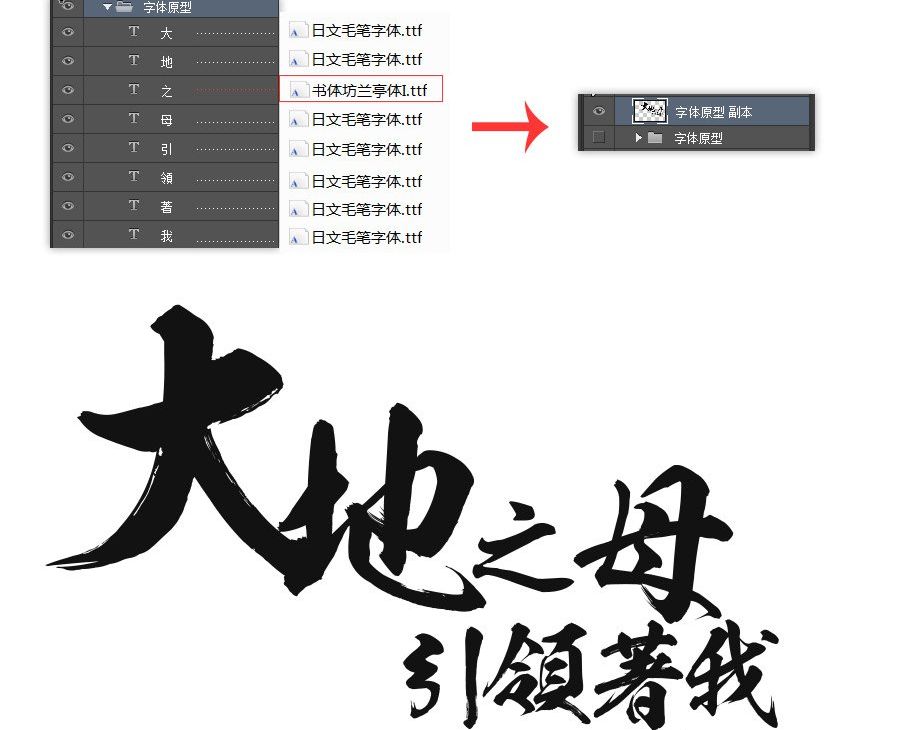
在文字原型的基础上,添加适当的笔墨溅射加强效果。可以在笔画交接处和文字中的’点‘的地方添加溅射。在文字的边缘加一些写毛笔字时那种末尾收起时的效果,适当就好。
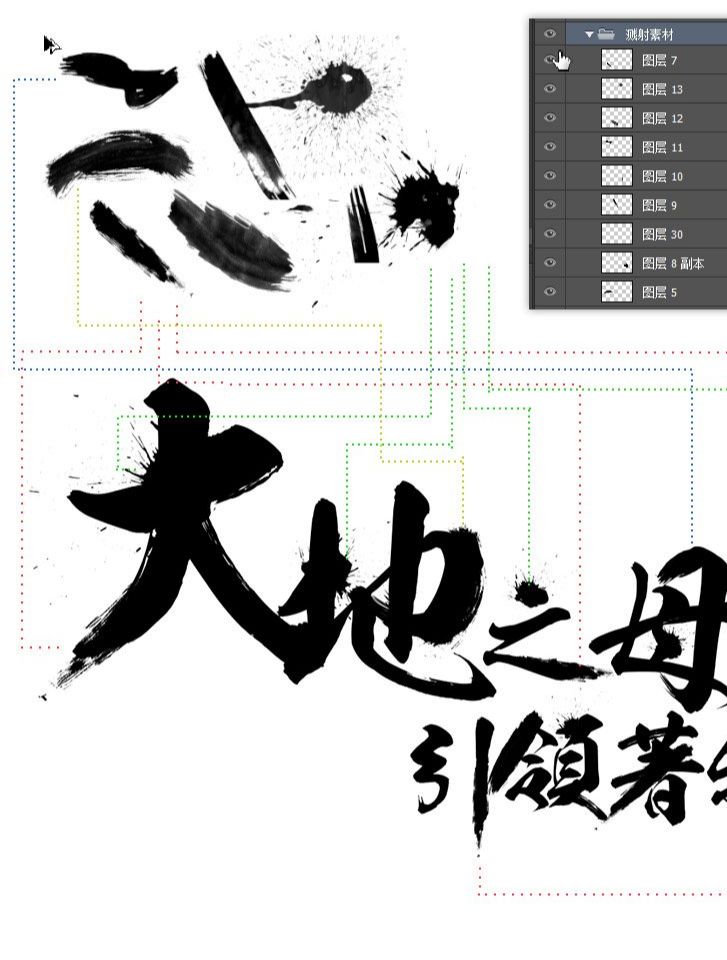
选择合适的岩石图片,裁剪岩石部分。将岩石的图层作为文字图层的剪切蒙版。
就像贴图一样重复复制岩石图层调整一下位置,在过渡生硬的地方加个图层蒙版拉一下。
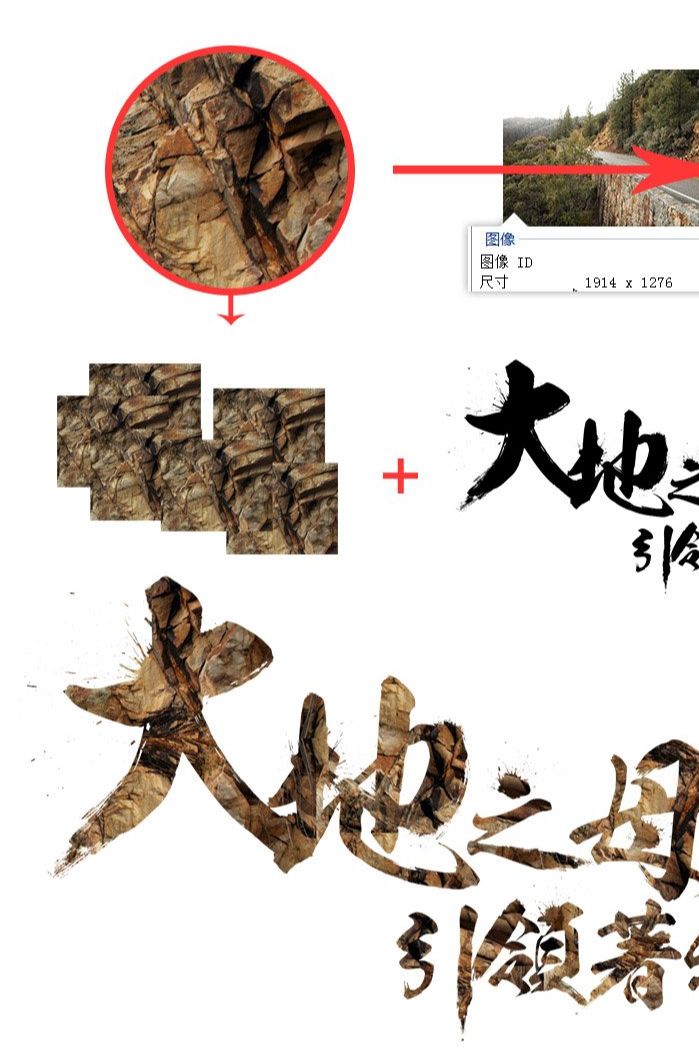
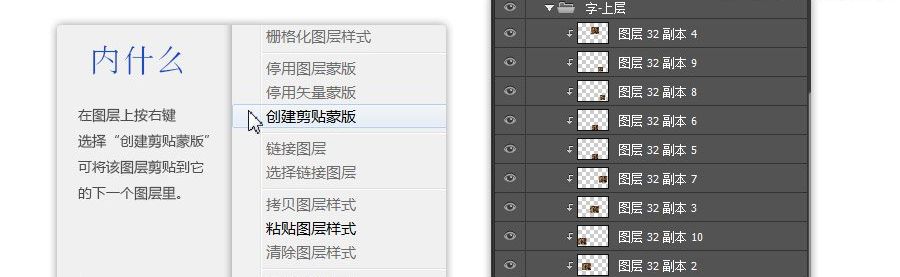
复制文字图层并移至原来图层的下方,调整位置让它有种文字阴影的效果,将素材图片裁剪好后“创建剪贴蒙版”到刚刚复制好的文字图层。
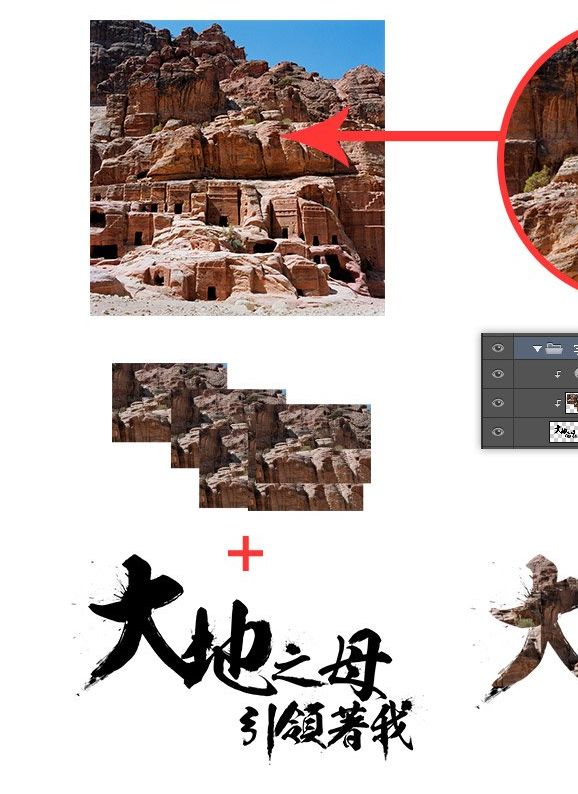
用画笔在原来的文字图层上画上一些立体的效果。

将之前的两张素材图片里的岩石抠出来,Ctrl+T变形好找个好位置贴上去。

在相应的位置增加一些高光效果,勾出一条一像素的线,然后两边虚化掉。
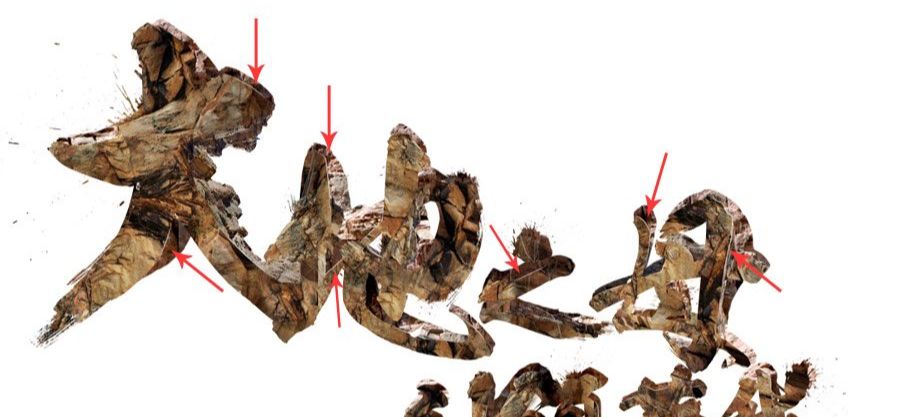
添加草、藤、瀑布、和云,润色。

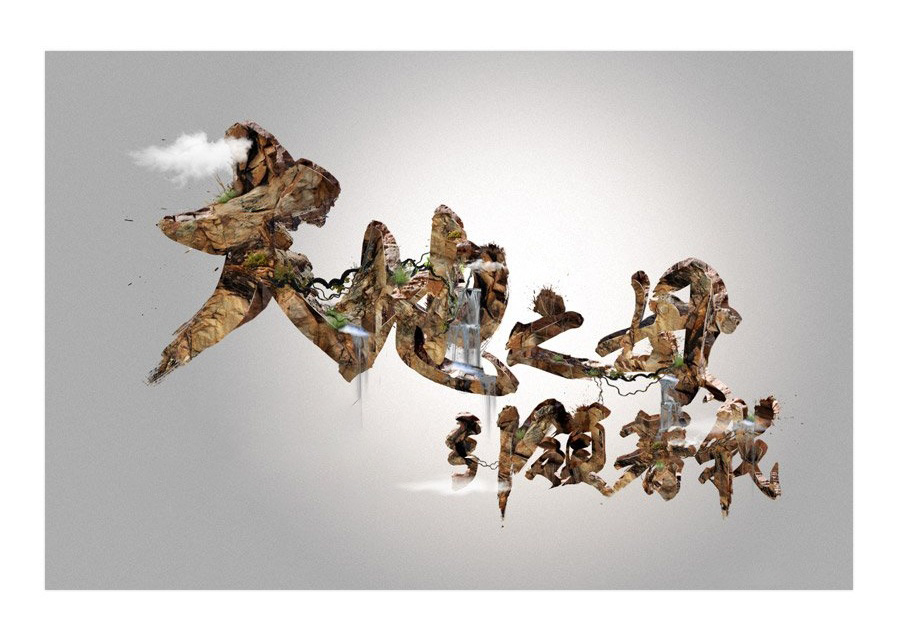
还没人评论,快来抢沙发~