效果图:
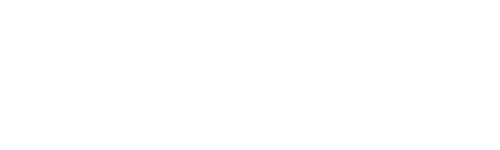
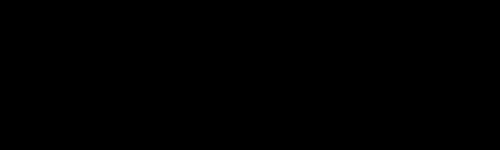
1、新建文件 打字 字用粗一点的好看。
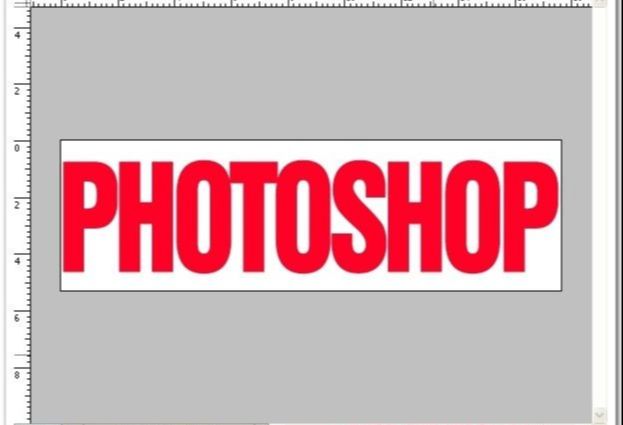
2、新建一层填充白色。
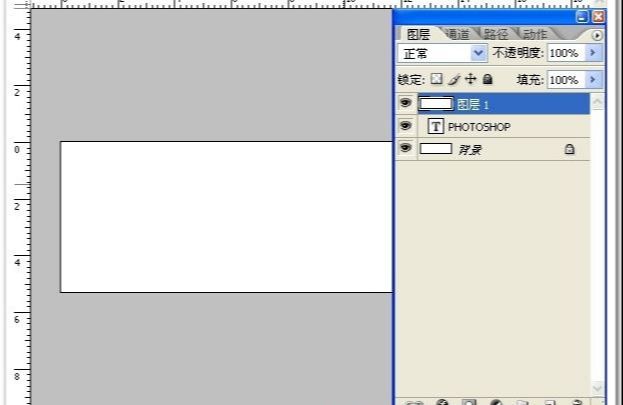
3、先把下面两层眼睛去掉,把填充的白色向右拖,框选左边空出来部分。
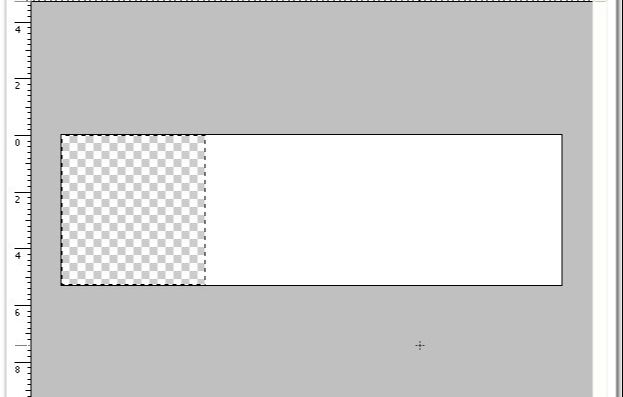
4、给这一部分填充渐变,渐变用白色,从白到到透明。
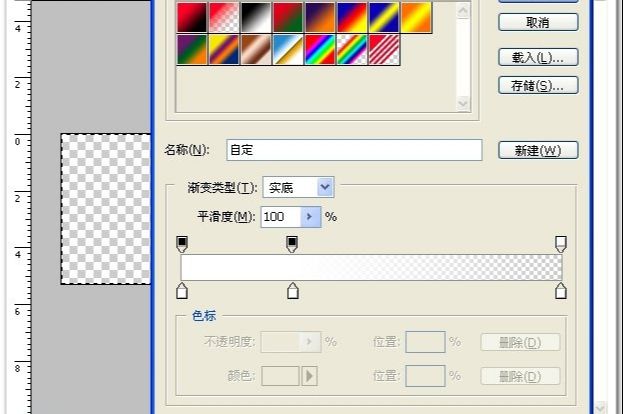
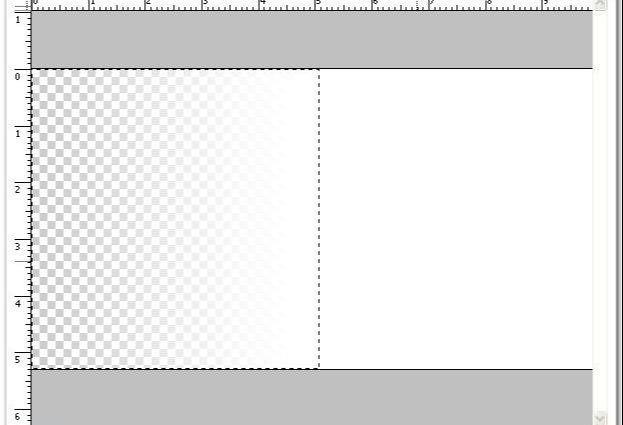
5、把层图层模式改为溶解。并按住shift键把它往左拖,右端对齐,把下面两层前面眼睛点回来。
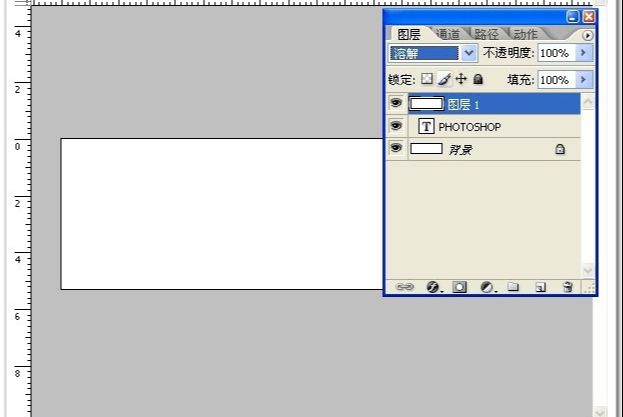
6、点窗口--动画 打开动画面板,复制当前帧。
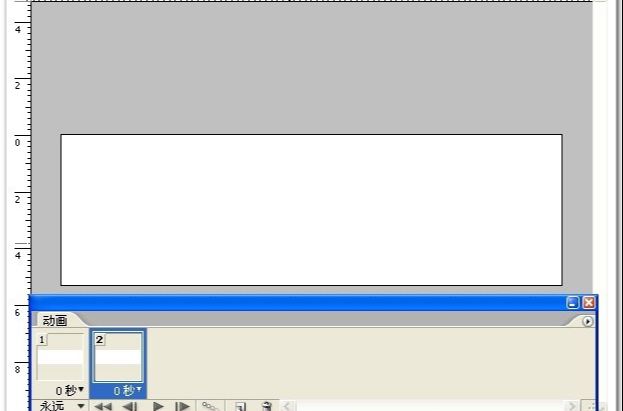
7、按住shift键,用移动工具把最上面图层向右拖到直到文字完全显示。
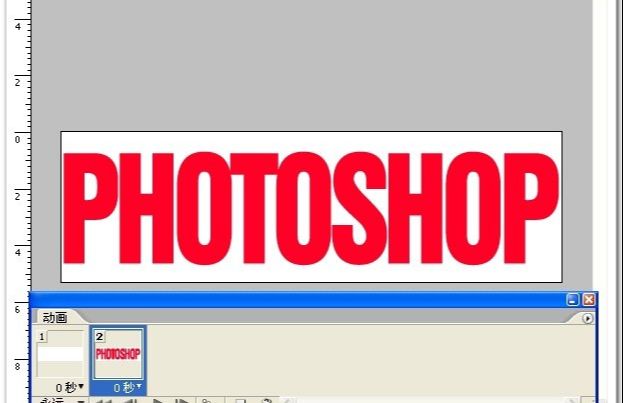
8、点第一帧,再点过度按钮。
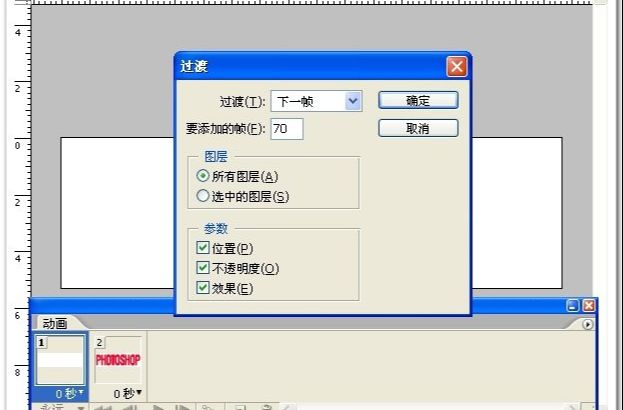
9、把最后一帧时间改为2秒 让它停顿时间长一点 效果会好一点。

10、保存。
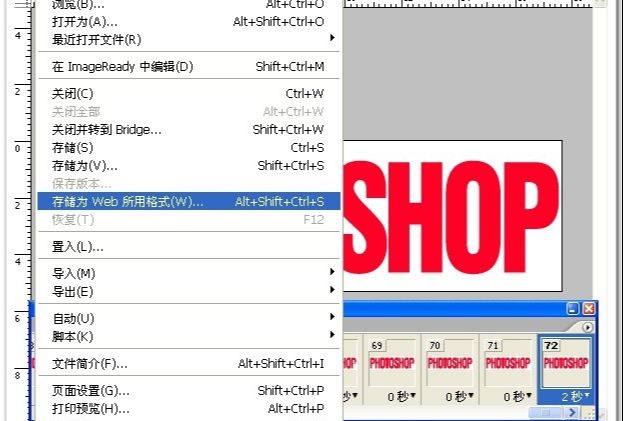
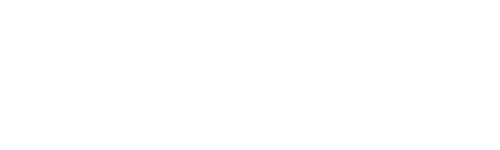
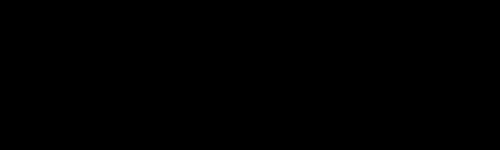
还没人评论,快来抢沙发~