原图

效果图

去色,因用黑白的照片来处理。
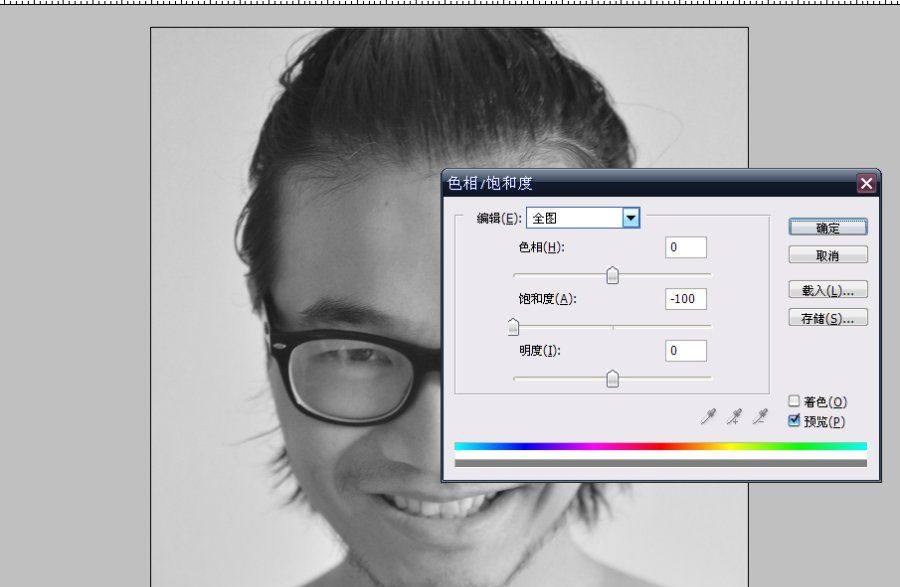
接下来就是拉曲线,可以使明暗对比更强烈,这样会更立体。
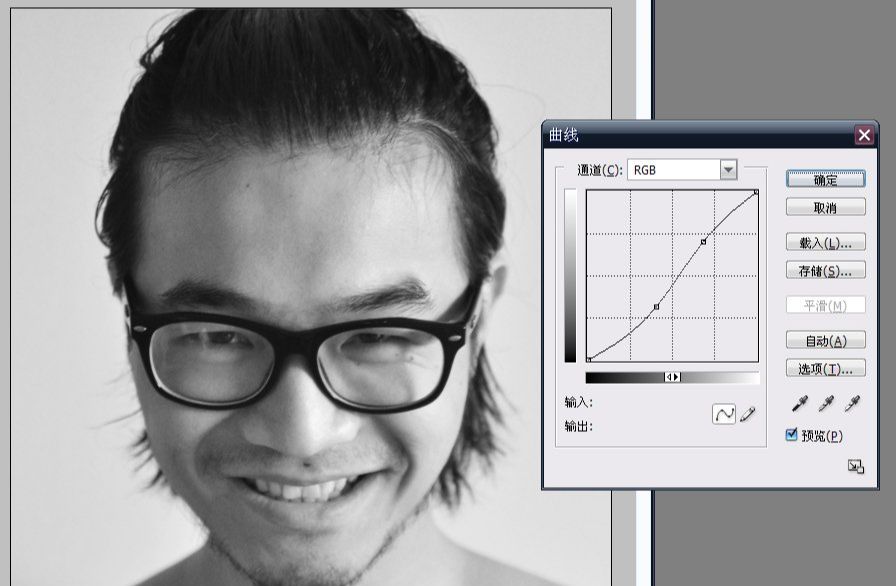
拉下对比度。
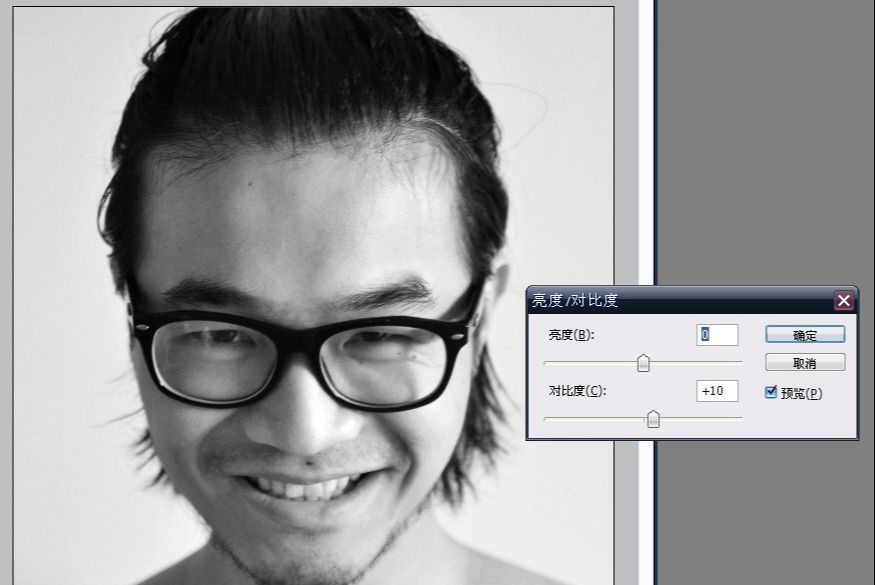
嘴巴处理
新建一个图层,选择画笔工具用大红色颜色勾画出小丑的嘴巴。
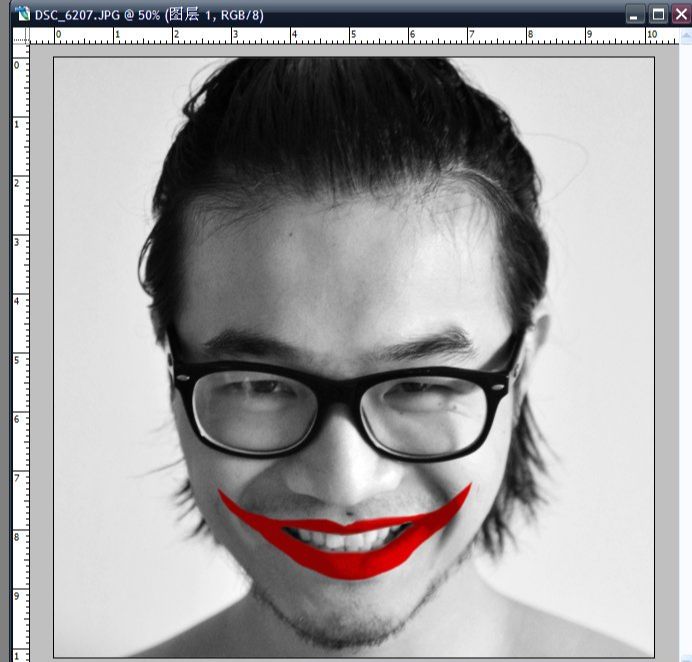
画完后接着选择点光图层叠加。

拉一下曲线来更加的贴近点化妆的效果。
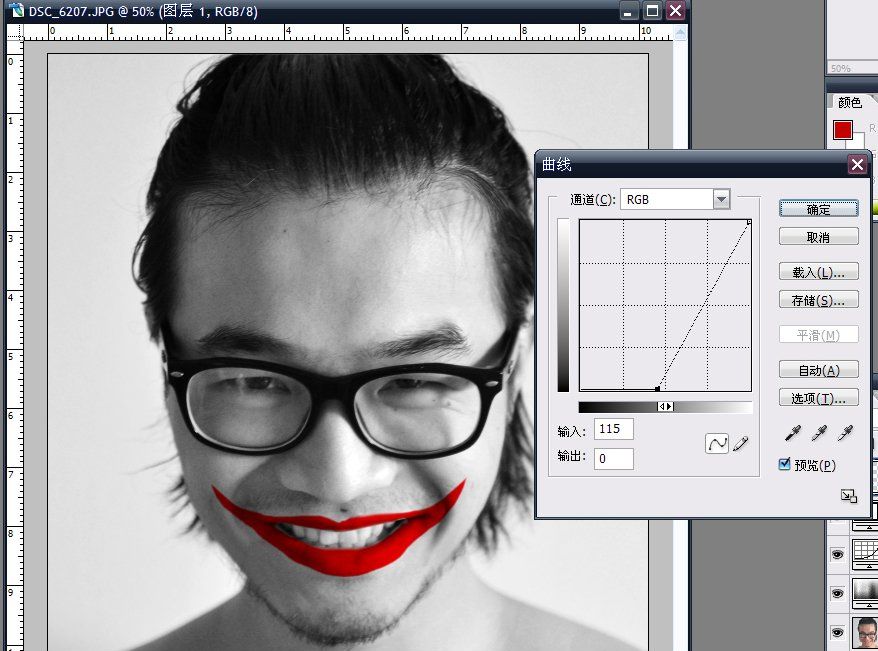
新建一个图层,然后用橙红色的画笔工具画嘴巴外围的一圈。
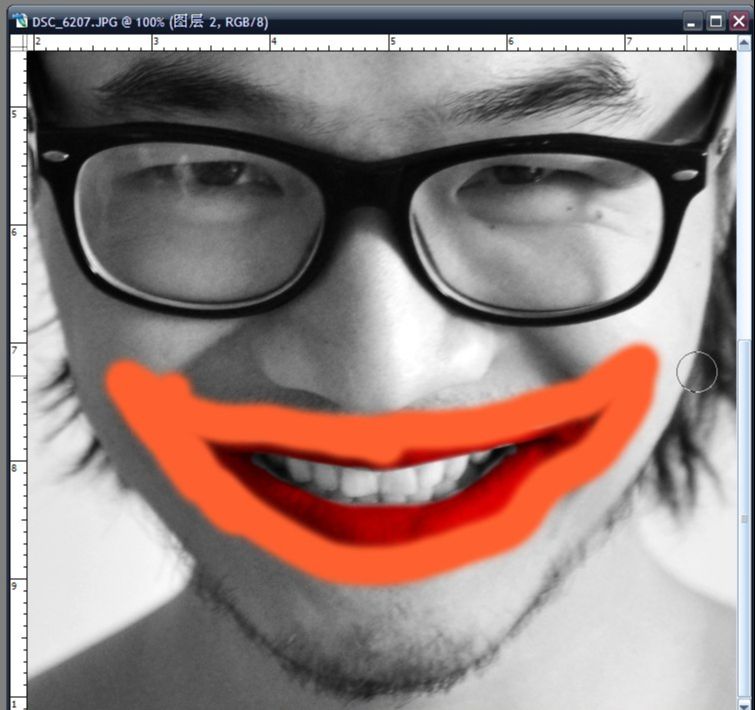
画完后用波纹工具来处理下外围的嘴巴颜色,使他更加的逼真点。
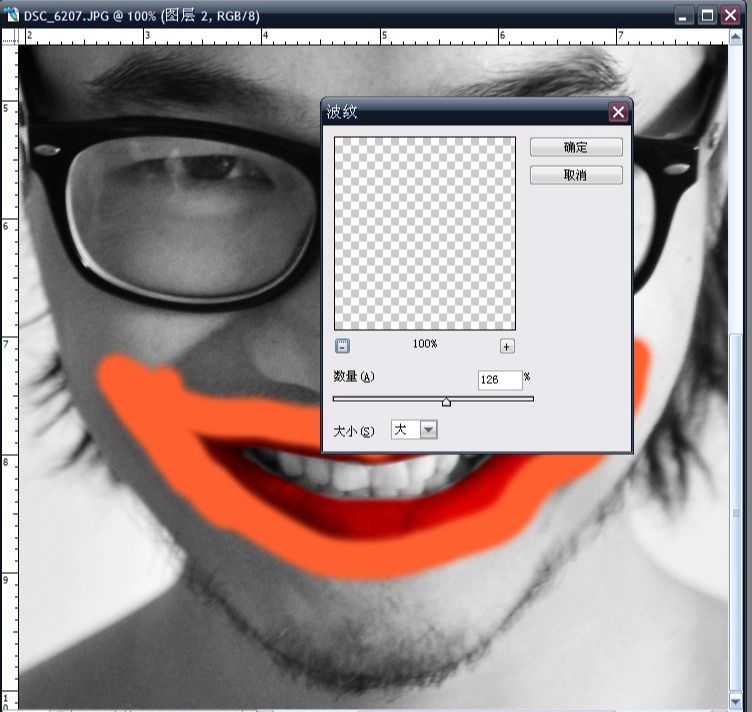
搞定后然后用橡皮或者其他的工具把盖住红色的鲜红色嘴巴的那个多余的察掉。然后把这个图层改为线性加深就OK了,这个图层的透明度和填充都改为50%。
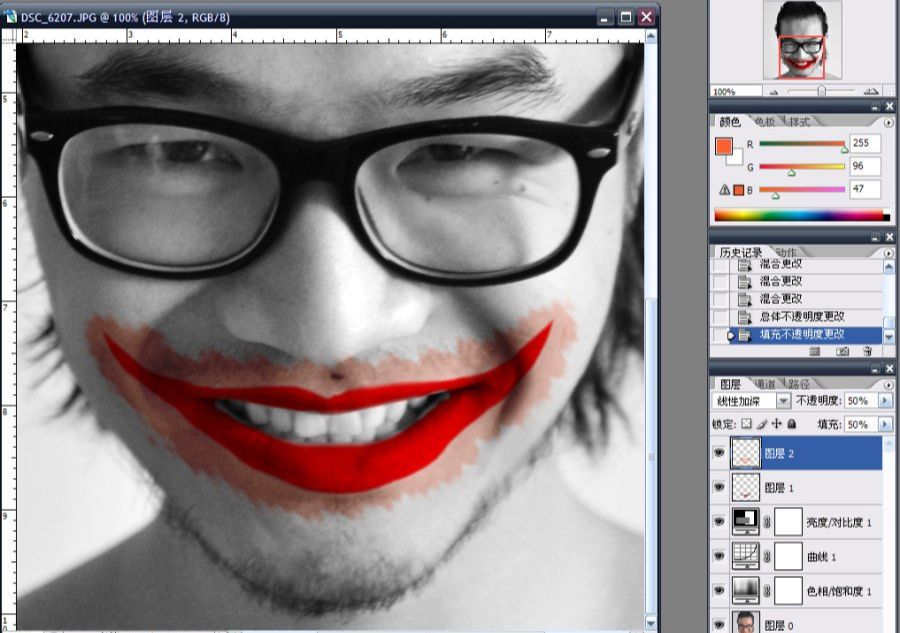
然后画眼睛,新建一个图层,在眼睛和眉毛之间画两个圈圈。
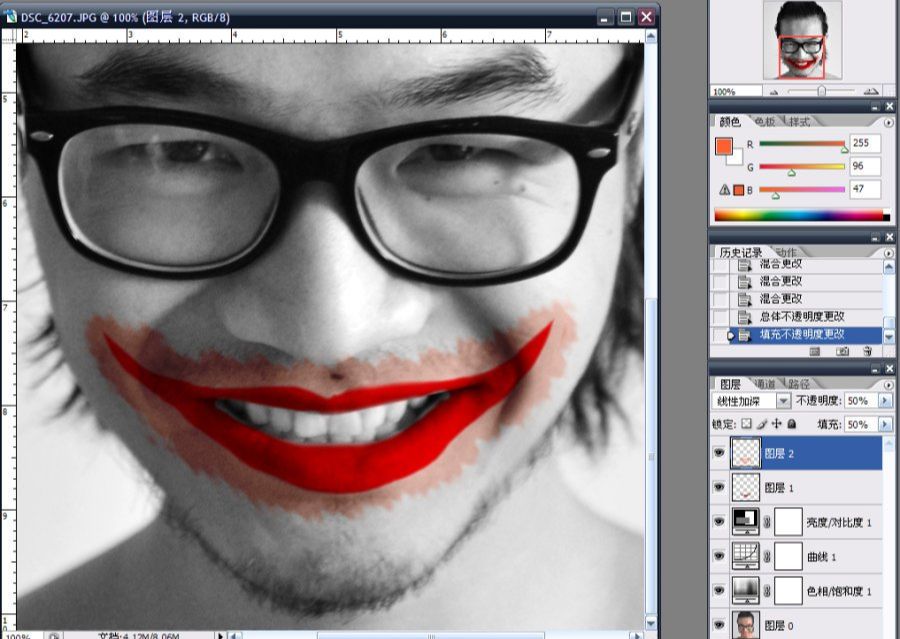
搞定之后在滤镜-扭曲-波浪这个选项来处理的自然点。
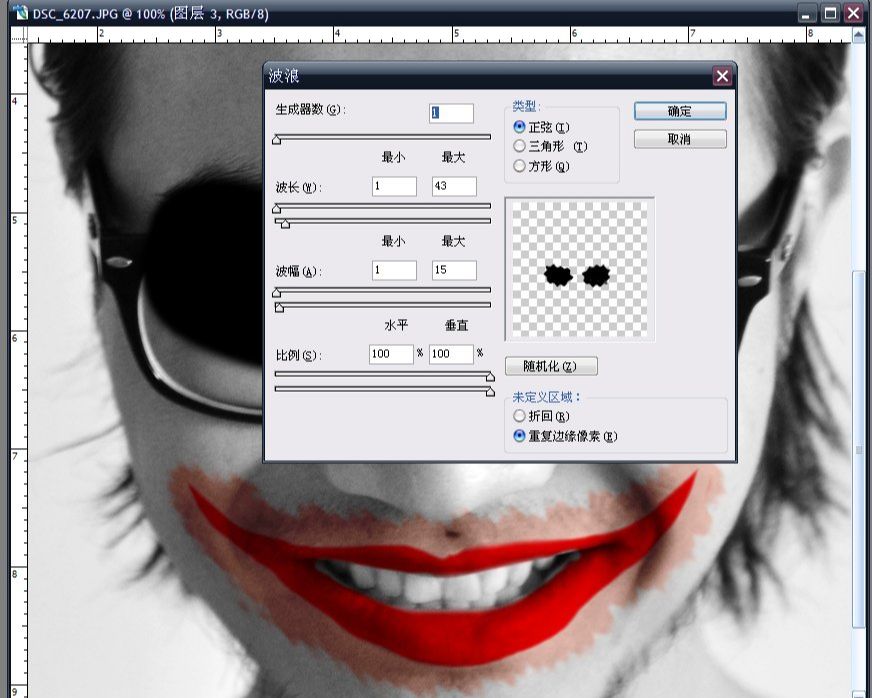
处理完红选择柔光模式,然后用橡皮把眼睛擦出来,擦完后再复制这一层,这样眼睛算搞定了。
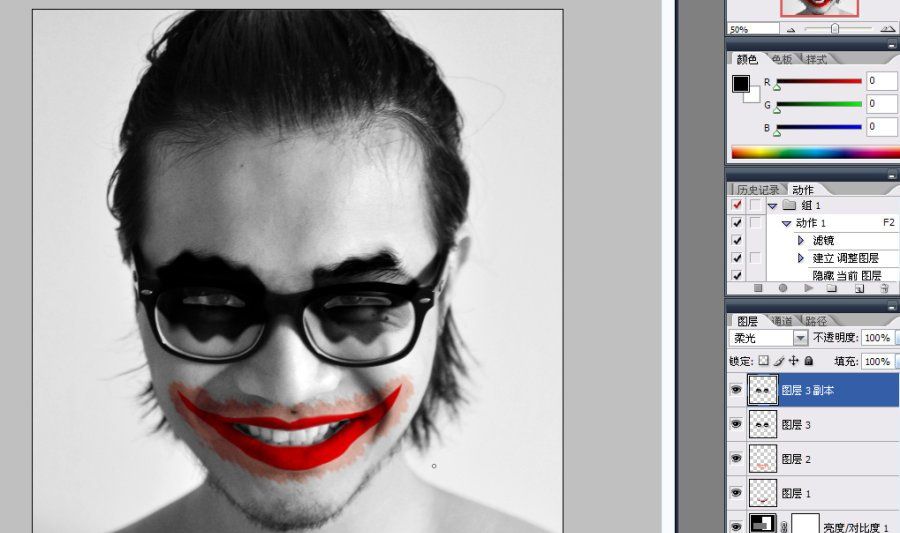
接下去的就是细微的调整了,先用ctrl+alt+shift+e合并刚才的步骤图层。
然后用加深工具在嘴巴这里勾画更加立体的明暗。

然后是调色。

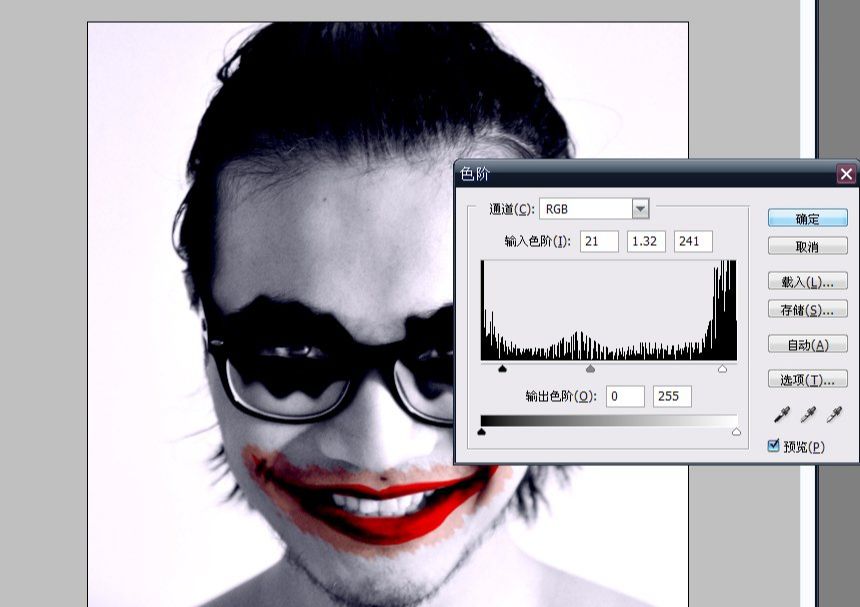
简单的优化下眼睛的光点,嘴巴的光泽的地方擦亮。

还没人评论,快来抢沙发~