原图

效果图

打开范爷原图,然后把素材拖入PS中,图层命名背景,并调整好大小。

然后复制两层原图图层命名为:蒙板、抽出,点击蒙板图层的小眼睛隐藏掉。
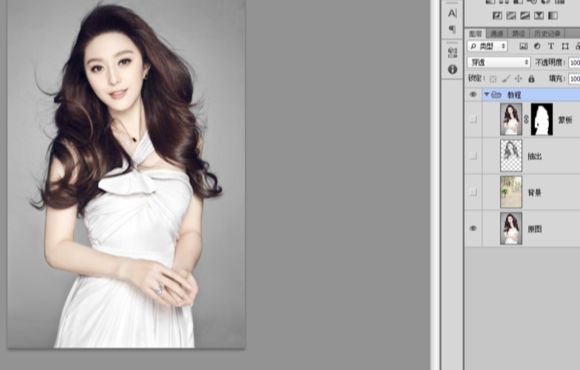
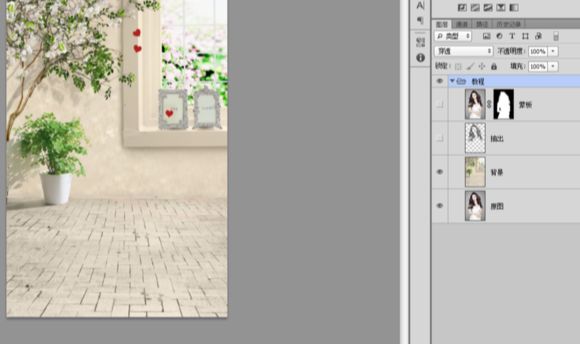
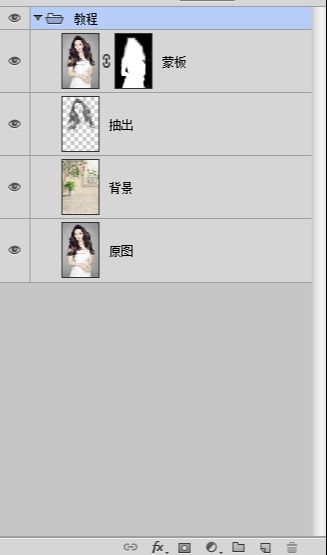
然后选择抽出图层,点击菜单上面的滤镜---抽出。
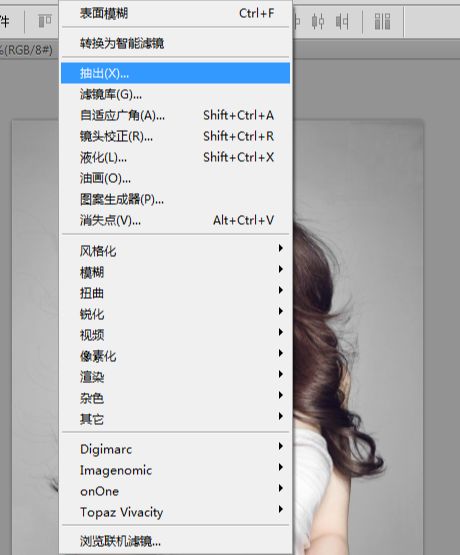
勾上强制前景色---颜色为黑色。
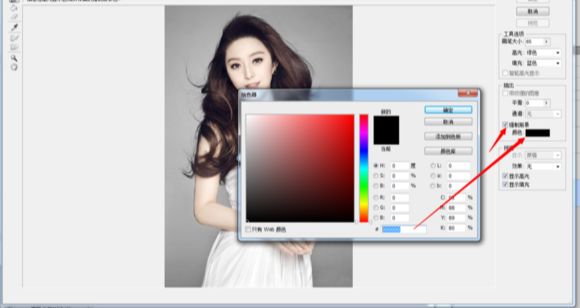
然后把人物涂满,涂好了就确定。
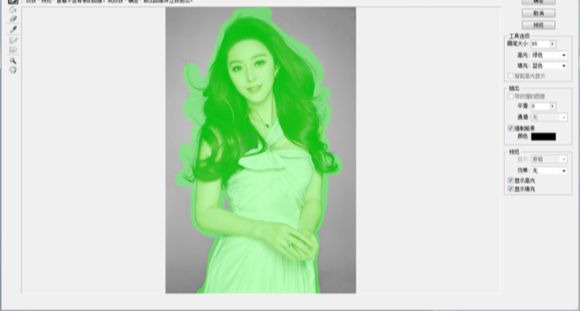
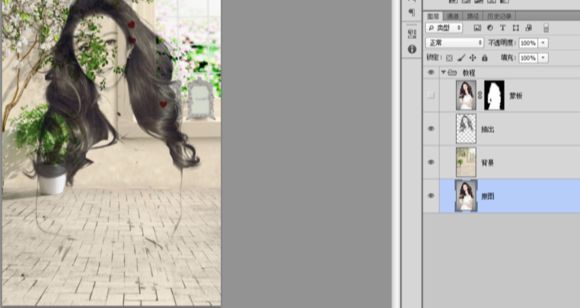
然后点击蒙板的图层显示出来,并且添加蒙板。
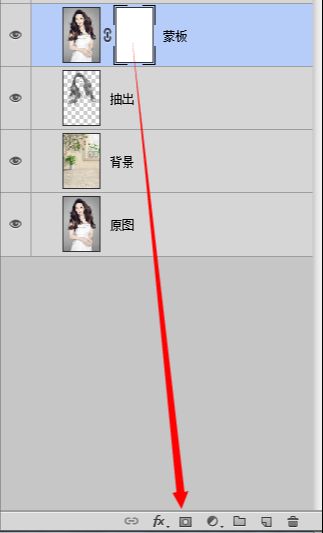
在蒙板图层上,用黑色的柔性的画笔,开始涂抹除了人物之外的地方。

把背景擦出来就OK了。把擦坏的地方还原回去处理人物边缘的时候,放大图片来擦这样细致度会好很多。

还没人评论,快来抢沙发~