效果图:

素材:

1.新建一个150X1500px的文档,填充黑色,并用钢笔画出一条直线路径。
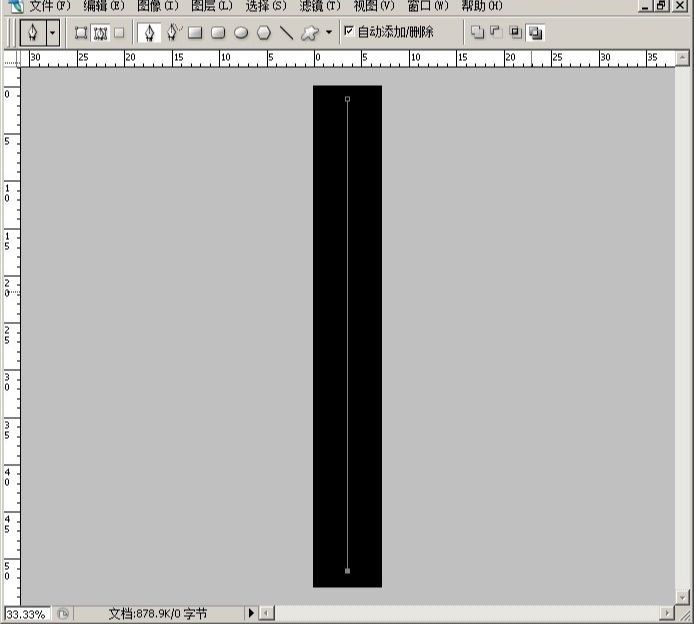
2.点击画笔工具,按F5调出画笔设置面板,参数设置。




3.画笔设置好之后,新建一个图层。
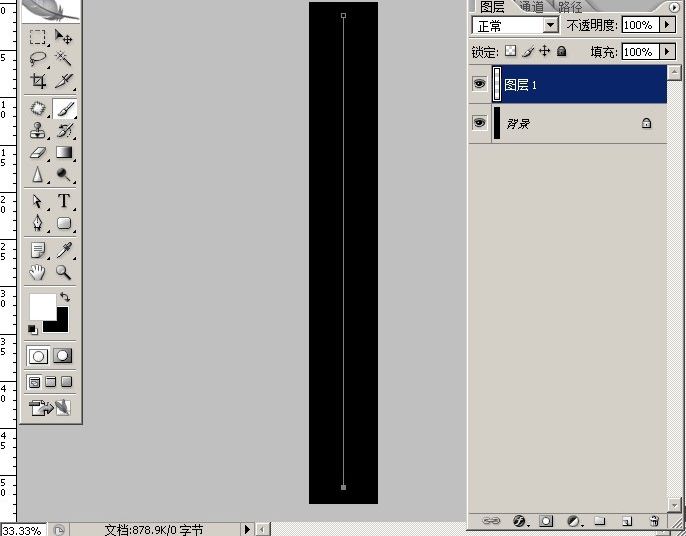
4.点钢笔工具,右键-描边路径,勾选模拟压力-确定,这样一条类似烟雾的线条就做好了。

5.再新建一个150x500PX的文档。

6.给它填充一个渐变或者也可以弄一个蓝天的背景。
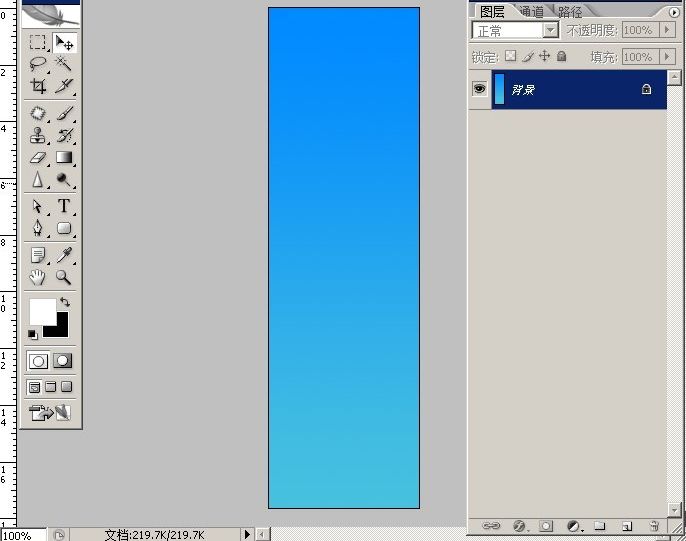
7.把刚才做好的烟雾线条拖进来,把顶部过于尖锐的部分用柔角橡皮擦,擦掉一点。
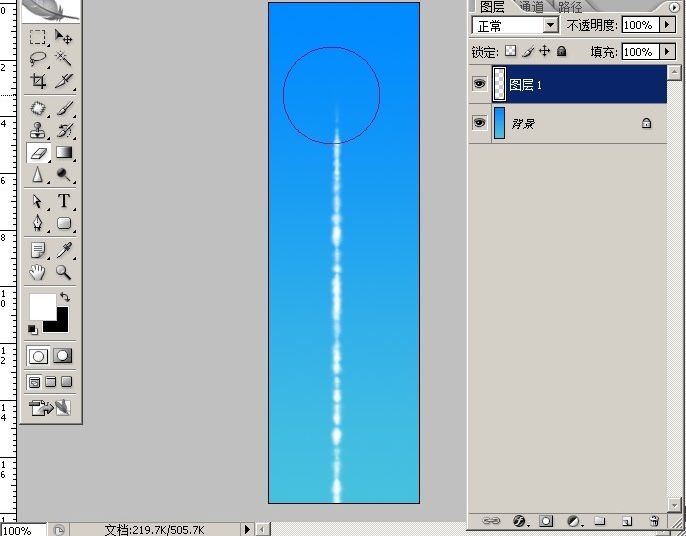
8.按住键盘ctrl键左击图层1,把烟雾线条载入选区。
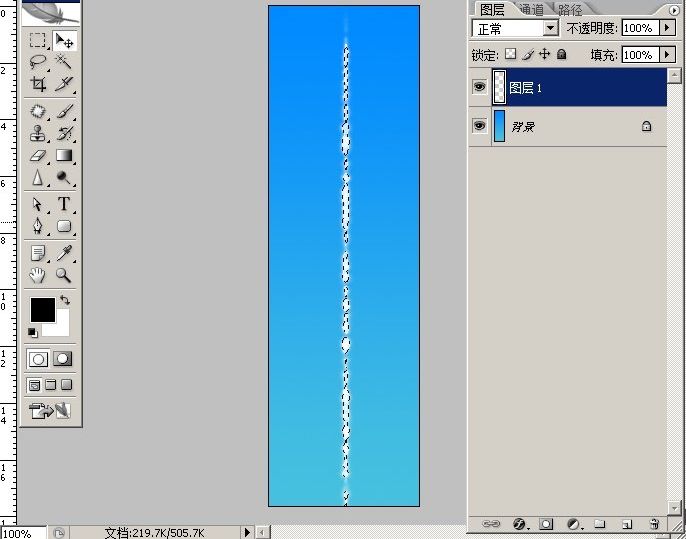
9.载入选区后,点面板下方添加矢量蒙板按钮。

10.新建一个图层,填充白色。
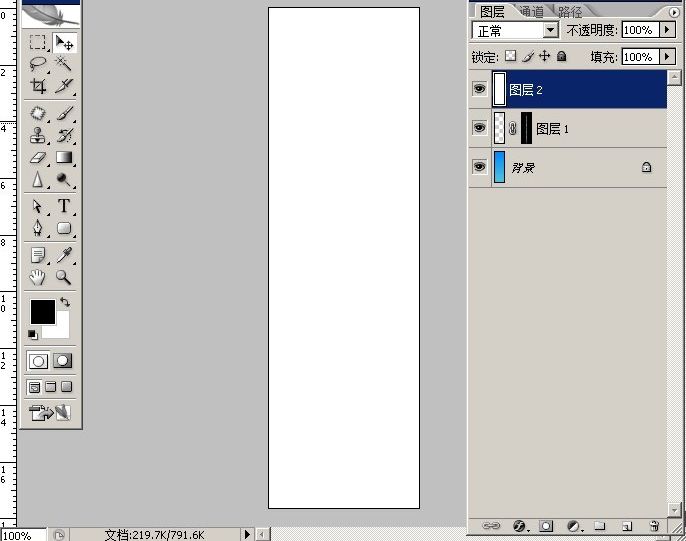
11.CTRL+T,把白色图层拉长一点。
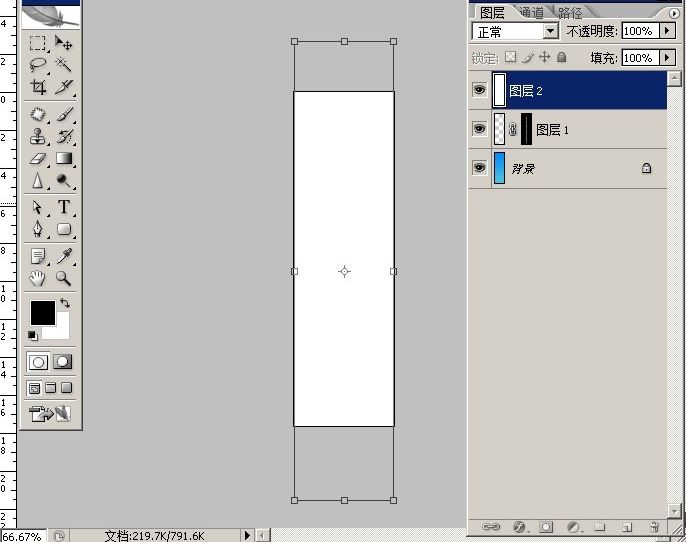
12.然后把白色图层拖下来一点,并用柔角橡皮擦把它擦的有渐变一样的效果。
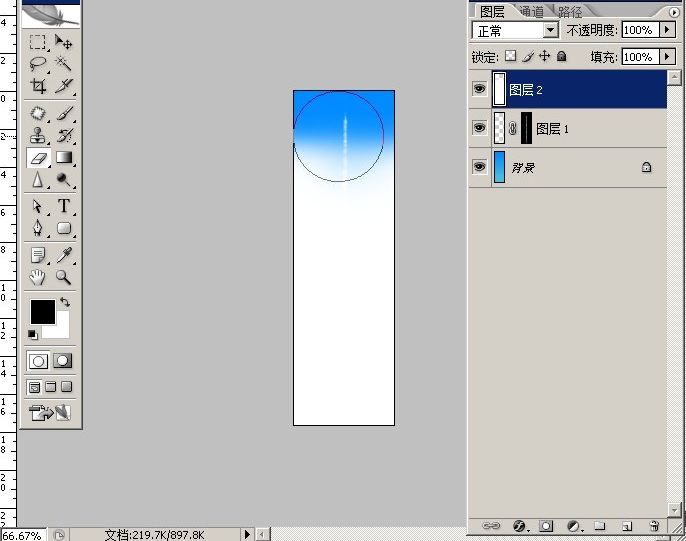
13.解除图层1的链接,把蒙板拖到图层2上,并删除图层1。
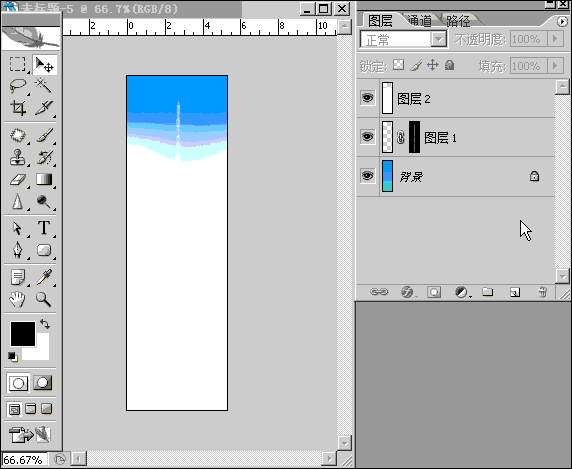
14.把素材飞机拖进来,按住CTRL键,选中图层2(飞机)和图层3,松开CTRL键,按下shift键,把飞机与图层2的白色,往下拖直到看不见。
15.点窗口--动画,调出动画面板,复制当前帧,把飞机与图层2的白色部分再往上拖,直到看不见飞机,可以借助方向键移动,只是移得慢一点,但不容易偏移。
16.接着再复制当前帧,在图层2把它的透明度改为0。
17.点第一帧,过度50帧,再点倒数第二帧,过度12帧,保存为GIF就行了。

还没人评论,快来抢沙发~