效果图
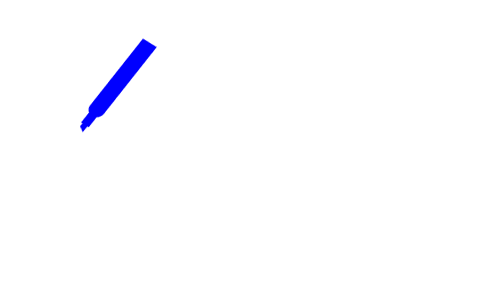
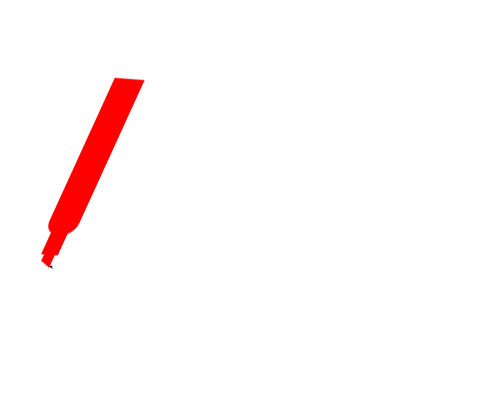
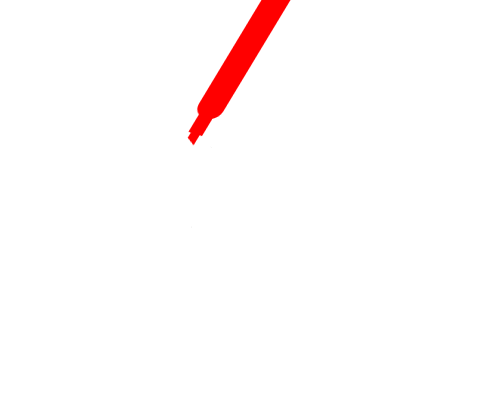
1、ctrl+N新建图层打上喜欢的字,以"人"字为例。
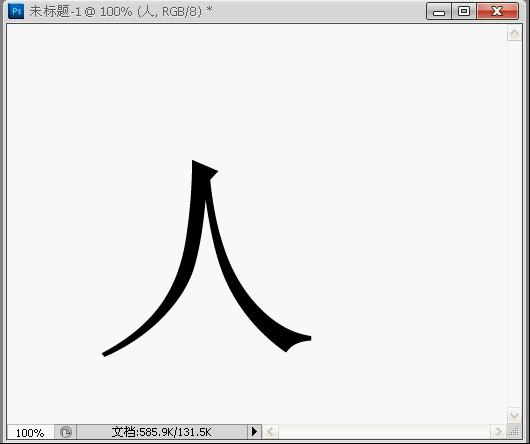
2、在文字图层处击右键"删格化文字"。

3、ctrl+J复制3层。
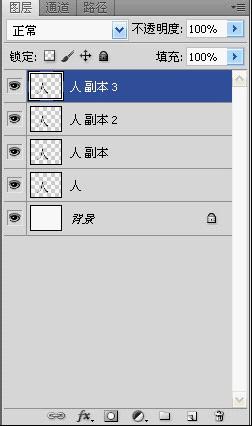
<4、点击"窗口"———"动画"调出动画栏。
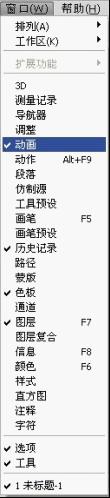
5、来到图层处把副本以上的"眼睛"关闭。
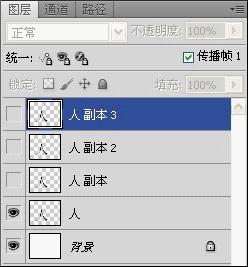
6、来到"图层"处点击新建一个图层。
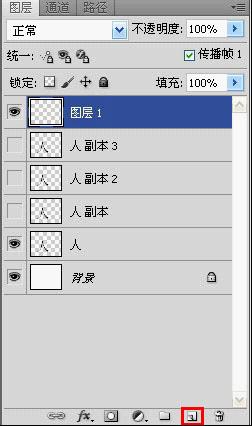
7、选择"自定形状工具"。
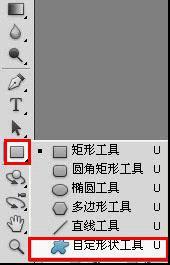
8、选择一支笔。
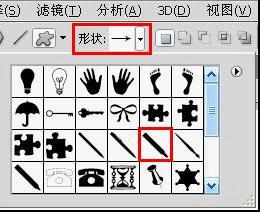
9、拉出一支笔。
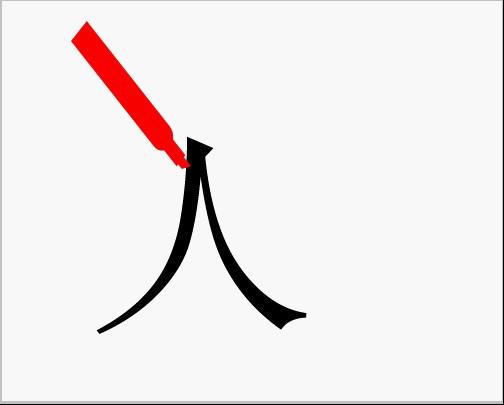
10、ctrl+T调整"笔"的角度。
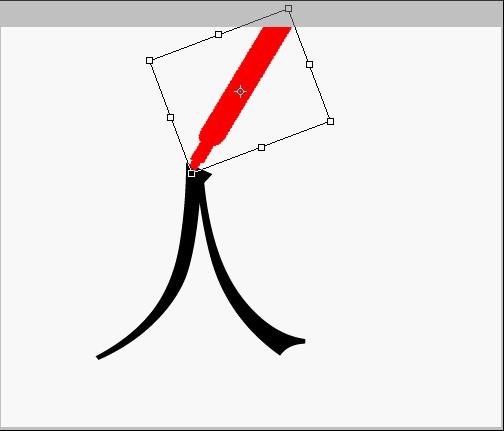
11、点击文字图层。
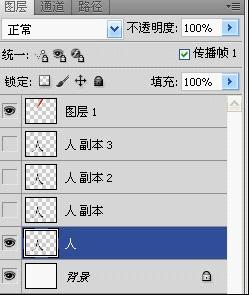
12、用橡皮擦擦去所有文字。
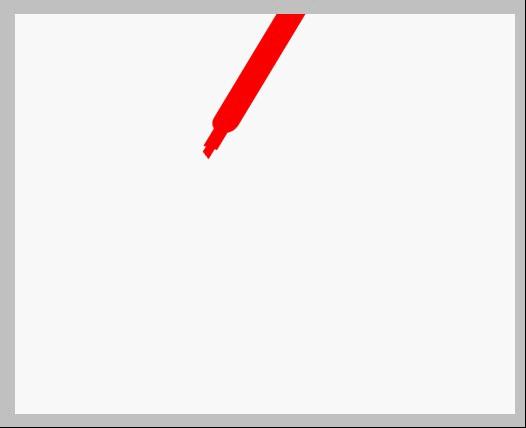
13、复制一帧。

14、去掉文字图层的"眼睛"点亮副本图层的"眼睛"。
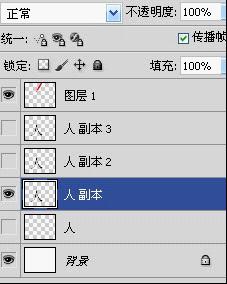
15、点击"图层1"。
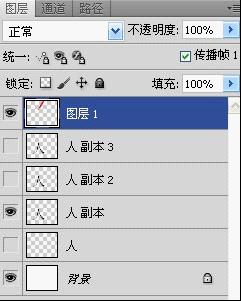
16、把"画笔"拉到想写的第一个字的第一笔最后一个动作。
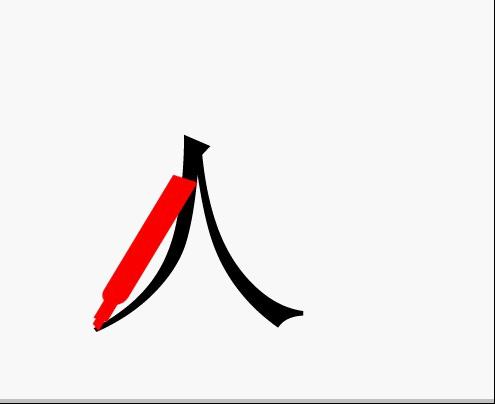
17、点击"副本"图层。
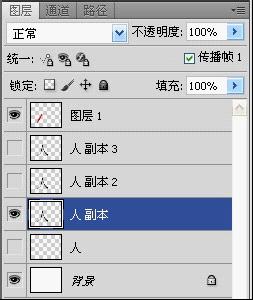
18、擦掉未写到的部分。
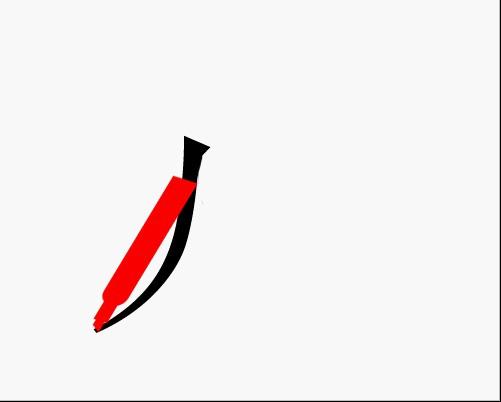
19、复制一帧。

20、去掉"副本"的眼睛,点亮"副本2"的眼睛。
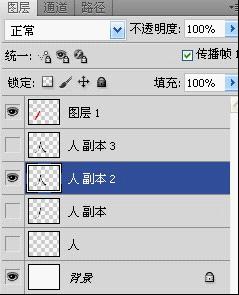
21、点击"图层1"。
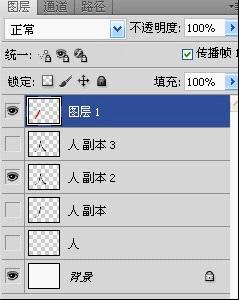
22、把"画笔"移到第二画的开始处。
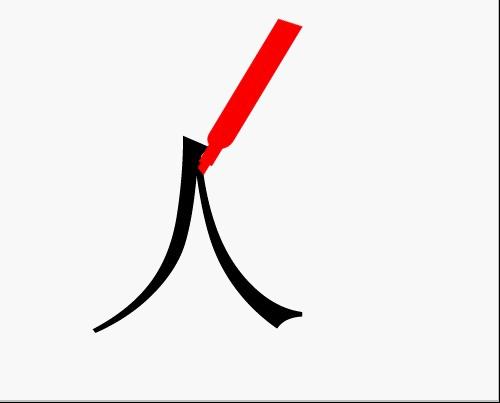
23、点击"副本2"。
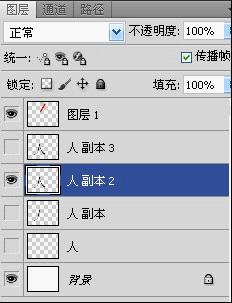
24、擦掉未写到的地方。
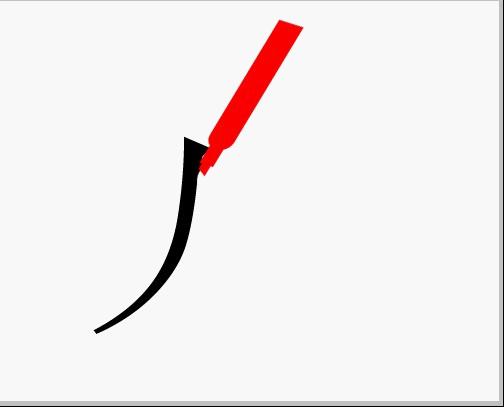
25、复制一帧。

26、去掉"副本2"的眼睛,点亮"副本3"的眼睛。
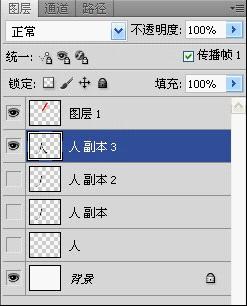
27、点击画笔。
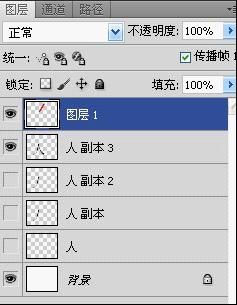
28、把"画笔"移到所写的字第二画的最后一个动作。
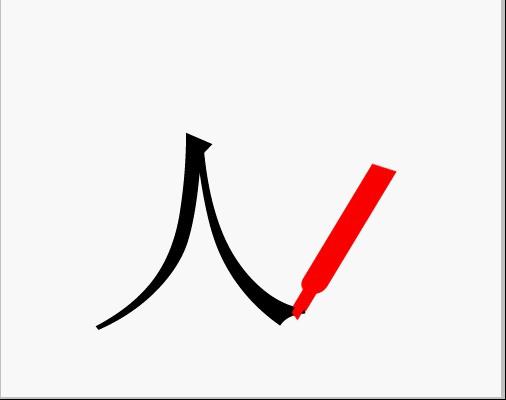
29、保存动画。
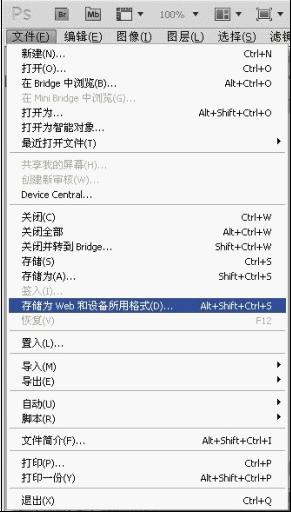
拐弯的字,可以在拐弯处多做一帧,让笔在拐弯的地方停留一下就可以了。
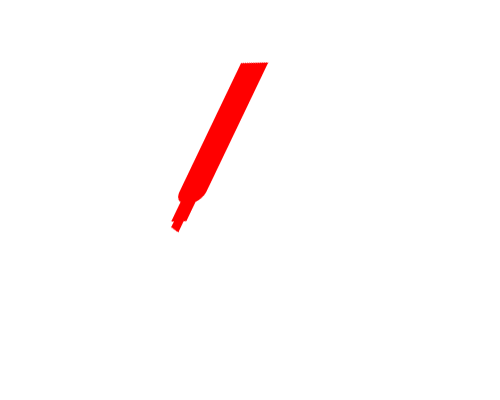
还没人评论,快来抢沙发~