新建文档1024x768像素,背景白色。新建图层填充黑色,添加图层样式。

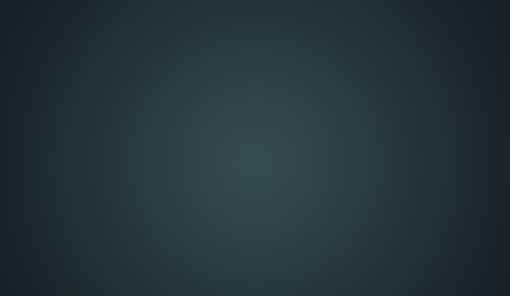
打开冰霜图片。

拖入文档中,图层模式叠加。

输入字母SNOW,颜色#4e737b,尺寸300点,字体Keep on Truckin'FW。
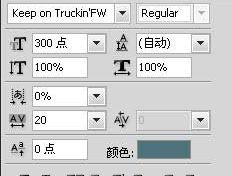

将填充改为50%,复制此层,把填充改为0。

选择SNOW层,添加图层样式。


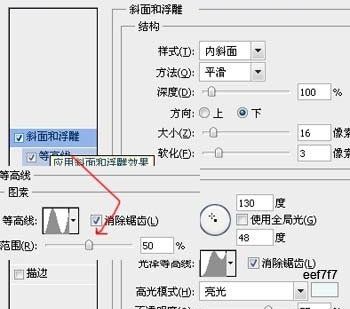

选择SNOW副本层,添加图层样式。
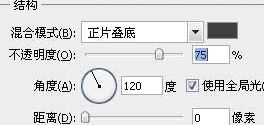


SNOW顶部新建图层3,设置画笔。
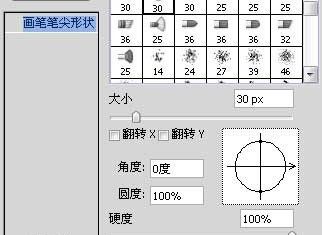


调出文字选区,选择>修改>收缩5像素。

前景色白色涂抹。

添加图层样式。

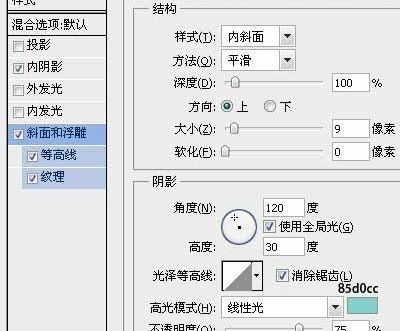
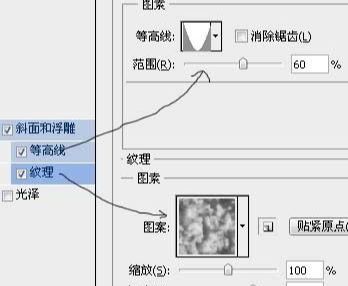

复制图层3,挪到底部,清除图层样式,高斯模糊5像素。
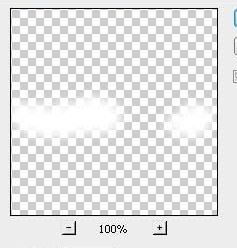
图层模式改为叠加,不透明度60%,目的是产生发光效果。
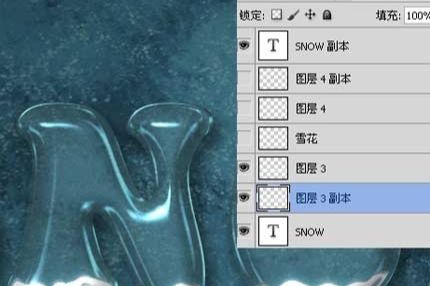
新建图层起名雪花,设置画笔。

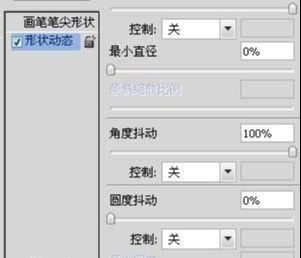

收缩5像素,画笔涂抹,然后添加外发光样式。

选择棱形画笔,设置。


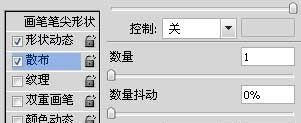
新建图层4,收缩5像素,前景色黑色用棱形画笔点几下。

添加图层样式。

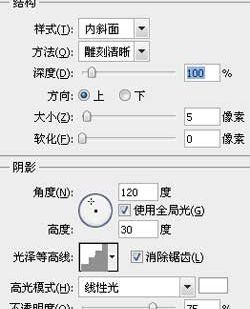


复制一层,改变渐变叠加颜色。

还没人评论,快来抢沙发~