效果图

1、在photoshop中打开需要处理的冰块图片。

2、转到图层面板,按Ctrl + J 把背景图层复制一层,按Ctrl + Shift + U 去色,得到图层1。

3、在工具箱选择"钢笔工具",用路径选项。沿着冰块的底部边缘把冰块下面的投影勾出封闭路径。
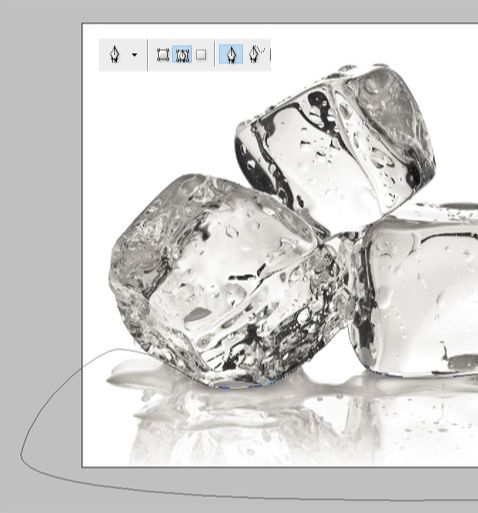
4、转到路径面板,按Ctrl键点击路径面板中的工作路径得到选区。

5、新建一个空白图层,按D键使前景色为黑色背景色为白色,Ctrl+Delete把选区填充白色,再按Ctrl + D 取消选区。

6、点击图层面板下面的创建新的填充或调整图层按钮,选择"反相"。
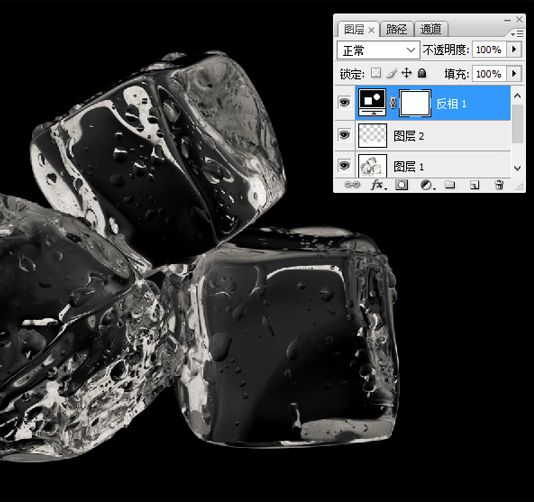
7、再次点击图层面板下面的创建新的填充或调整图层按钮,选择"色阶"。

8、新建一个空白图层,按Ctrl + Alt + Shift + E 盖印图层,并命名为"暗部"。
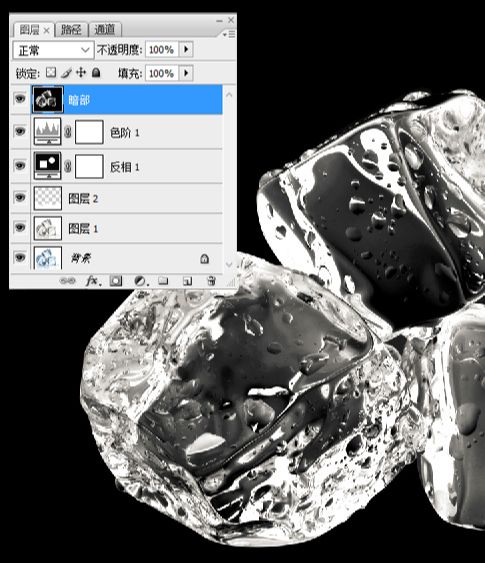
9、选择底部的"去色"图层1,按Ctrl + J 复制一层,得到图层1副本,再按Ctrl + Shift + ] 将图层1副本置顶。
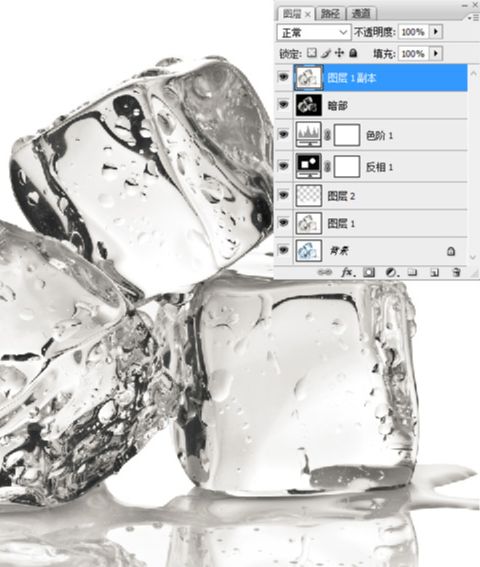
10、创建色阶调整图层,把暗部大幅压暗,高光稍微调亮一点。

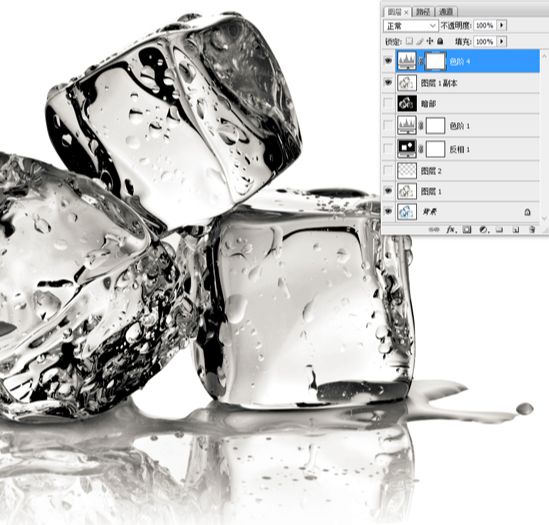
11、在工具箱选择"魔棒工具",在属性栏把"容差"设置为10,勾出"连续",在白色背景上点击一下得到选区。

12、新建一个空白图层,按D键使前色为黑色,背景色为白色。按Alt+Delete键把选区填充黑色,再按Ctrl + D 取消选区。
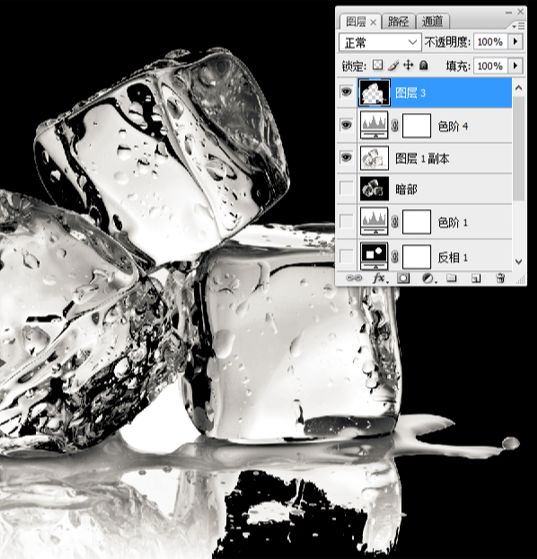
13、按Ctrl键点击之前钢笔工具勾出路径的选区图层2,按Alt+Delete键把选区填充黑色,再按Ctrl + D 取消选区。


14、点击图层下方创建新的填充或调整图层,选色阶调整图层,把暗部大幅压暗,高光稍微调亮。
15、按Ctrl + Alt + Shift + E 盖印图层,并命名为"亮部"。
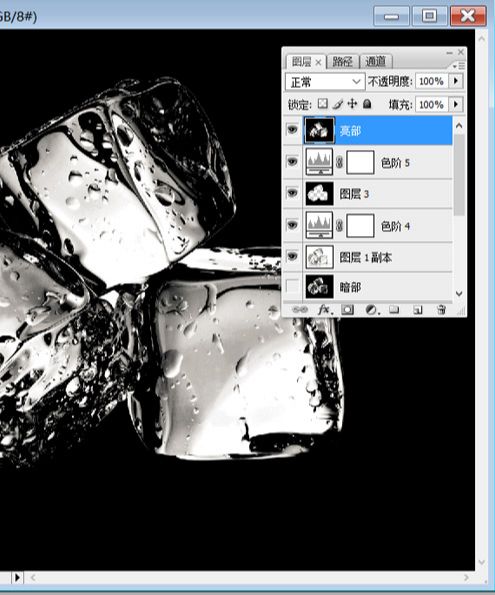
16、转到图层中新建图层,将前景色设为#145bb4,按Alt+Delete键填充颜色。

17、转到图层选中背景图层,Ctrl+J复制背景图层,按Ctrl + Shift + ] 把图层置顶,并命名为"暗部完成"。

18、给"暗部完成"图层添加图层蒙版,选择"暗部"这个图层,按Ctrl + A 全选,按Ctrl + C 复制。
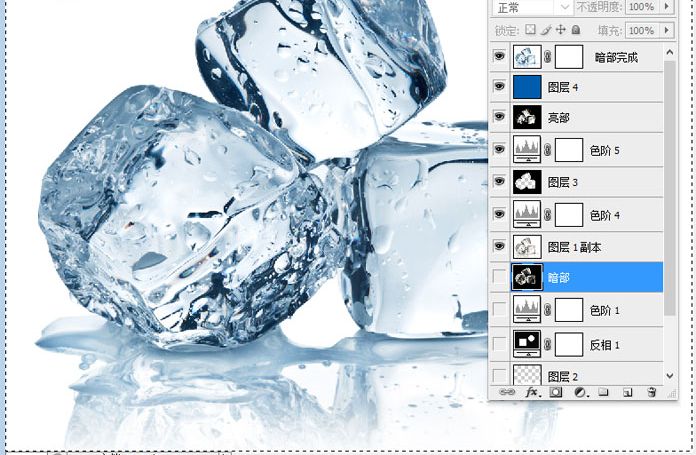
19、回到顶部的"暗部完成"图层,按住Alt键同时按鼠标左键点击图层蒙版缩略图,这时候看到的是白色。

24、给"亮部完成"图层添加图层蒙版,选择"亮部"这个图层,按Ctrl + A 全选,按Ctrl + C 复制。
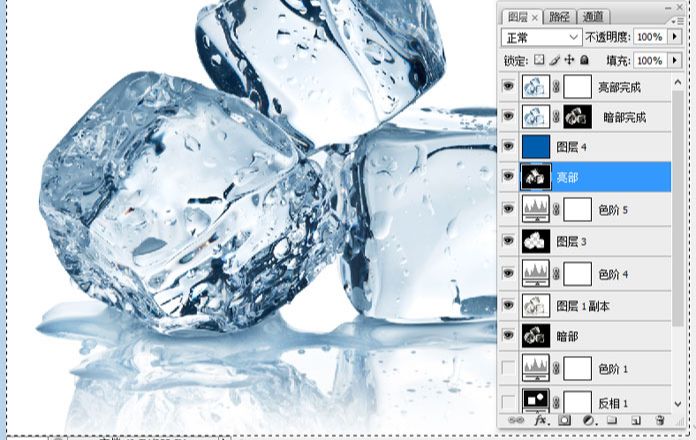
25、回到顶部的"亮部完成"图层,按住Alt键同时按鼠标左键点击图层蒙版缩略图,这时候看到的是白色。

26、按Ctrl + V 把复制的图层粘贴进来,Ctrl+D取消选区。
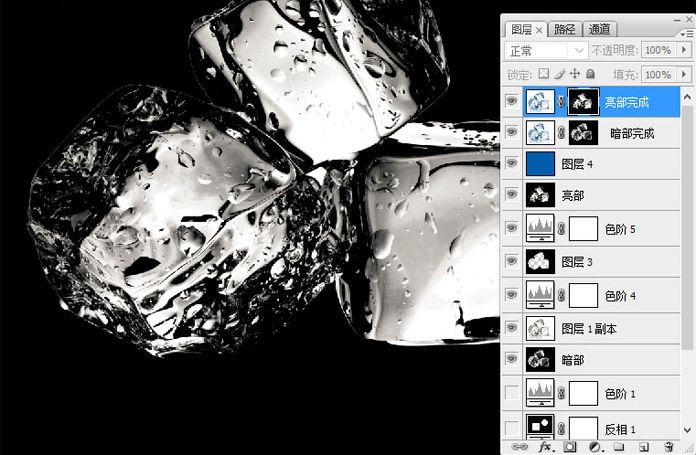
27、点击图层缩略图,回到图像显示效果。

28、用钢笔工具勾出冰块下面的投影,然后用魔术棒工具把白色部份选中,按Delete键删除。
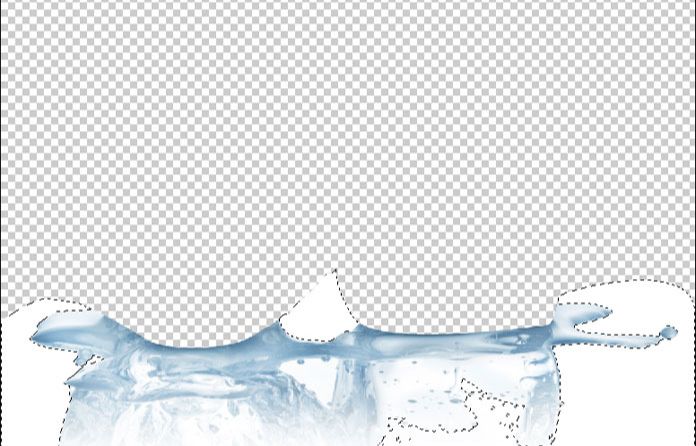
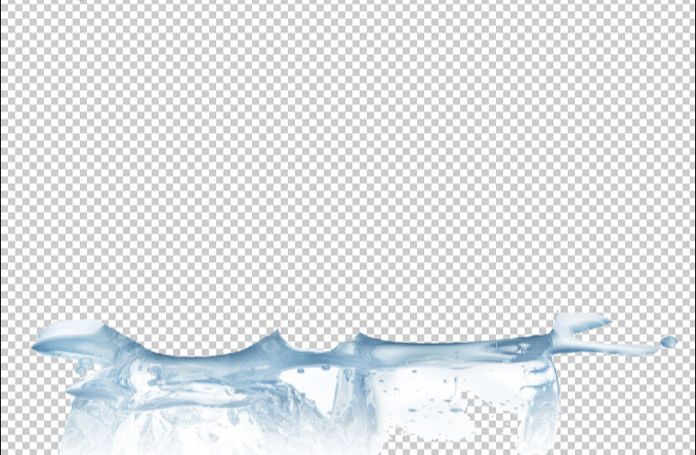
29、转到通道中,复制红色通道,按Ctrl+M打开曲线,使黑色部份更黑。
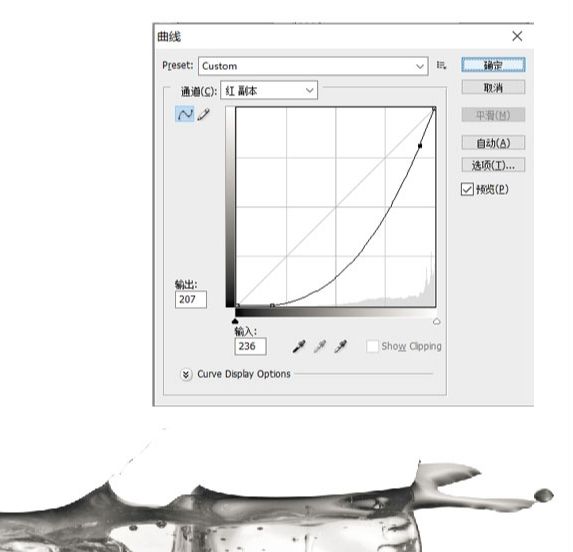
30、按Ctrl键点击红色副本,得到选区。
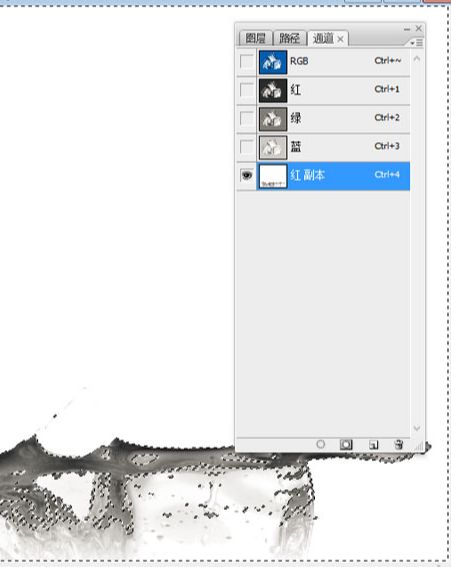
31、回到图层面板,Ctrl+Shift+I 反选,点击图层蒙版给图层添加上蒙版。并将图层模式改成滤色。
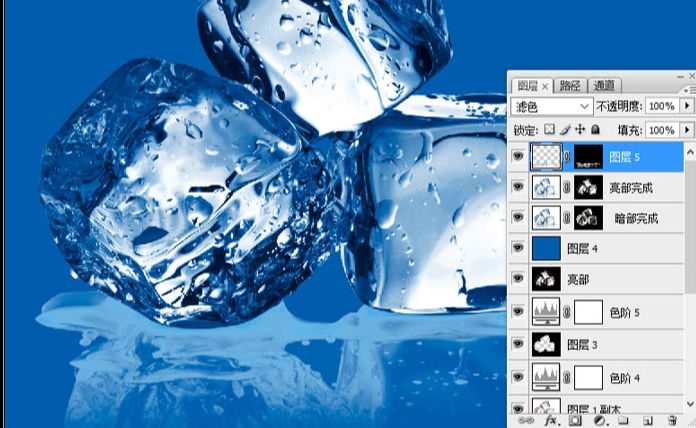

还没人评论,快来抢沙发~