效果图:

在Adobe Photoshop中创建一个新文件(Ctrl + N)大小为1920px * 1200px,72像素的分辨率。然后选择油漆桶工具(G),用#353430色填充这个新的背景层。
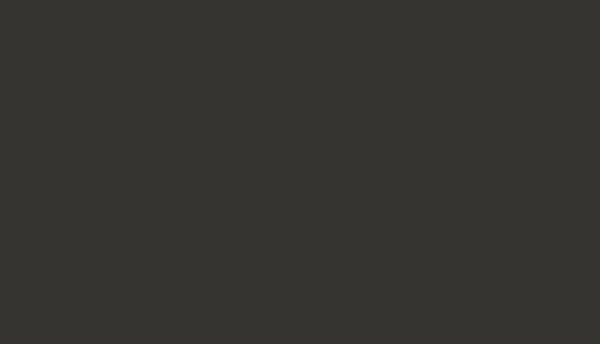
复制图案文件,粘贴,然后创建一个新层,使用油漆桶工具(G)#959595色填充这层。
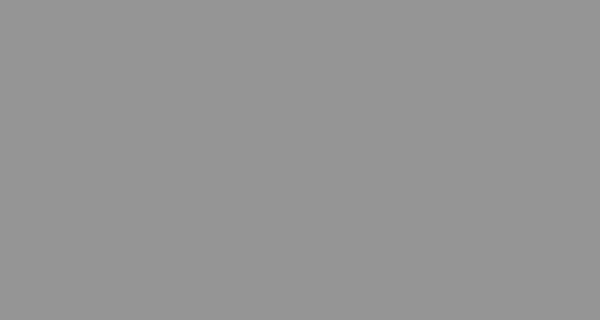
设置这一层的不透明度为41%,点击图层面板底部的添加图层样式图标,然后选择图案叠加。选择图案。
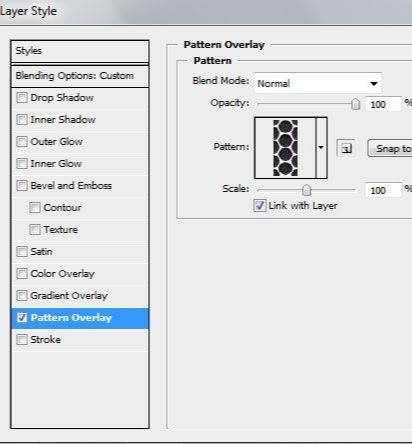
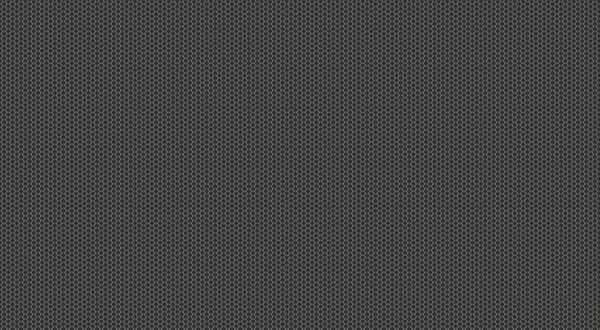
在同一图层上点击图标面板底部的添加蒙版图标,然后使用画笔工具(B)选择一个软的圆形黑色笔刷(在选项栏里设置不透明度为15%)。
使用软的圆形笔刷在图片的边缘涂抹。
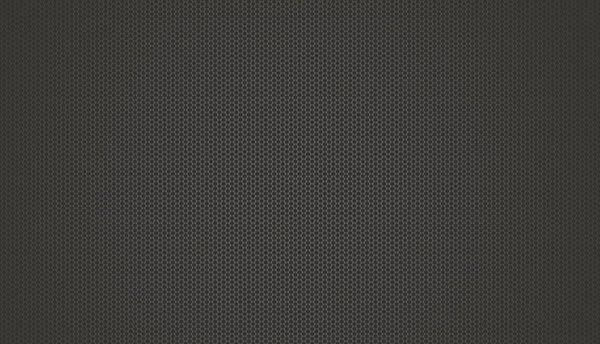
复制最后取得的图层,设置填充为0%,并单击添加图层样式按钮,选择渐变叠加。
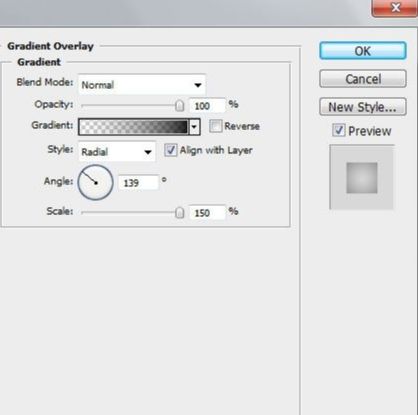
点击颜色栏打开渐变编辑器,并设置颜色。单击确定来关闭渐变编辑器对话框。
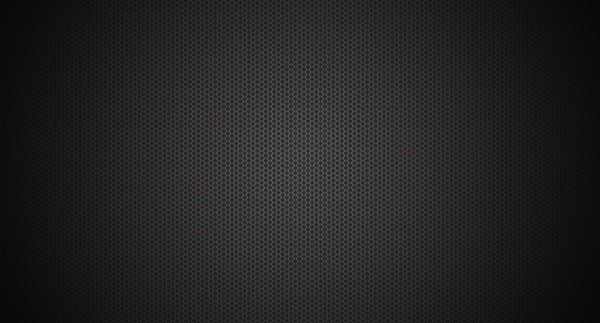
点击水平文字工具(T)。在文字面板上选择字体,大小和颜色。
在图像中点击,输入HAPPY NEW YEAR 2010 文本。

点击添加图层样式图标,并选择投影。
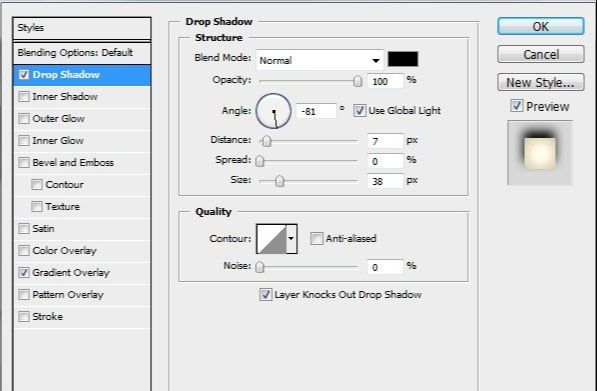
再选择渐变叠加。
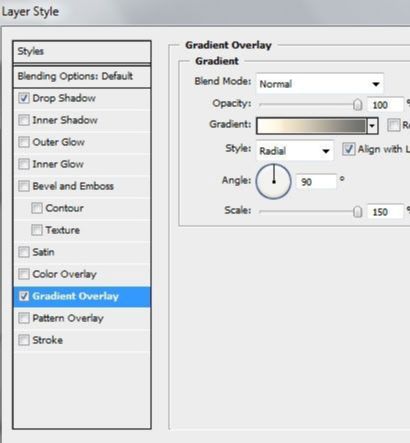
点击颜色栏打开渐变编辑器,并设置颜色。单击OK关闭渐变编辑器对话框。
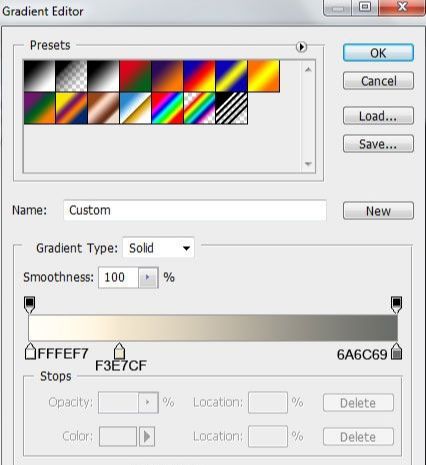

使用自由变换(按Ctrl + T)倾斜文本。

还没人评论,快来抢沙发~