效果图:

第一步:首先需要老虎图片。新建一个文档,1575乘以1055像素,300dpi,将图片角度旋转。然后选中背景图层,按下ctrl+I将其转为黑色。
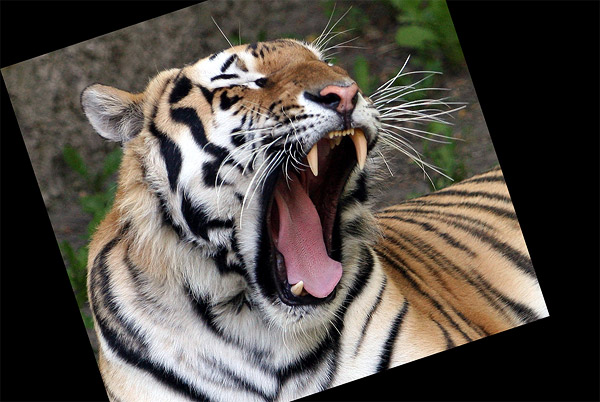
第二步:将老虎从背景中分离出来,打开通道面板,选择红色通道,将红色通道复制一份,然后进行色阶调整,将黑场的滑块向右移动并将灰场的滑块向左移动,直到背景几乎变为黑色,老虎的边缘包括胡须变为白色,然后用加深工具,选择加深的范围是阴影,将背景中不是黑色的部分加深,直到变为黑色,然后再将加深的范围调整为高光,将胡须和耳朵等部分的颜色变的更加白一些。之后用套索工具在老虎的外边缘向内一点的地方勾一个大致的轮廓,做好选区之后将选区填充为白色,然后点击通道面板下面的“将通道保存为选区”,这个时候老虎的外轮廓就被完全的选中了,我们的抠图也就完成了。
第三步:这时候为了不损坏图像本身,需要一个图层蒙版,然后用一个大一点的画笔将老虎脸部左侧和身体覆盖住,同时在较暗的部分也添加一些黑色。

第四步:现在将前景色变为白色,然后将耳朵部分还原出来,注意用100%的不透明度。

第五步:再次将颜色换成黑色,降低不透明度,将耳朵的中部变暗。

第六步:将颈部的条纹以及周围变暗,同时使得白色的部分若隐若现。

第七步:可见的部分是老虎的头部和部分颈部。

第八步:用1%到5%的不透明度,将胸口的一些白色部分还原出来。对于身体部分的淡化处理不能太鲁莽。因为老虎的皮毛是不平整的,能够看到一些白色的部分。
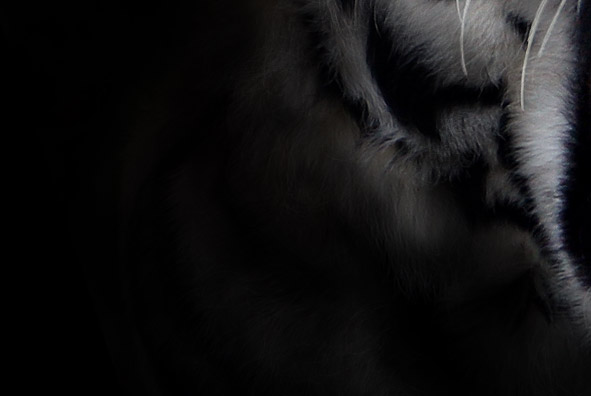
第九步:从背景中凸显出来,加上调整蒙版。

第十步:添加高光和阴影。构造选区,然后填充黑色/白色,再用高斯模糊的效果来塑造阴影和高光。
第十一步:沿着舌头的外侧描边,同时在舌头的中间也加一些白色的效果,但是不要只是用一个更大的画笔,要根据舌头的纹理来操作。
第十二步:对于虎牙,沿着牙齿的边缘描边,同时在中间也加一些线形高光。

第十三步:鼻子的高光有一些特殊,降低画笔的不透明度,然后用打圈的方式来画出一片高光。

第十四步:在老虎的嘴唇和面颊上也加上一些高光。

第十五步:在鼻子的周围加一圈明显的高光。

第十六步:将画笔的像素调至1个像素然后使高光的部分看起来更清晰。
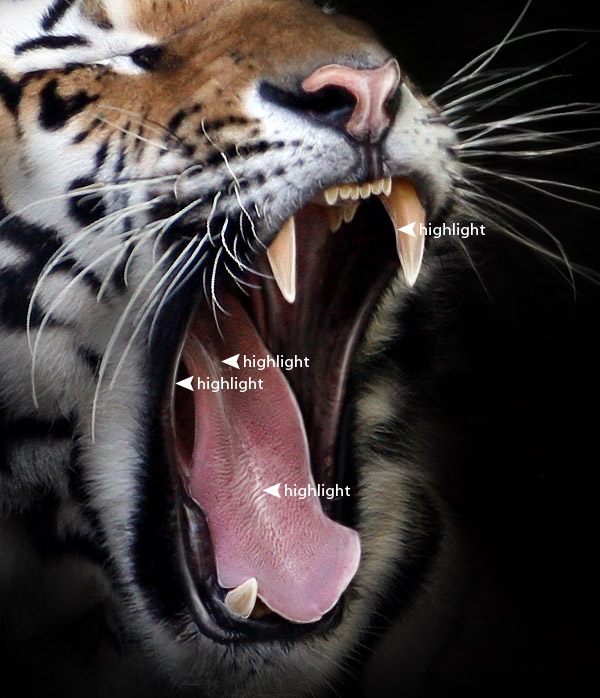
第十七步:在头顶也加上高光。
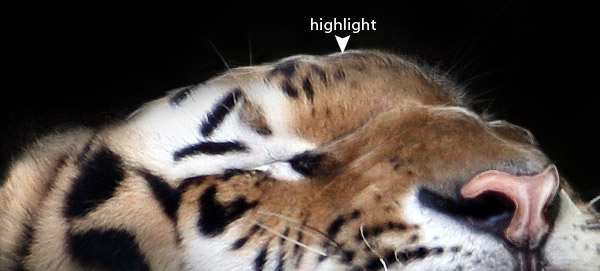
第十八步:用一个像素的画笔画出阴影。
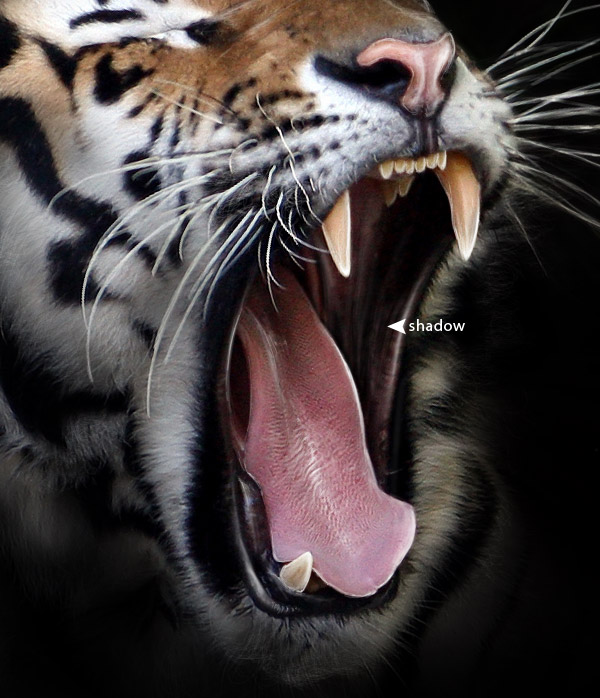
第十九步:在虎牙的两侧添加阴影,这会使画面看起来更生动。
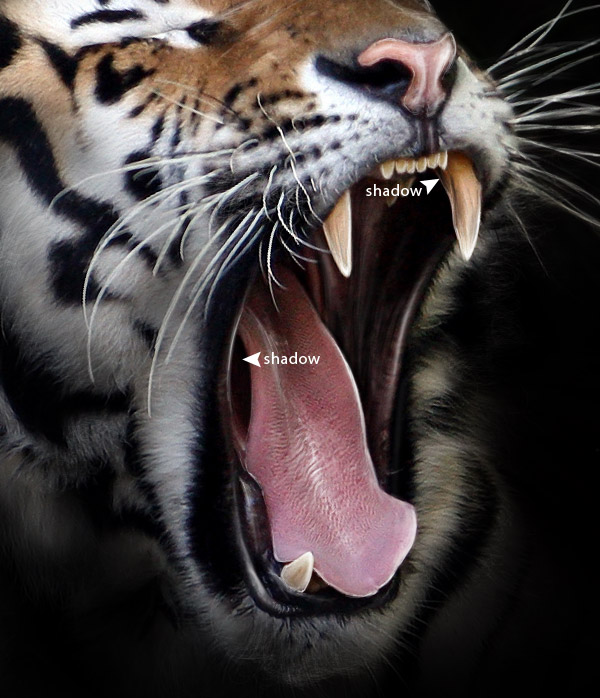
第二十步:在整个嘴中间添加类似的阴影。为了使画面感更强,在白色高光的旁边勾画阴影。

第二十一步:将画笔调至80像素,在白色部分添加阴影。

第二十二步:在暗部添加一些皮毛,使用一个像素的画笔和很低的不透明度,然后画出细细的类似虎毛的东西。
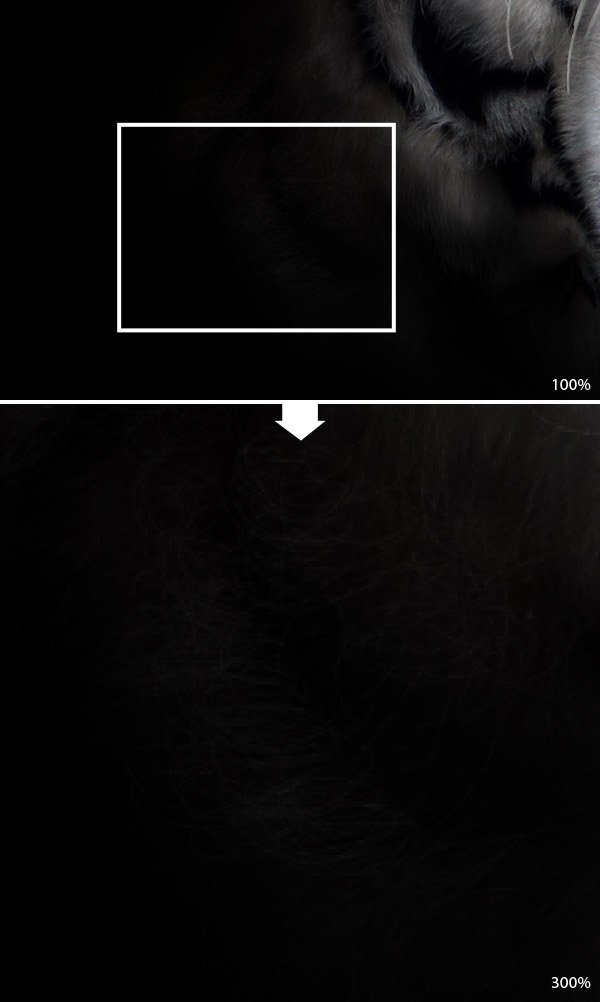
第二十三步:在耳朵和头顶的部分画一道细细的,参差不齐的高光。
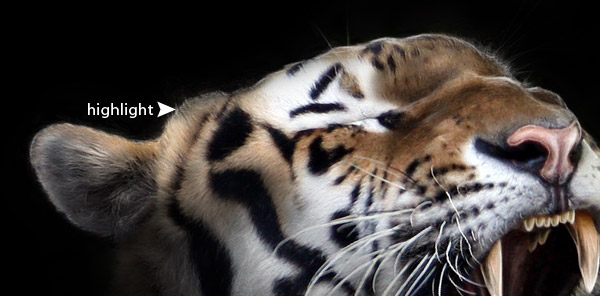

第二十四步:添加调整蒙版,选择 Layer > New Adjustment Layer > Selective Color,分别选择黑色和黄色。

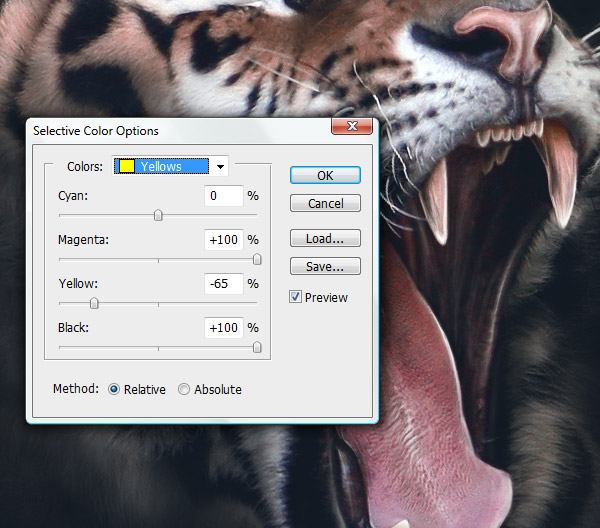
第二十五步:添加一个渐变图层蒙版,选择渐变,然后将最左边的颜色改为: #121929,然后点击确定。
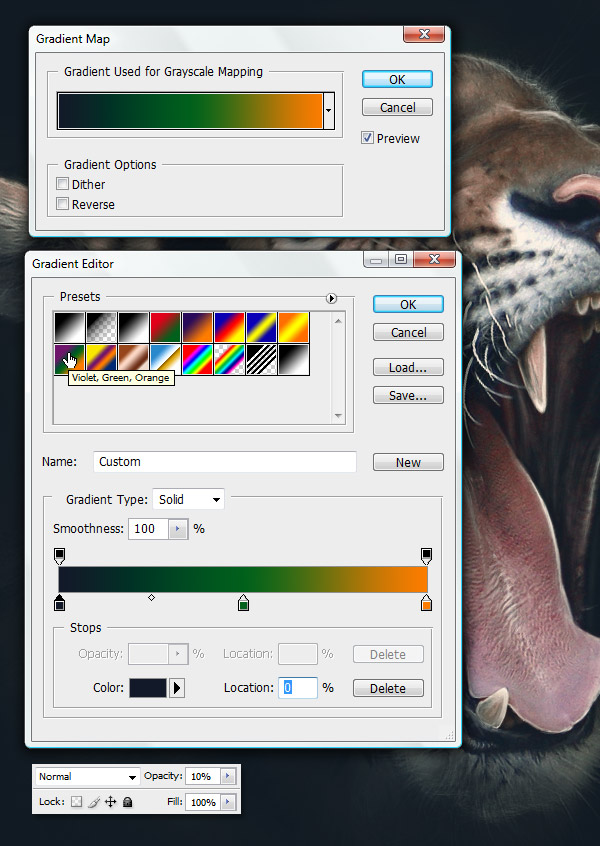

还没人评论,快来抢沙发~