原图

效果图
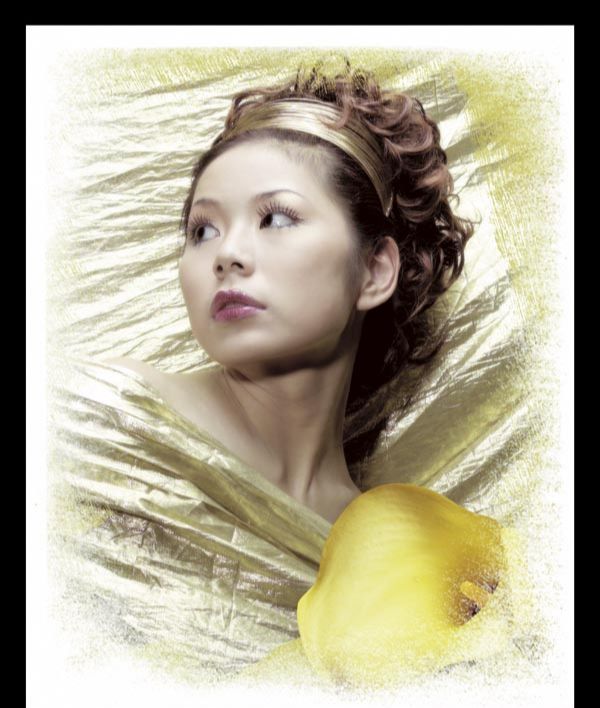
素材
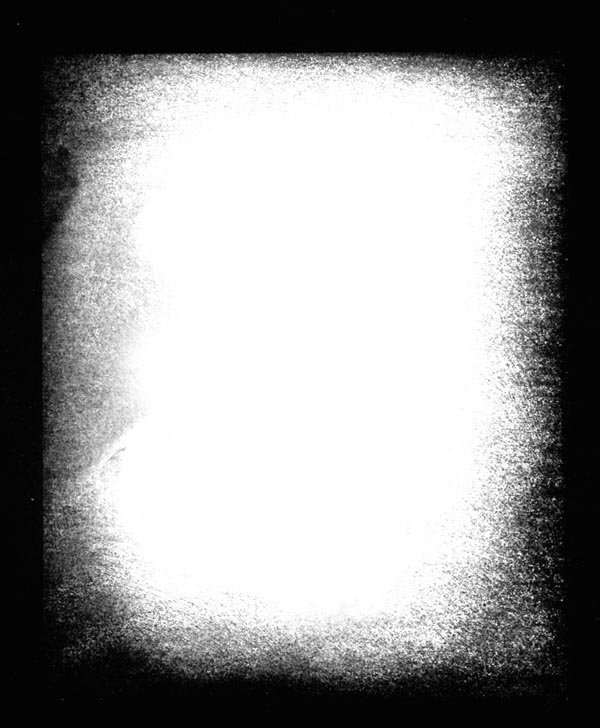
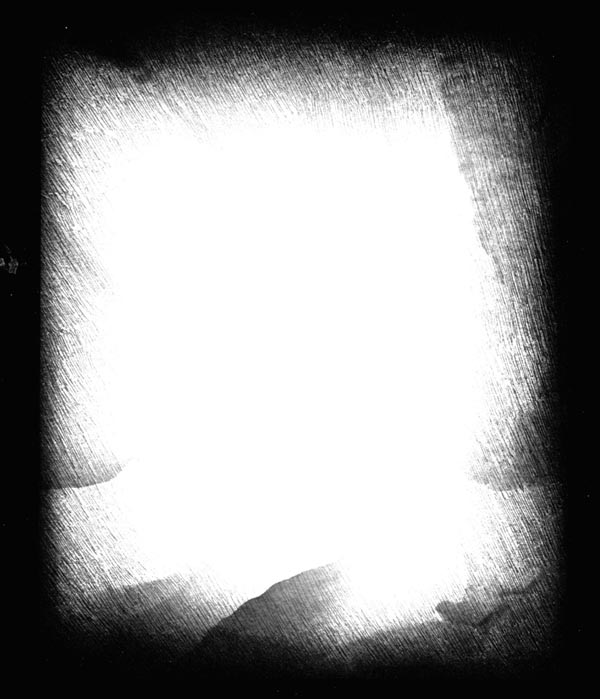
打开素材,复制图层,成为新图层,执行模糊。
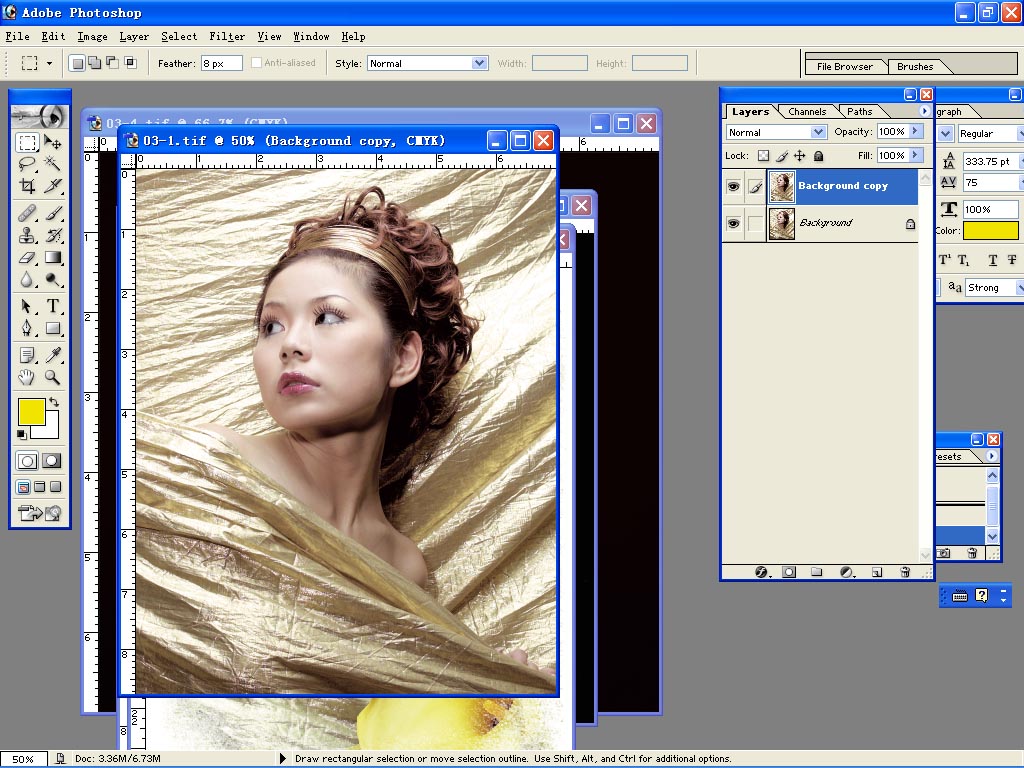
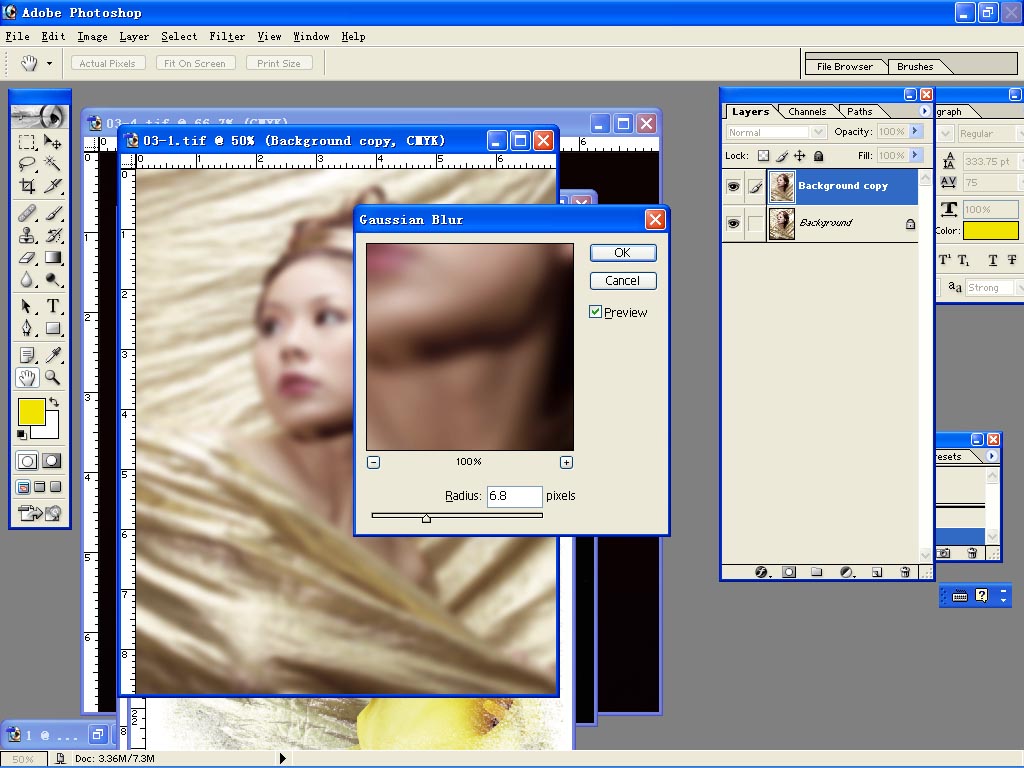
花朵素材

同样在新图层执行SCREEN,透明度50%,之后在COPY一个新图层,执行multiply命令。
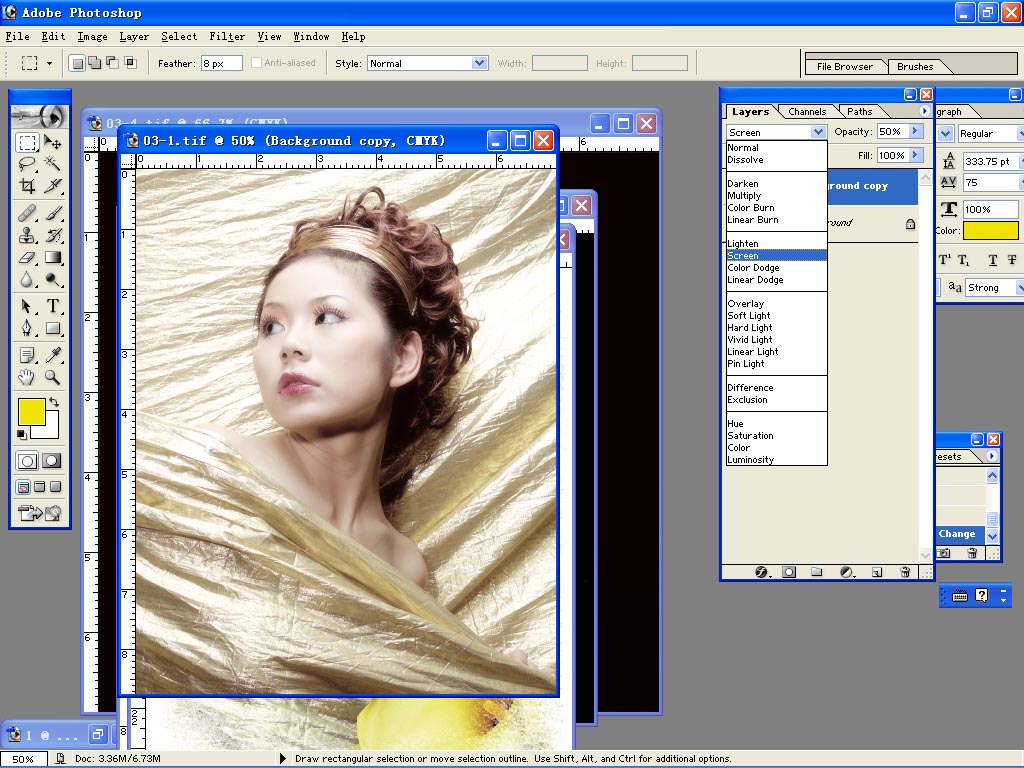
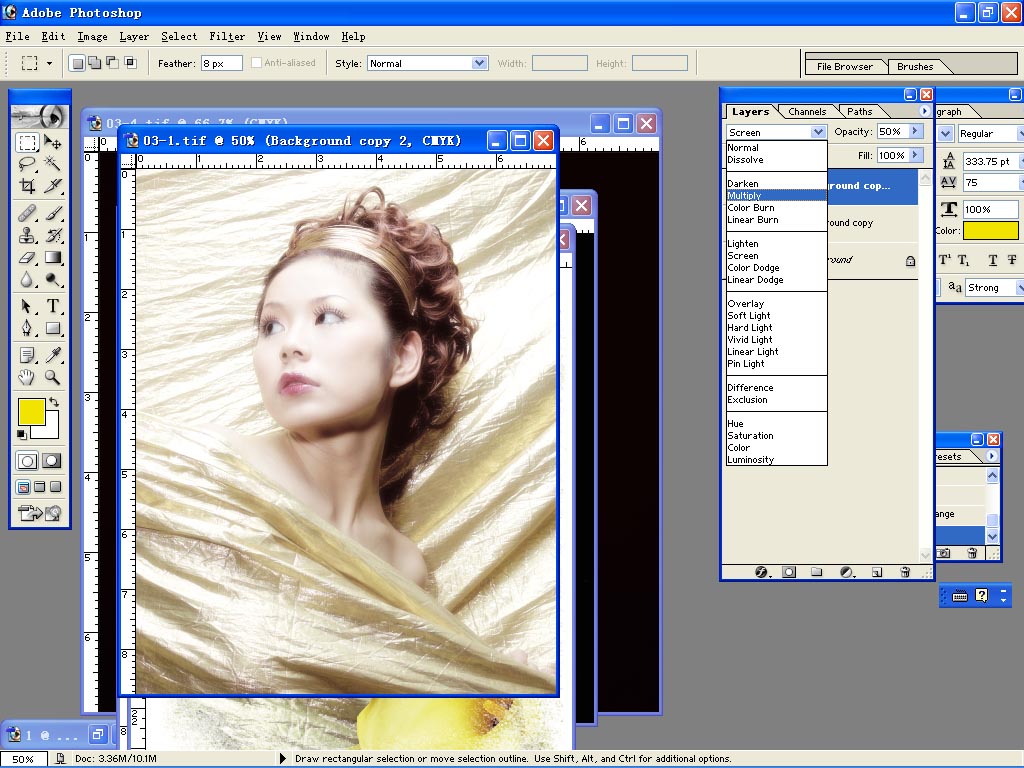
将新图层的不透明度设到30%,选择橡皮工具,将不透明度设为75%,前面的透明度均为不透明度,并将眼睛擦亮,提高锐利度,打开花的素材。
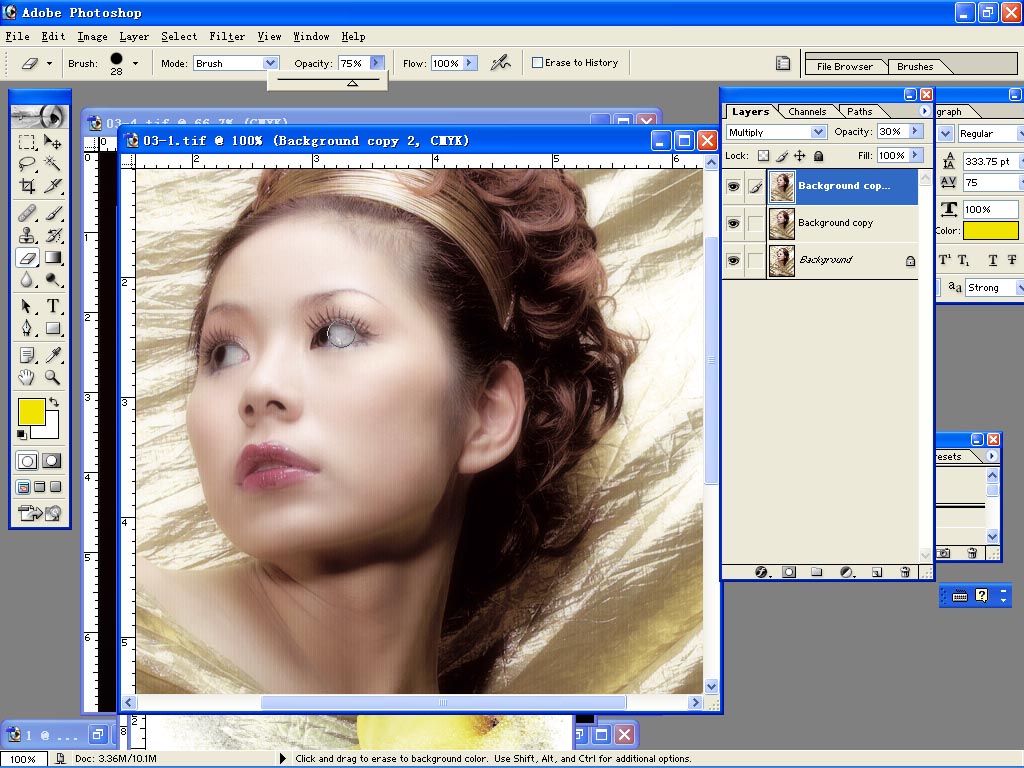
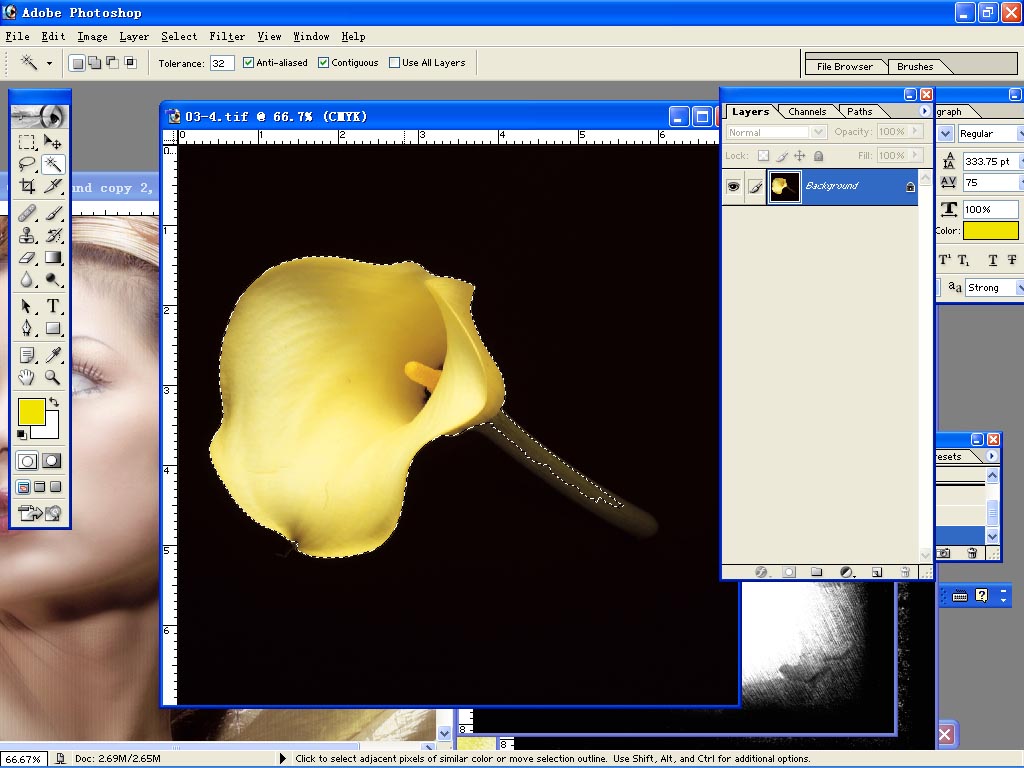
将素材使用魔术棒选取之后,置入画面,并缩放到合适大小。
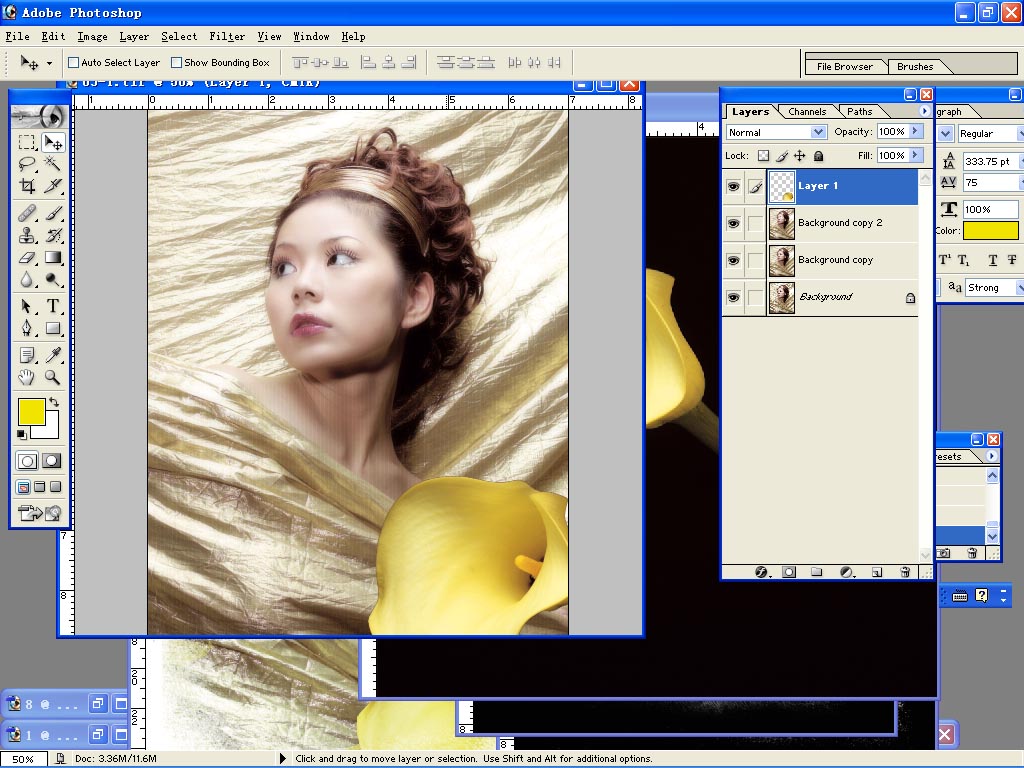
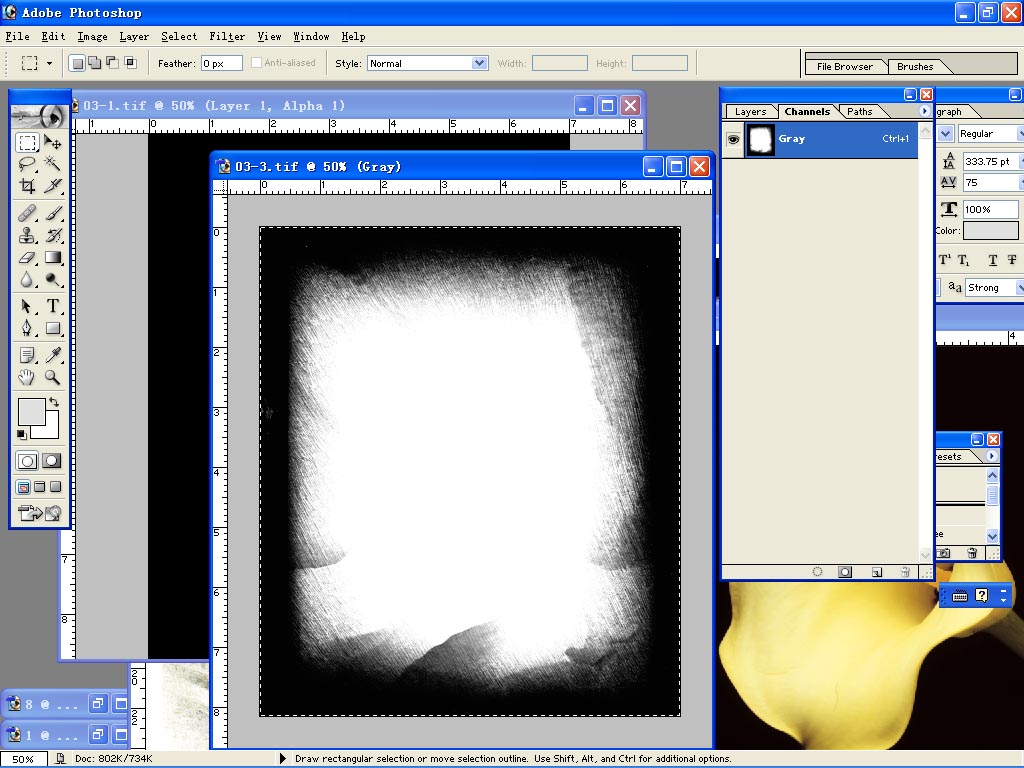
将另外2张素材置入画面分别设置颜色和不同的选取值,可有不同效果。

还没人评论,快来抢沙发~