品牌型号:联想异能者 Co50-b
系统:win10 1909 64位企业版
软件版本:Adobe Photoshop 2020
部分用户可能电脑型号不一样,但系统版本一致都适合该方法。
ps怎么用通道抠图?下面一起来了解一下。
1、打开ps,导入素材,ctrl+j复制图层
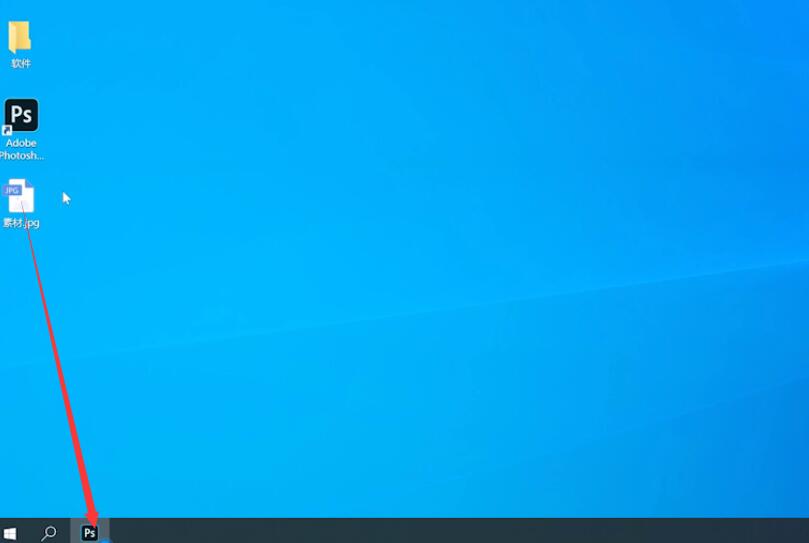
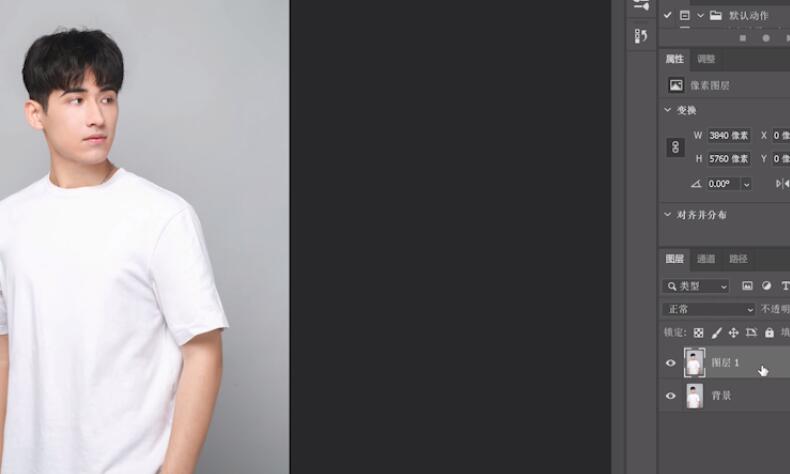
2、点击进入通道,选择跟背景颜色反差较大的蓝色通道,将蓝色通道移动到下方+号图标处复制出一层
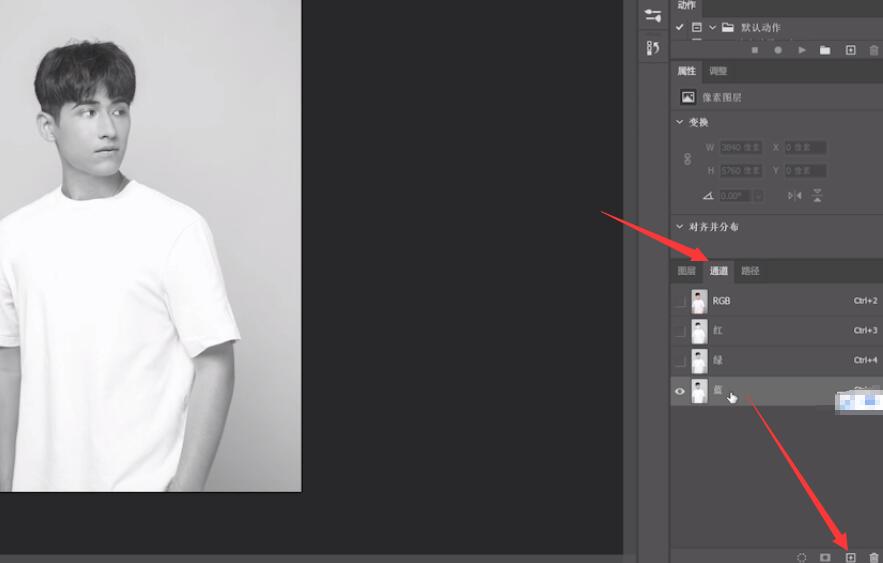
3、按住ctrl+l调出色阶,拖动滑块,让背景和人物的黑白对比更加明显
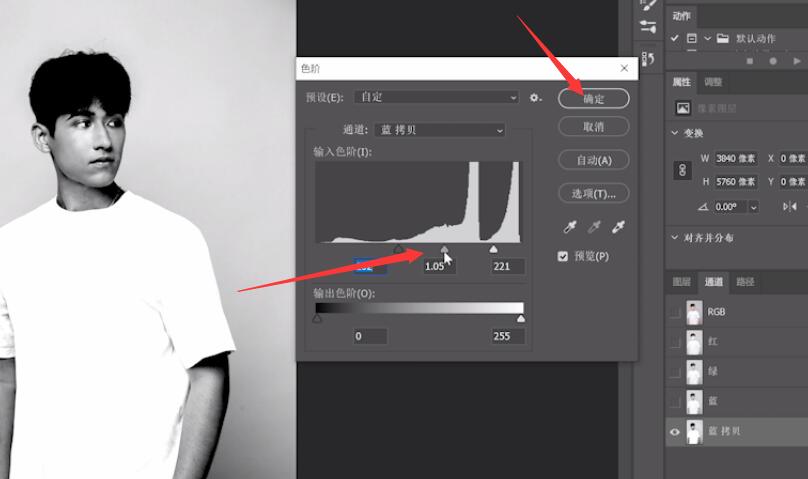
4、点击使用画笔工具,点击切换,前景色为黑色,用黑色画笔涂抹人物
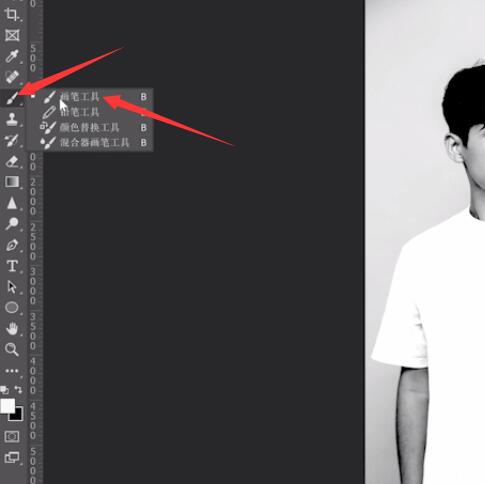
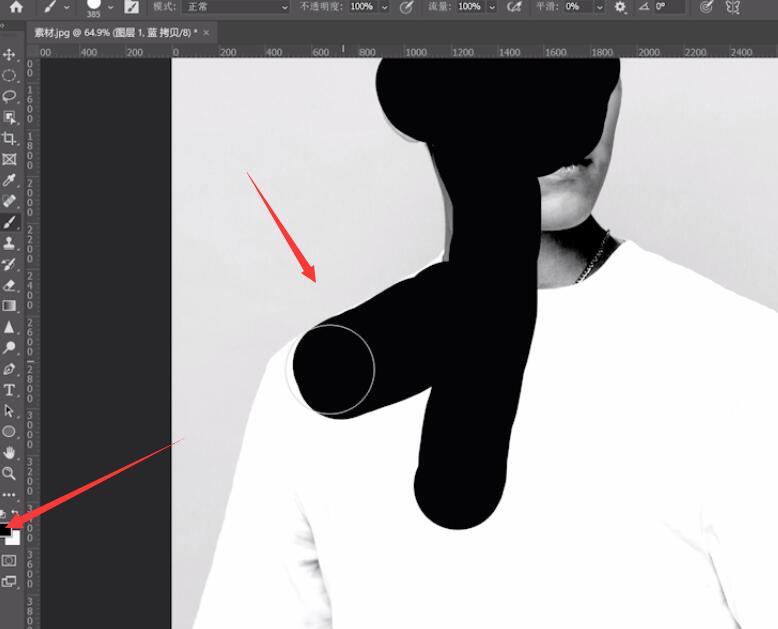
5、点击使用画笔工具,点击切换,前景色为白色,调整画笔大小将背景涂抹的更加白
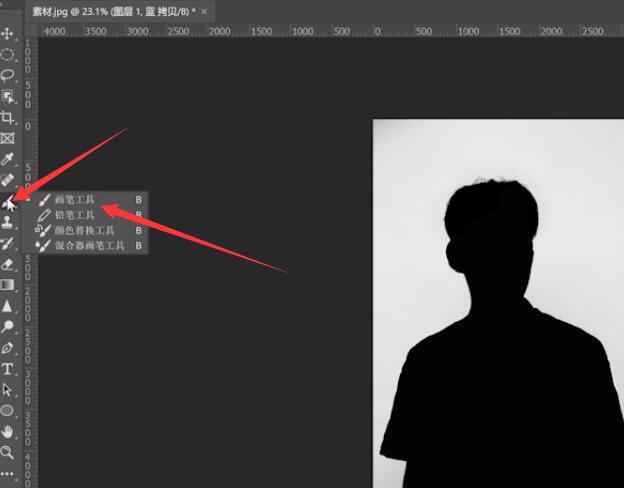
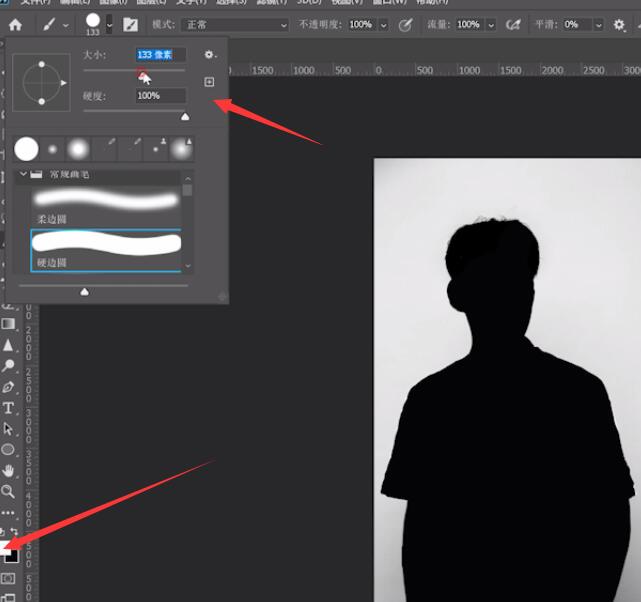

6、按住ctrl点击蓝,拷贝通道,这样选区就建立好了
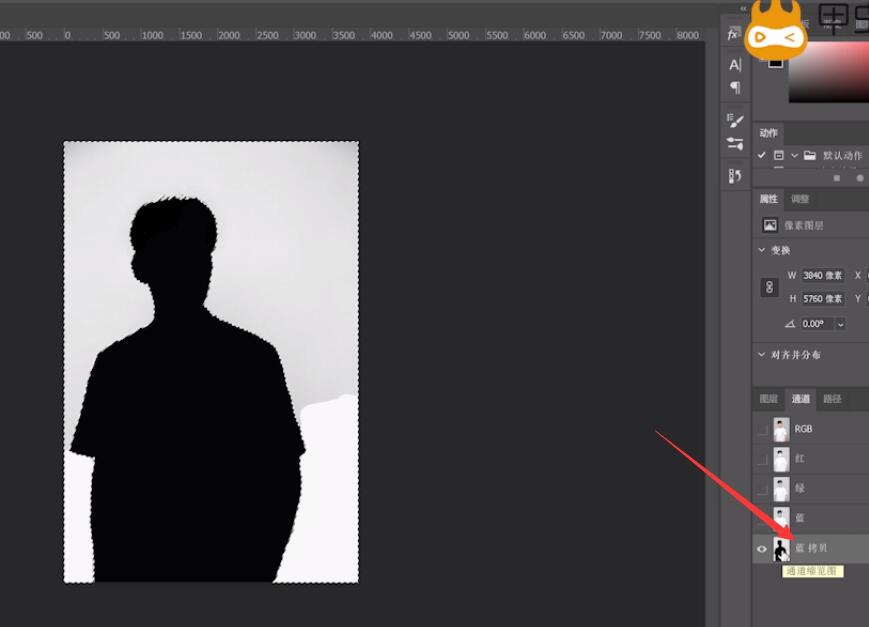
7、返回到rgb通道,回到图层模式,点击添加图层蒙版,在蒙版上按ctrl+i反相
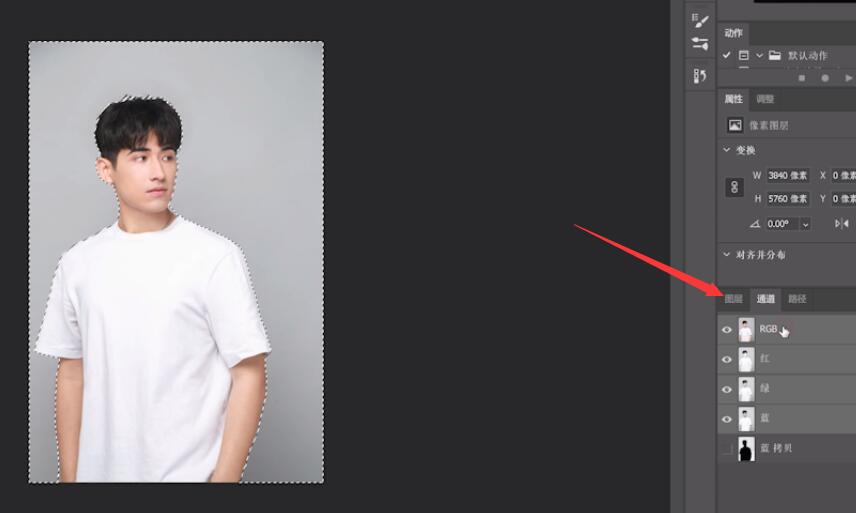
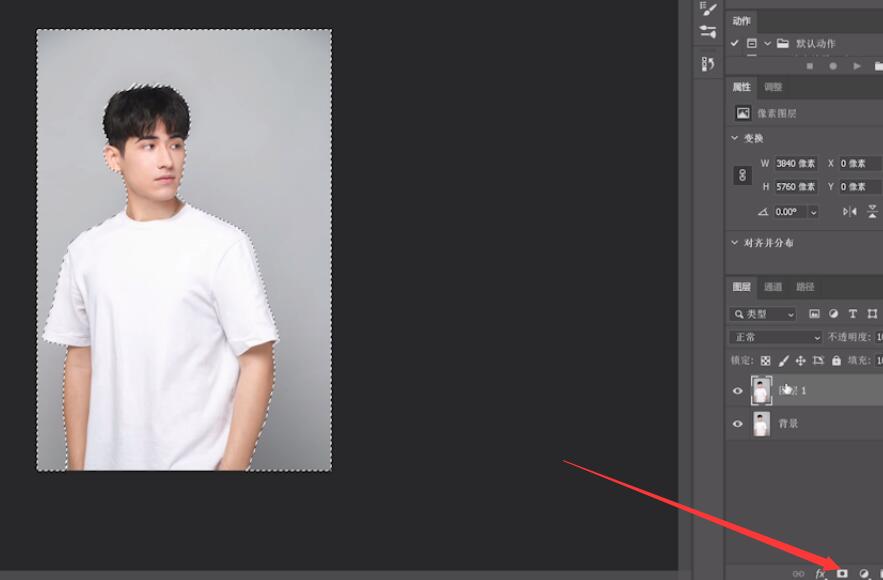
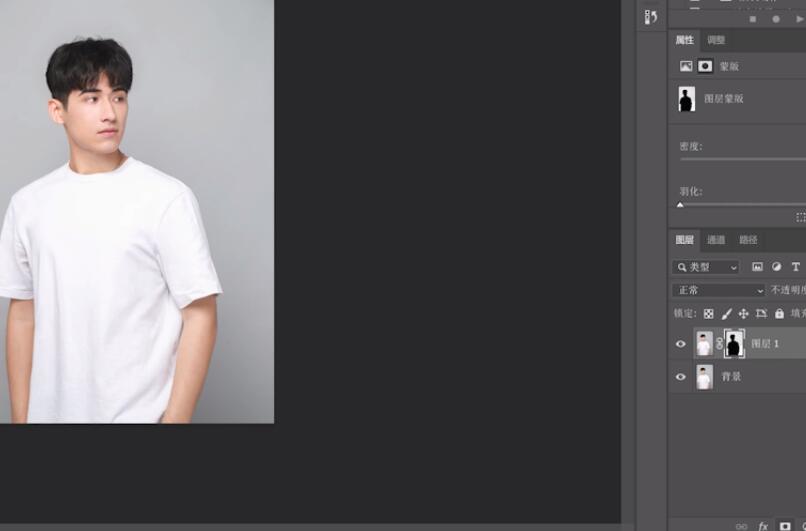
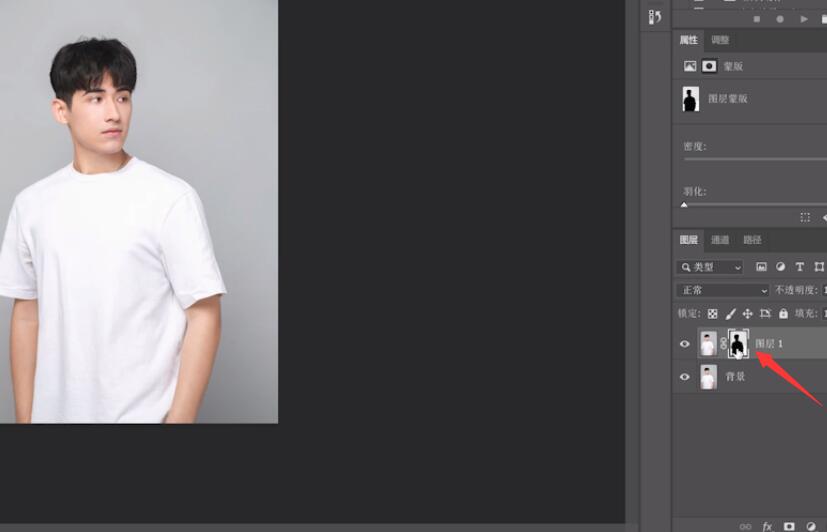
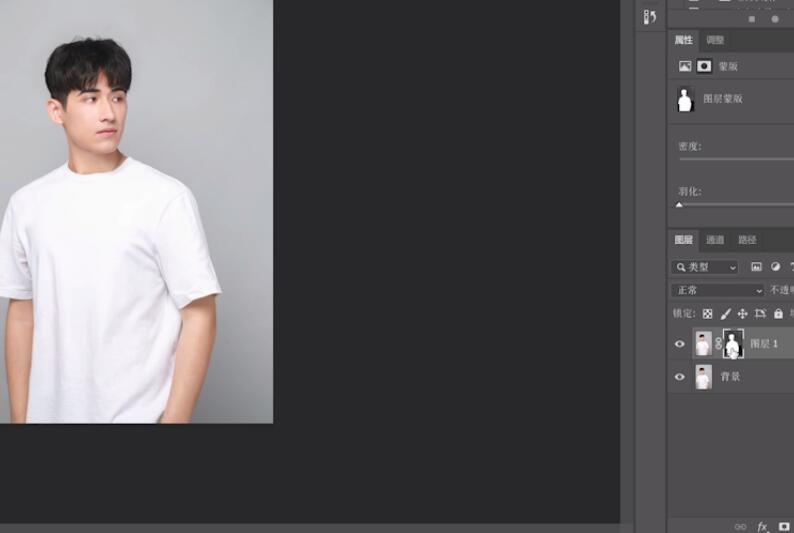
8、将背景图层的小眼睛关掉,就能看见抠下来的图片了
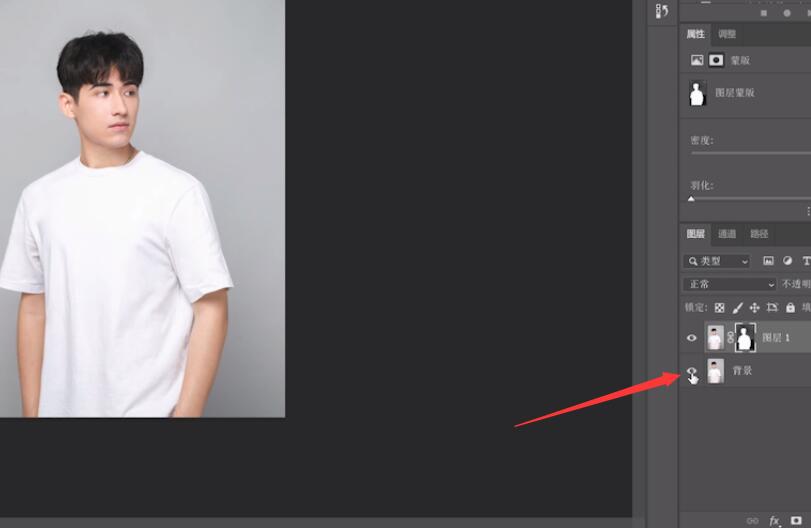
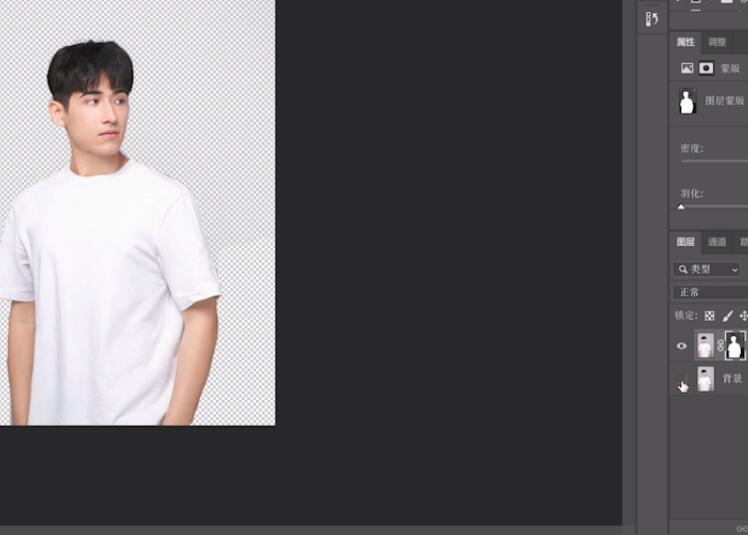
总结:
ps导入素材复制图层
选择通道复制出一层
调色阶让黑白对比明显
用画笔工具涂抹人物
用画笔工具涂抹背景
拷贝通道建立选区
添加图层蒙版然后反相
关掉背景图层的小眼睛
还没人评论,快来抢沙发~