效果图

1、创建一个大小为1200px*700px的文件,填充黑色背景。把下载的墙壁背景复制过来,Ctrl + T 调整好大小。

2、使用柔边橡皮擦,擦掉一部分。其实柔边画笔也可以,新建一个图层加蒙版比较好修改。
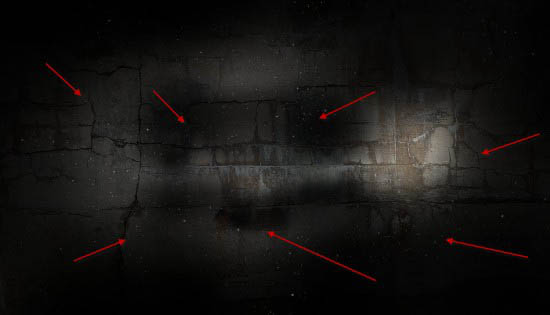
3、创建“黑白”与“色阶”剪切蒙版,调整。
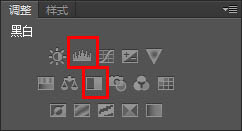
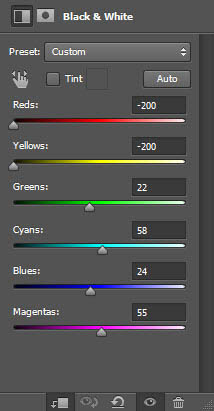
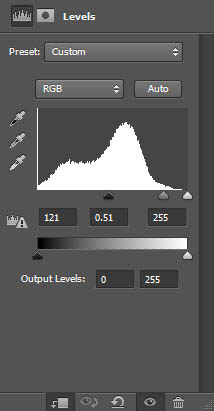

4、打几个英文出来,打开冰肌1图像,选择文字选区(Ctrl + 单击图层缩略图选中),粘贴到图像中,“Delete”切换到素材图层,复制。
![]()
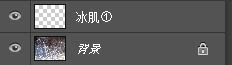

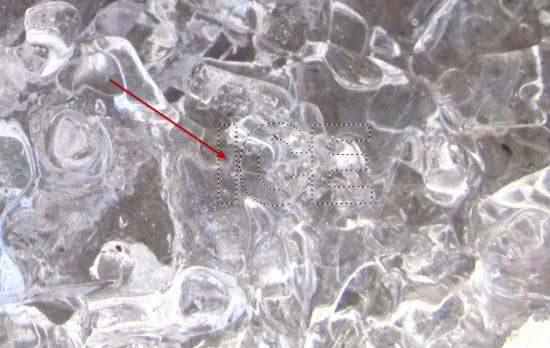
5、粘贴到原来的图像,覆盖掉原来的文字层。
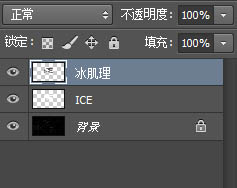
6、为冰肌理图层创建“黑白”与“色阶”剪切蒙版,调整。
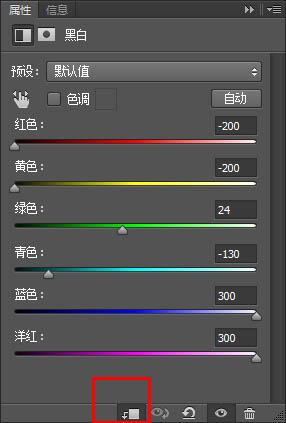
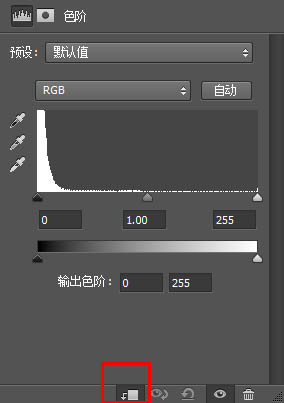
7、然后到“冰肌1”图像选择另外一片区域。

8、粘贴后继续重复上一个步骤,即创建剪切蒙版,然后把这个图层混合模式改为“强光”,点击 图像 → 调整 ,选择“黑白”和“色阶”。注意,这里不是剪切蒙版,而是对整个图层的调整。
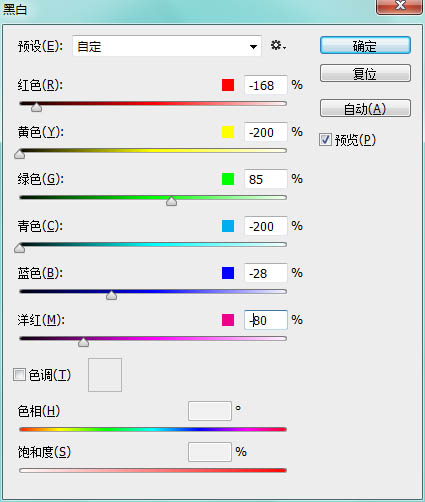
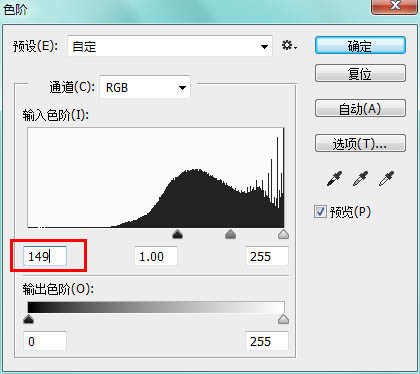

9、下面来添加一点碎冰片效果,打开”碎冰片”图像,抠出一片三角形。


10、粘贴到文字层后面,把尺寸变小。
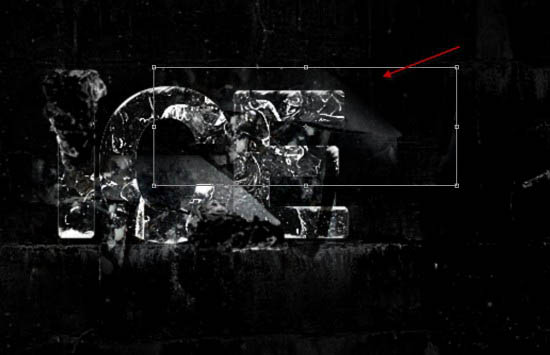
11、再重复一次,顺便添加点小点的碎冰片。

12、添加点飘渺的效果,继续从「碎冰片」图像里抠一片,复制过来,改变形状,类似这样:注意,这次图层在文字前边。
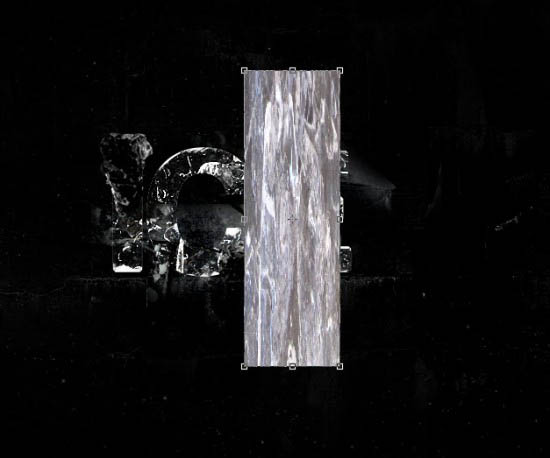
13、调整一下图层,点击 图像 → 调整 ,选择“黑白”和“色阶”。
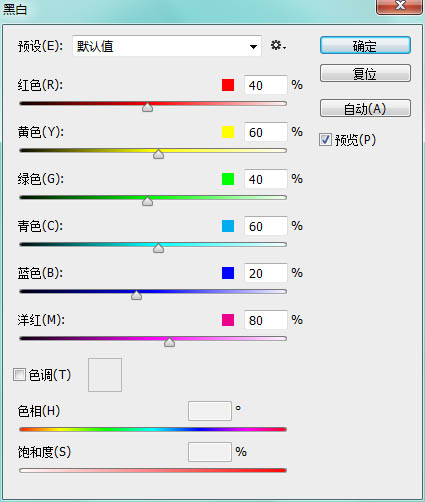
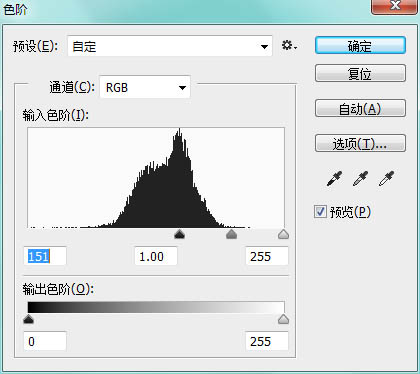
14、双击图层,改变混合选项为”滤色”。
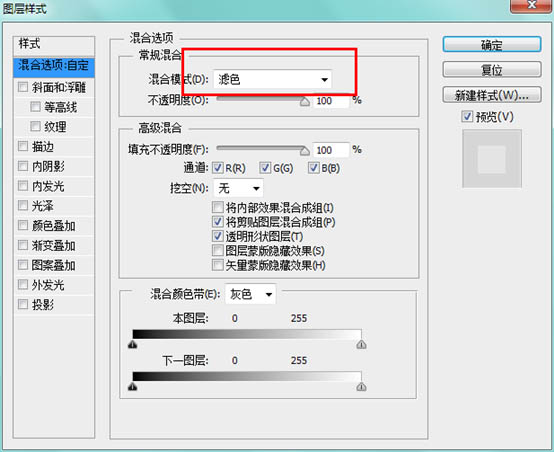
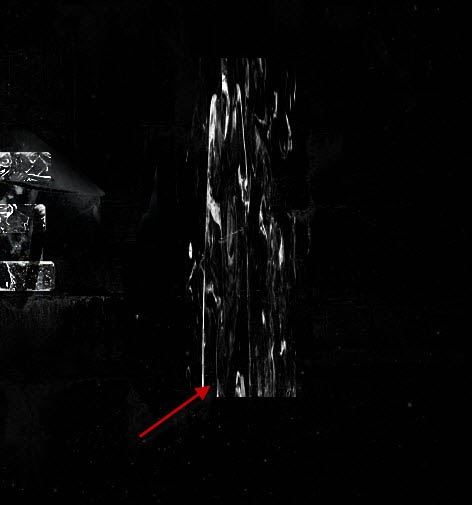
15、用柔边橡皮擦工具擦掉边缘。
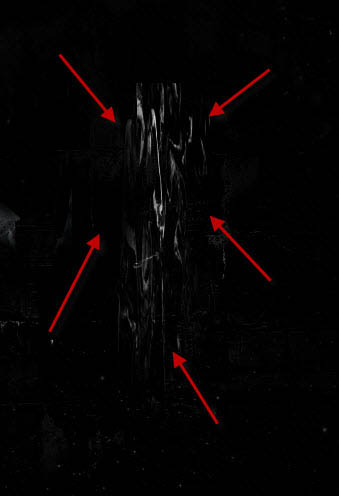
16、复制图层,使烟雾浓一点。

17、添加碎片飘飞的效果,同样从“碎冰片”图像里抠一片,复制过来,改变形状。
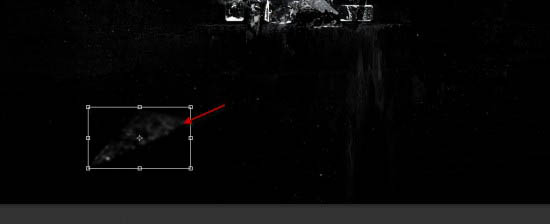
18、使用模糊工具为碎片涂抹,使之有动感的感觉。

19、多次重复,确保有多个方向都有碎冰。
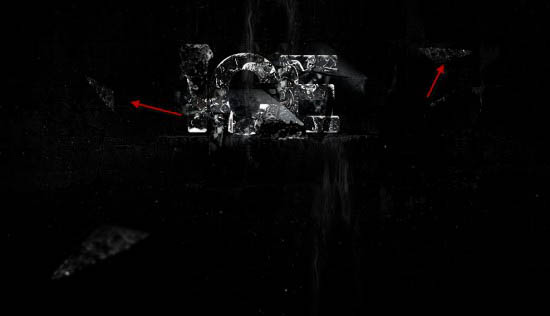
20、创建一个曲线剪切蒙版,根据图像进行小调整。
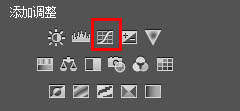
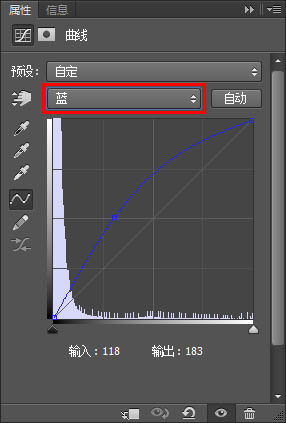
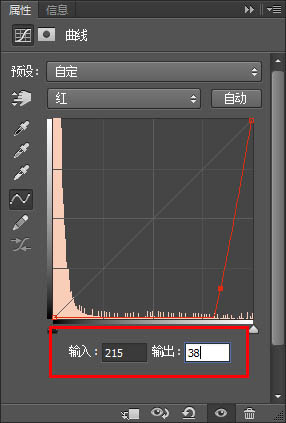
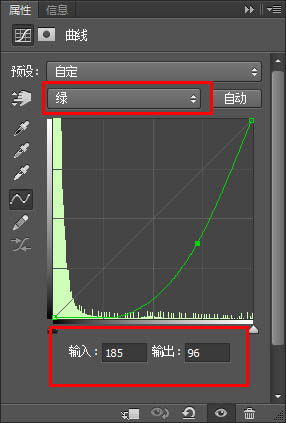
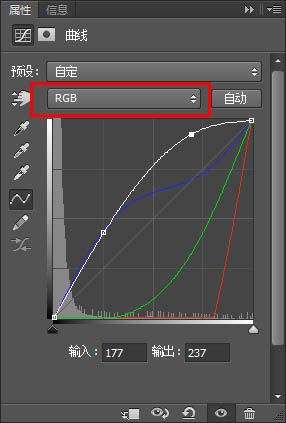
用云彩笔刷加了一点云雾效果。

还没人评论,快来抢沙发~