1.新建一个文档,切换至通道面板,新建一个alpha通道,设置前景色,背景色为黑白,选择滤镜-渲染-云彩。
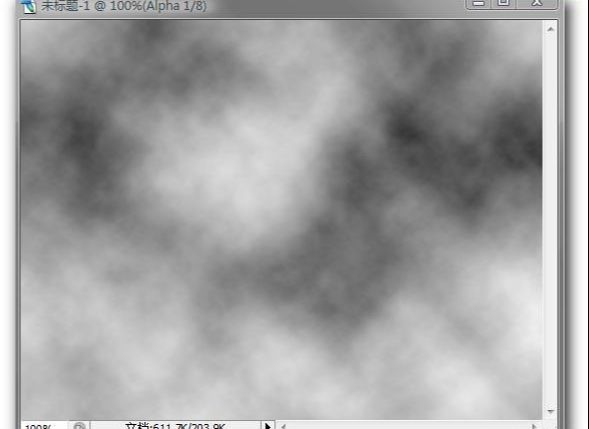
2.选择滤镜-艺术效果-调色刀。

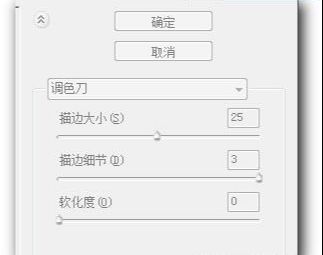
3.选择滤镜-艺术效果-海报边缘。

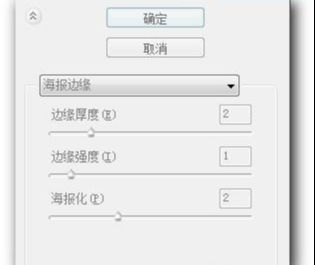
4.选择滤镜-扭曲-玻璃。

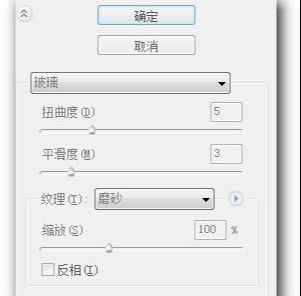
5.在应用上一步的玻璃命令后,不需要执行任何操作。选择编辑-消隐玻璃。
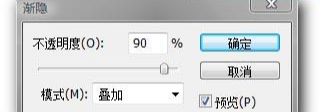
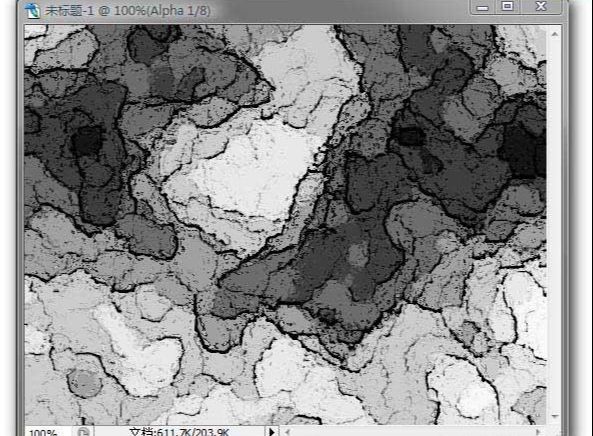
6.ctrl+A全选,ctrl+c复制,ctrl+n新建一个文件,ctrl+v粘贴,关闭,以PSD格式存储该文件。
7.切换至图调板,新建图层一,设置前景色黑色,使用矩形工具,在其工具选项条上单击填充像素按钮。
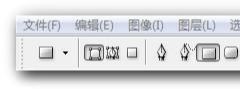
在文件绘制黑色矩形。

8.选择滤镜-扭曲-置换。
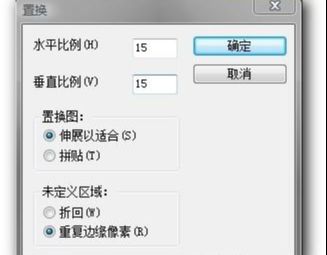
选择刚刚保存的文件。
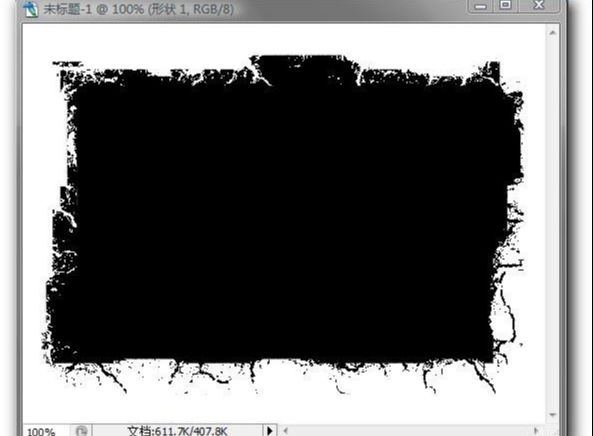
9.打开一张图片,使用移动工具将其拖到上图中。按ctrl+alt+G执行创建剪切蒙板操作。

还没人评论,快来抢沙发~