效果图

1、打开背景素材,新建一个图层,用椭圆选框工具在中心位置拉一个小正圆,然后填充颜色:#d6d3c0。


2、双击图层调出图层样式,添加内阴影。
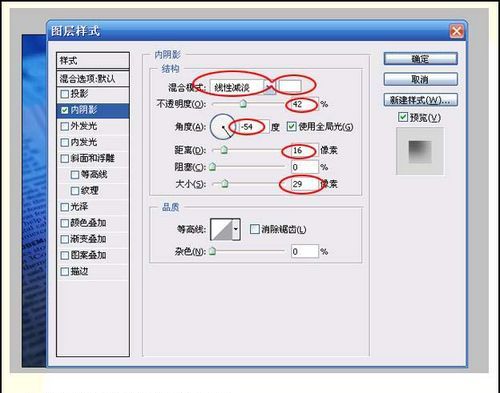
3、新建一个图层,按Ctrl + Alt + G创建剪贴图层蒙版。

4、选择渐变工具,颜色设置为灰色到白色线性渐变,然后拉出渐变。
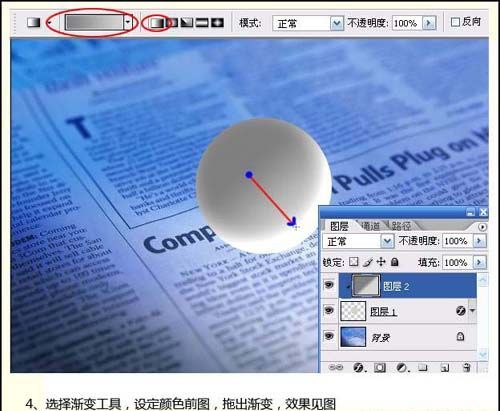
5、添加图层蒙版,前景色为黑色,然后用黑白径向渐变填充。

6、复制图层1放置最顶层,填充设为:0%,在图层2上再次按下Ctrl + Alt + G恢复图层剪贴蒙版。

7、设定图层1副本的图层样式。

8、添加内发光样式。
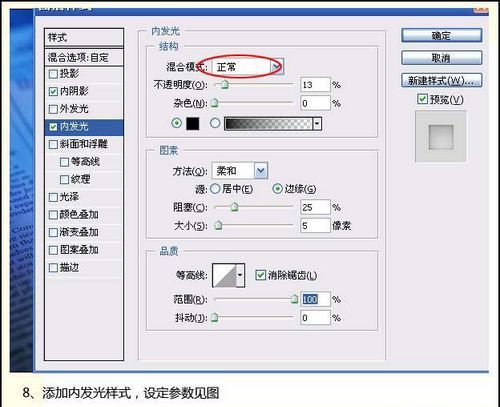
9、新建图层,前景设为白色,选择画笔,画笔直径为150像素,硬度为0,在图层3点击,点出上部的高光。

10、高斯模糊25像素,按住Ctrl,鼠标点击图层1,在图层3上添加图层蒙版。
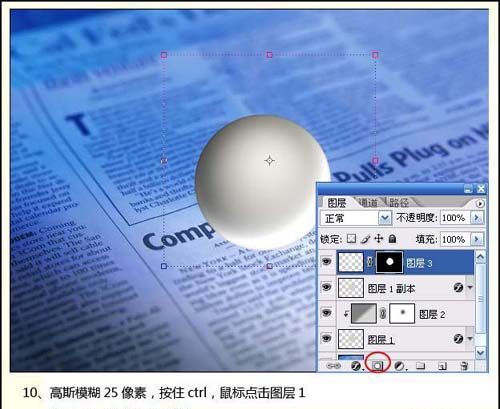
11、新建一个图层,使用画笔工具,直径为13像素,硬度100%,点出高光白点。

12、添加外发光效果。
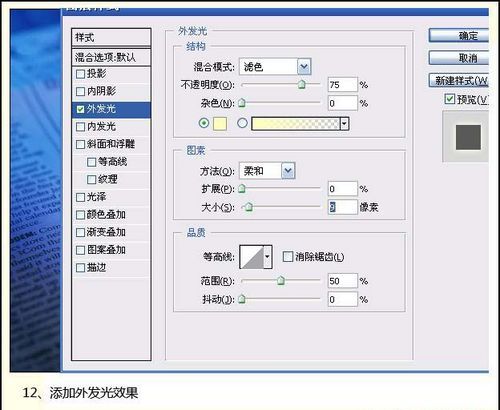
13、将图层填充设为25%。

14、在背景层上方新建图层,按住Ctrl鼠标点图层1,前景色设为黑色,使用径向渐变,颜色为黑色到透明,拖出阴影。

15、将阴影拖出向右倾斜变形处理,不要取消选区,执行:滤镜 > 扭曲 > 球面化,降低此图层不透明度为:70%。

16、可以使用变形命令继续调整。

17、回到背景图层,按Ctrl键盘,点击图层1,执行:滤镜 > 扭曲 > 球面化。

最后适当调整下细节。
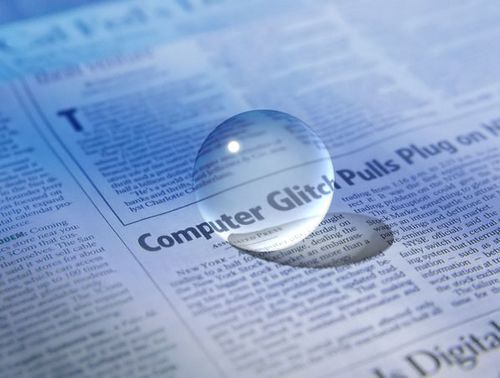
还没人评论,快来抢沙发~