效果图

新建文档450x470像素,背景白色,双击背景转为普通层,添加图层样式。

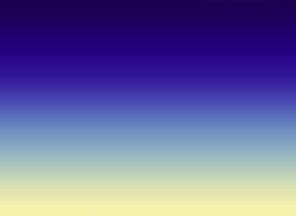
建新层,用钢笔画出形状,转为选区,填充白色,添加图层样式。
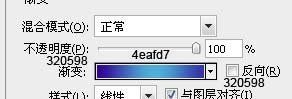
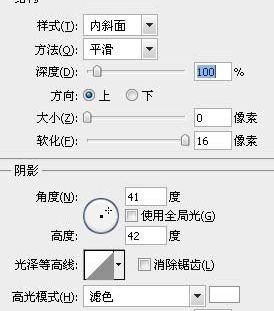
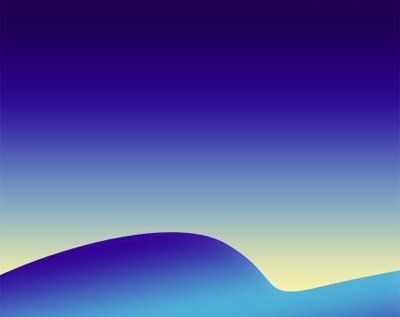
建新层,用钢笔画出形状,转为选区,填充白色,添加图层样式。
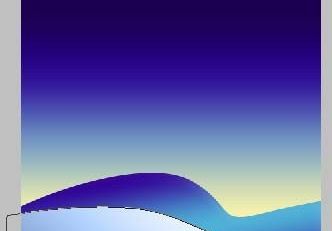
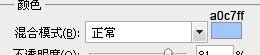

建新层,用钢笔画出形状,转为选区,填充白色,添加图层样式。


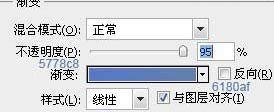
之后制作圣诞树身体部分,身体由9部分组成,分别是绿色和蓝色部分。

用钢笔分别描出路径,建新层,添加图层样式,蓝色部分图层样式。
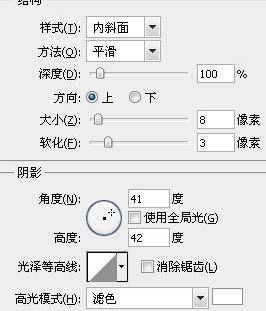

绿色部分图层样式。
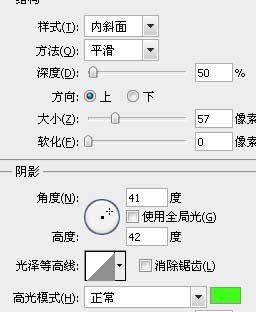


合并所有雪人身体层,ctrl+J复制一个,挪到右侧,适当变形。

建新层,选择多边形形状。

颜色分别棕色和粉色,画2个星星,添加图层样式。
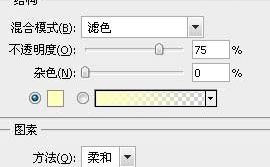
Ctrl+T适当变形。

建新层,画一个椭圆选区,填充白色,把圣诞树蓝色部分的样式复制粘贴到此层中,ctrl+T变形,复制几个,缩放,挪到不同位置。

建新层,用白色柔角笔刷添加一些大小不一的星星。

还没人评论,快来抢沙发~