效果图:
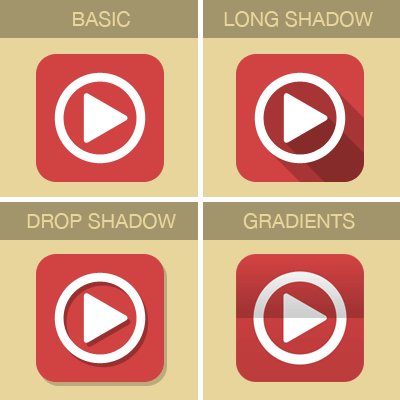
一、常规扁平化
步骤 1:
宽度: 500px, 高度: 400px. 背景色#e8d59b。
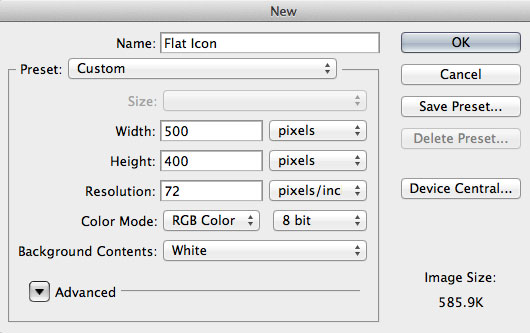
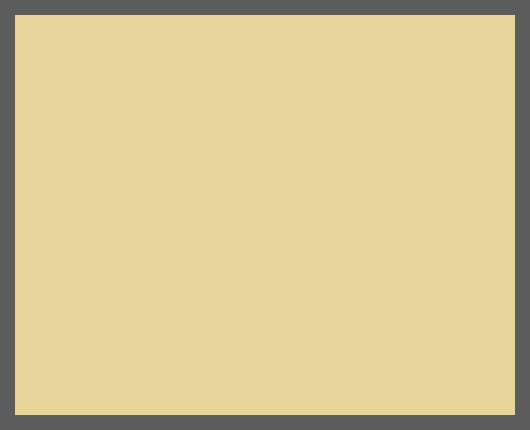
步骤 2:
参考线设置:
垂直:157px,177px,250px,323px, 343px, 378px水平:72px, 107px, 127px, 200px, 273px, 293px, 328px。
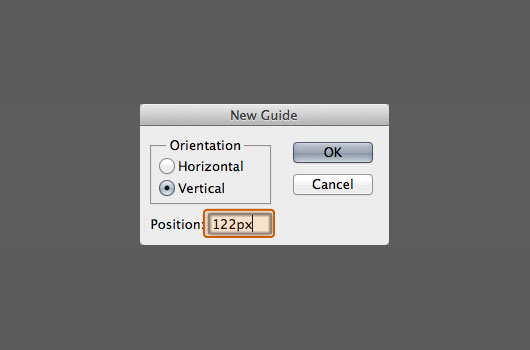
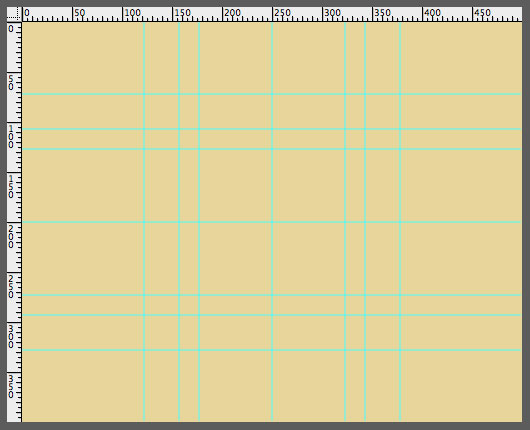
步骤 3:
前景色#d14242,,圆角矩形工具,半径40。

步骤4:
椭圆工具,颜色#ffffff, 在中心创建圆状物体。
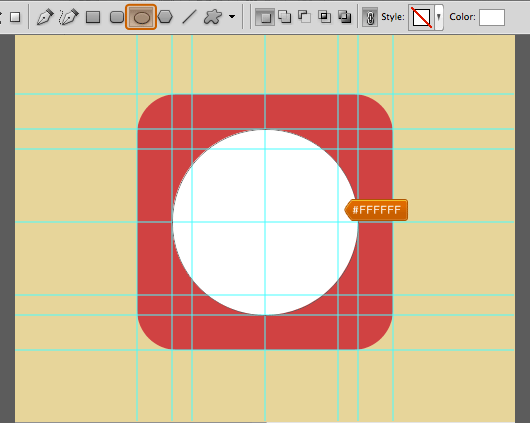
依然在圆形图层,选择减去顶层形状,画出圆环形状。
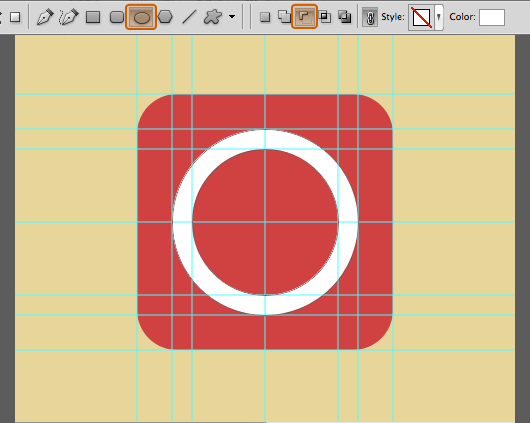
步骤 5:
自定义形状工具,前景色 #ffffff, 中心创建三角箭头。
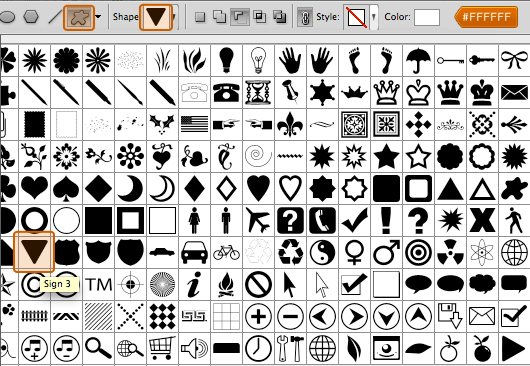
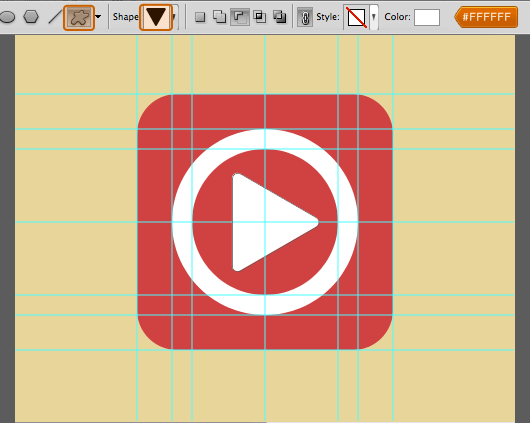
二、长投影
步骤 1:
矩形工具,前景色#000000, 在三角箭头图层以及圆环图层下方画出形状。
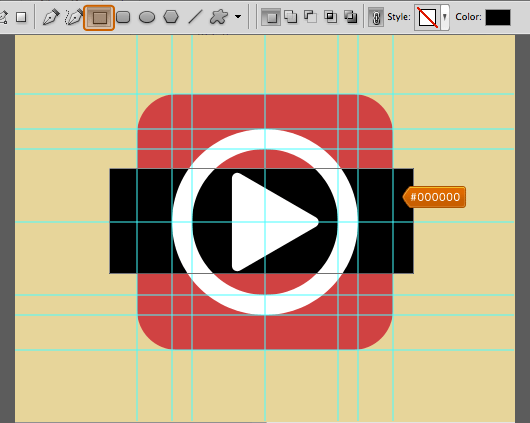
自由变换,选择45度。
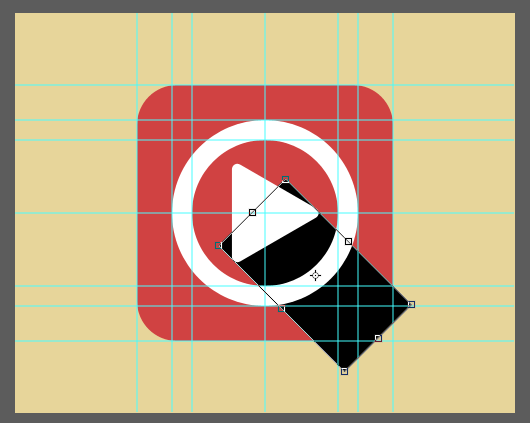
为矩形形状添加图层蒙版。
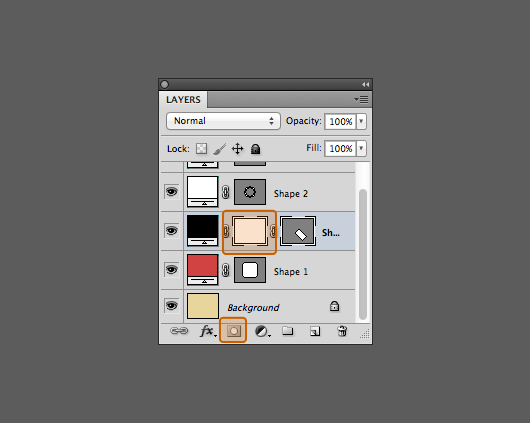
在图层蒙版位置按住CMD+左键单击圆角矩形形状图层,然后选择>反向。
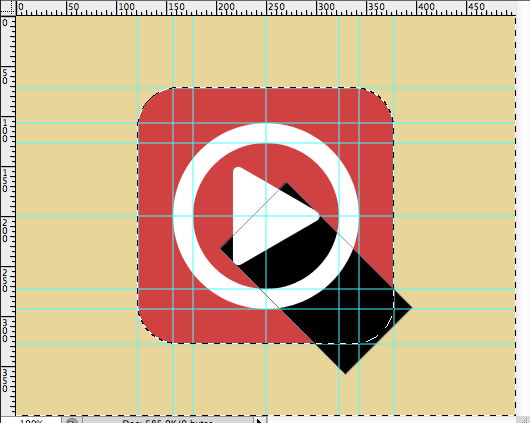
使用油漆桶工具,前景色设置为#000000,抹去超出圆角矩形的阴影。
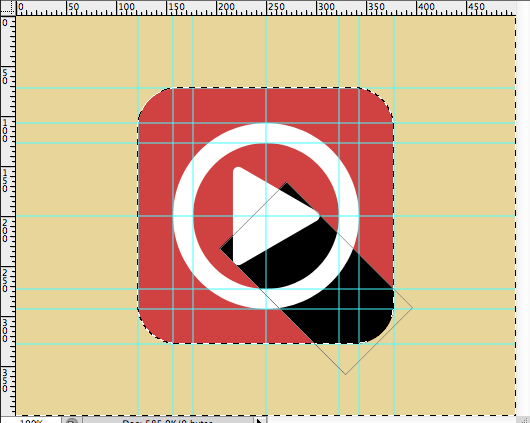
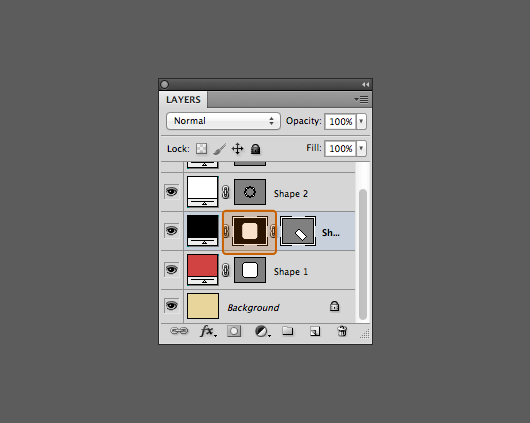
使用钢笔工具。
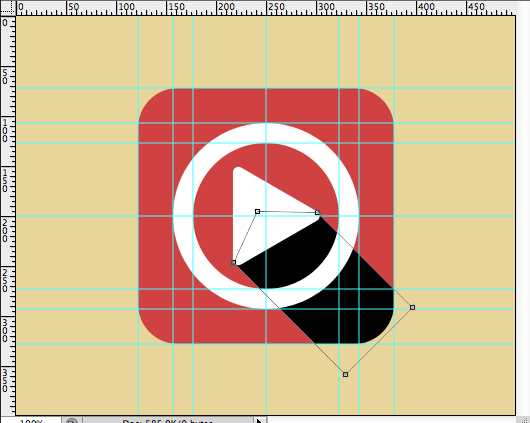
不透明度设置为 20%。
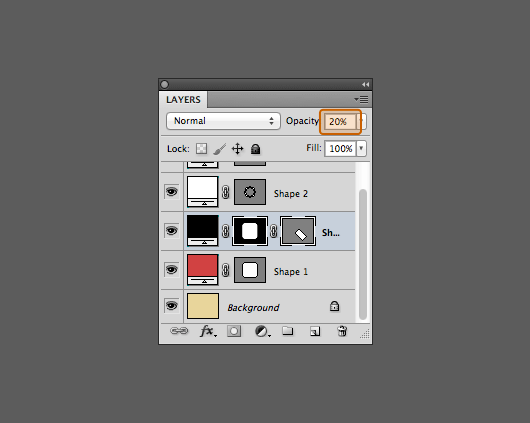
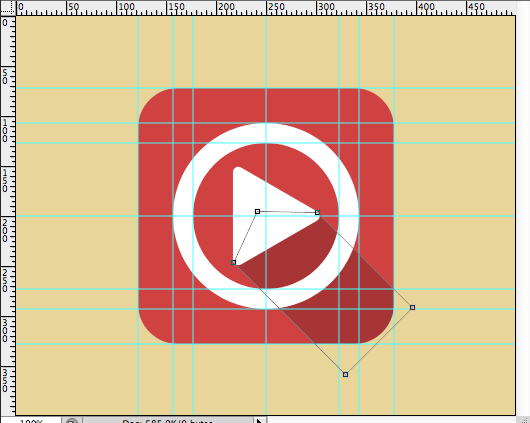
步骤2:
圆环阴影,类似同上。
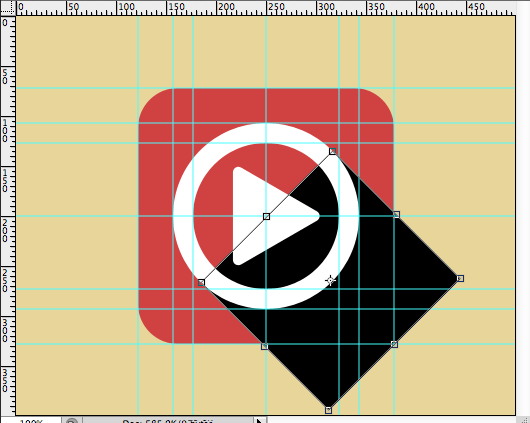
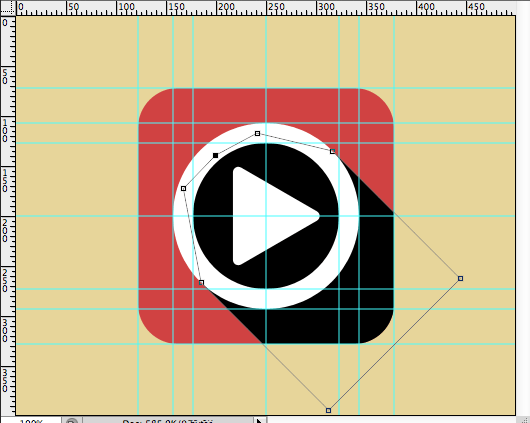
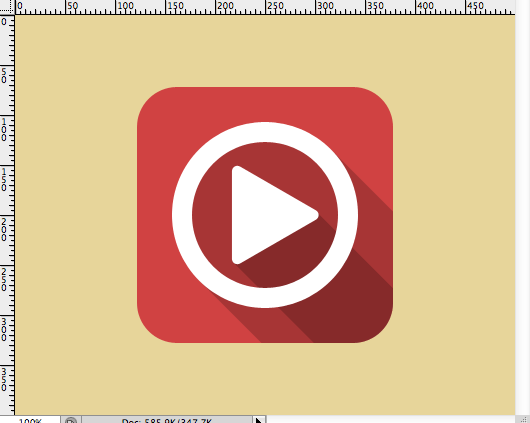
三、 渐变式
步骤 1:
复制圆角矩形图层,然后移动到图层最顶端,填充设置为 0%。
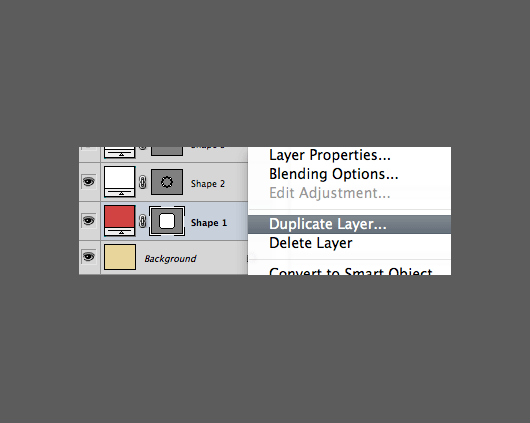
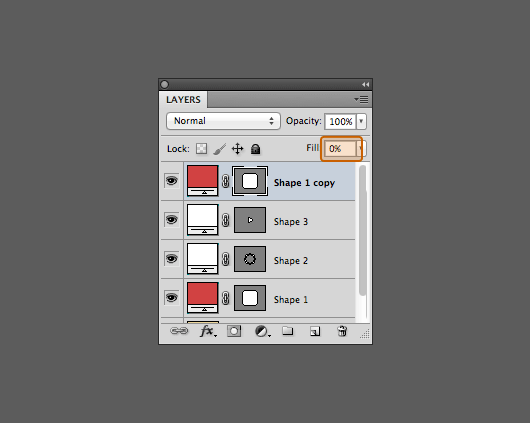
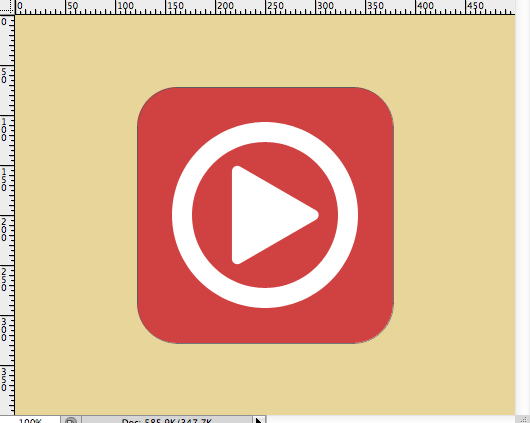
步骤 2:
使用钢笔工具,删除一些锚点,然后拖移一些锚点到中心。
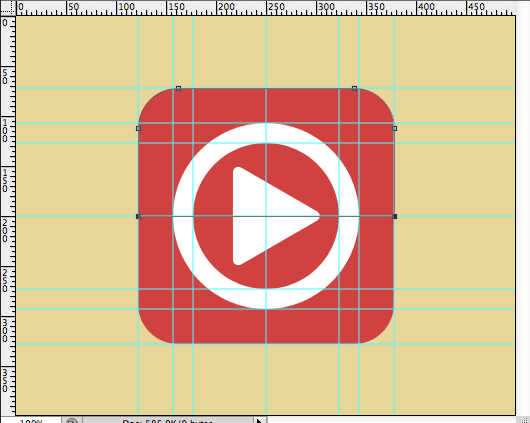
为复制后的图层添加图层样式,正片叠底 不透明度20% 缩放100%。
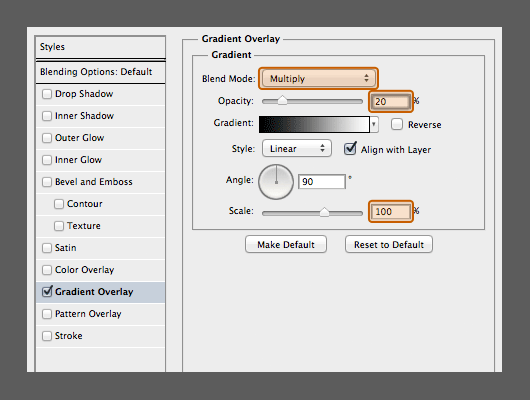
步骤3:
原圆角矩形图层设置,正片叠底 不透明度10% 缩放100%。
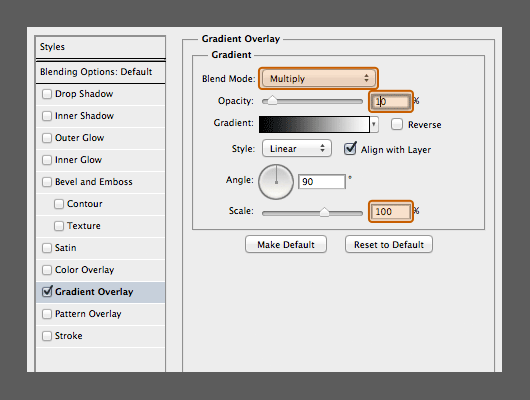
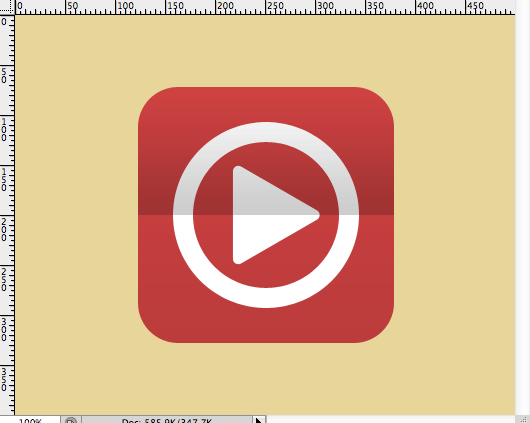
四、投影式
给所有图层添加图层样式即可,正片叠底 不透明度20% 距离10。
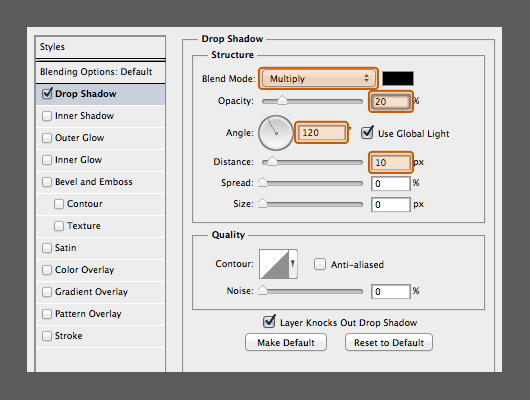
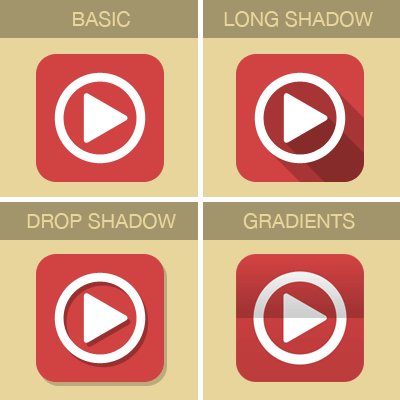
还没人评论,快来抢沙发~