效果图

Step 01 确定大概内容
打开PS,置入图片或logo,输入文字,调整大小颜色位置等,把文字图层转为智能对象。
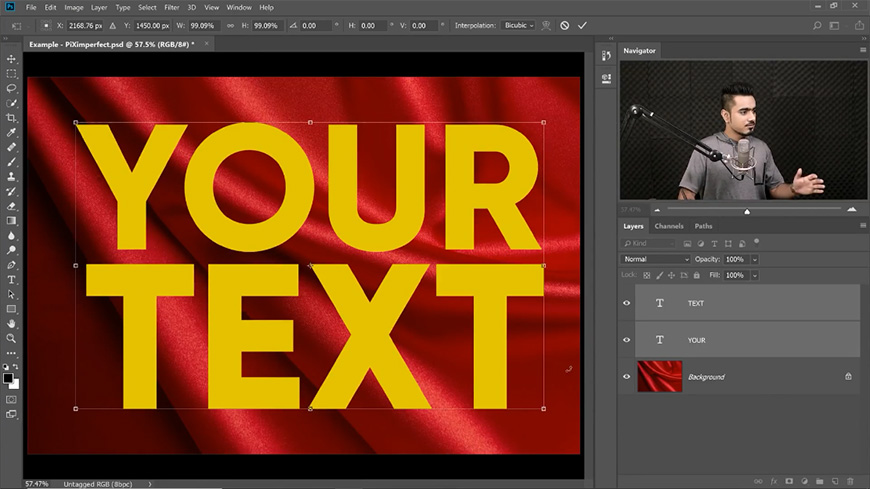
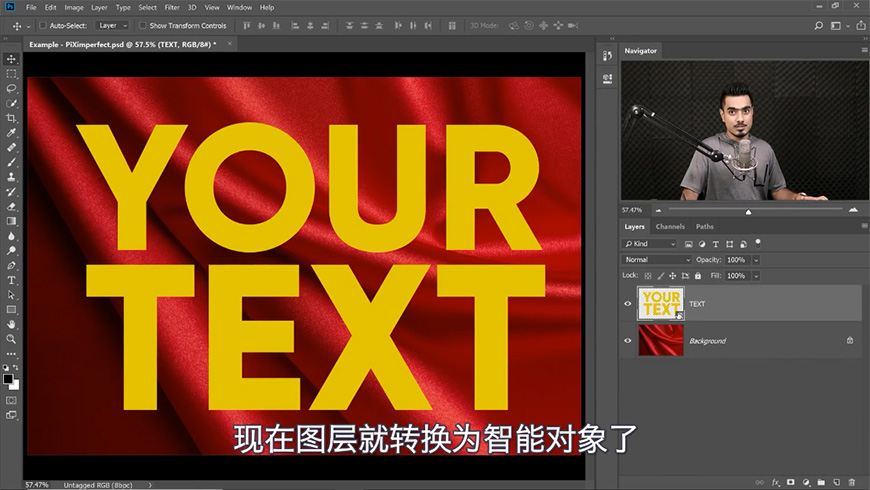
Step 02 将图形根据布面纹理进行调整
选中文字层,选中滤镜-液化,更改背景模式。
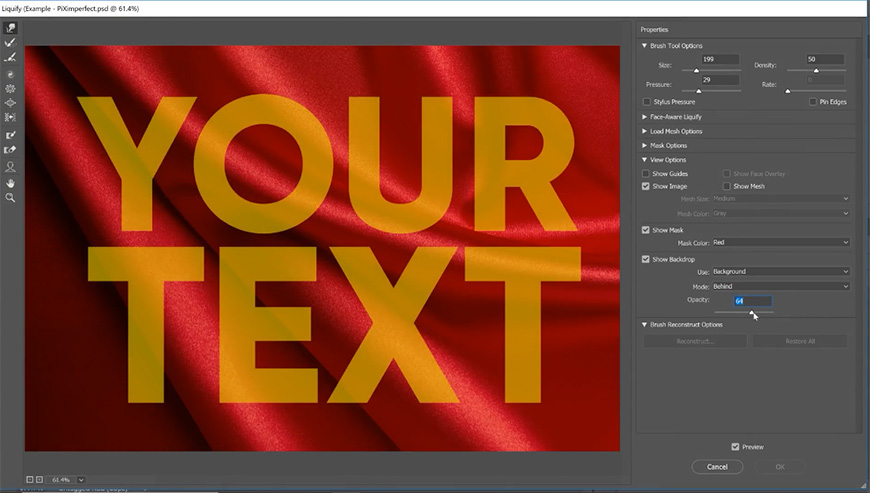
分别对每个字母进行液化处理,在处理单个字母的时候可以冻结其它字母。

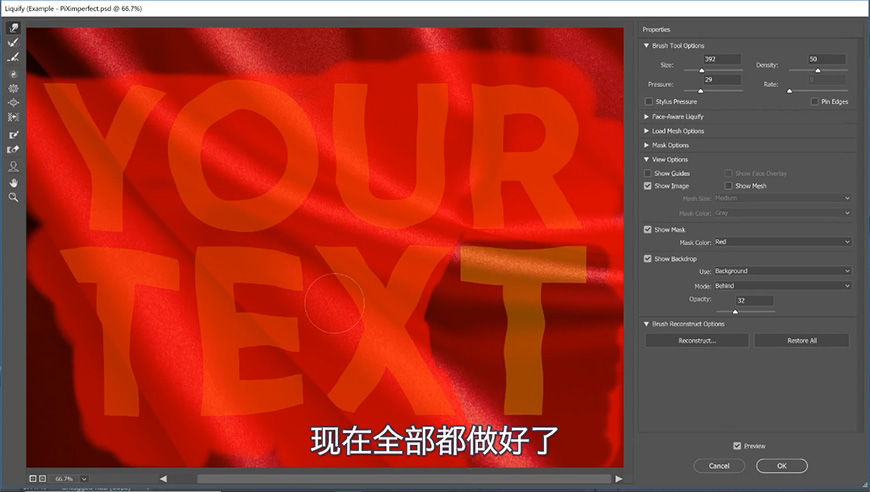
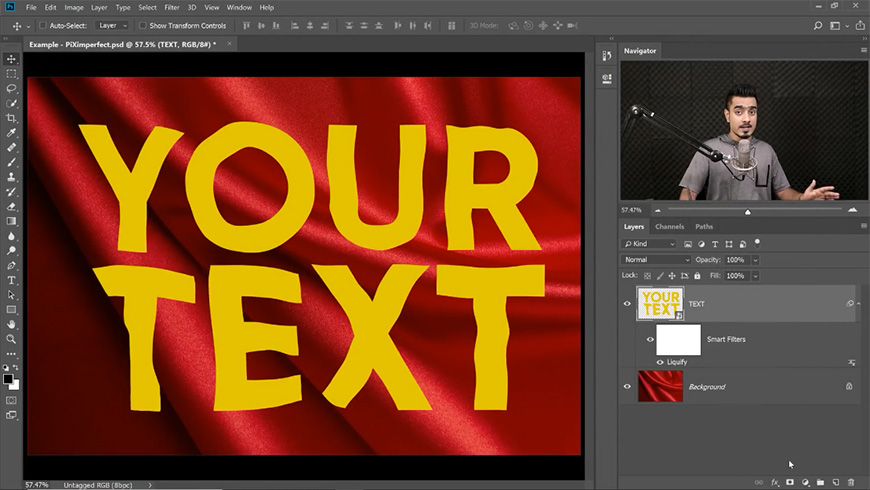
调整图层模式为正片叠底,进入图层样式,调整相关参数,隐藏亮部。

复制一层把图层模式改为滤色,同样进入图层样式调整相关参数,隐藏暗部。
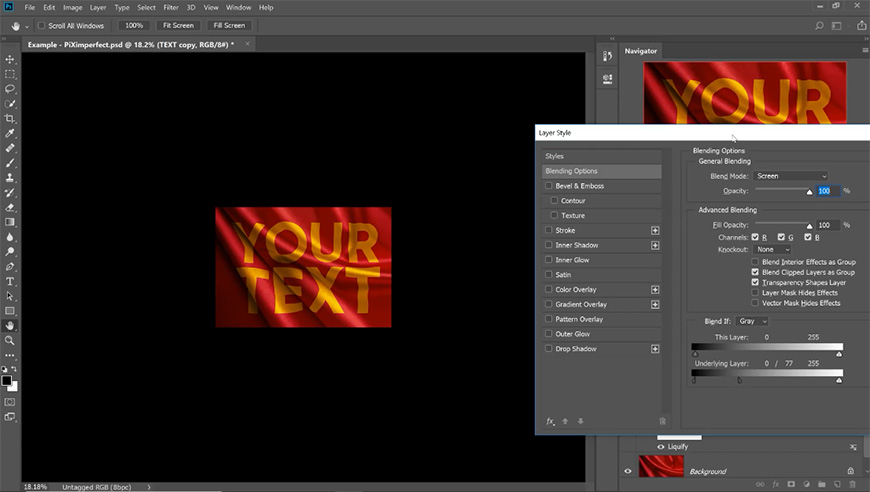
Step 03 制作叠印所需的图片
选择布面图层,复制一层布面图层到新文件。
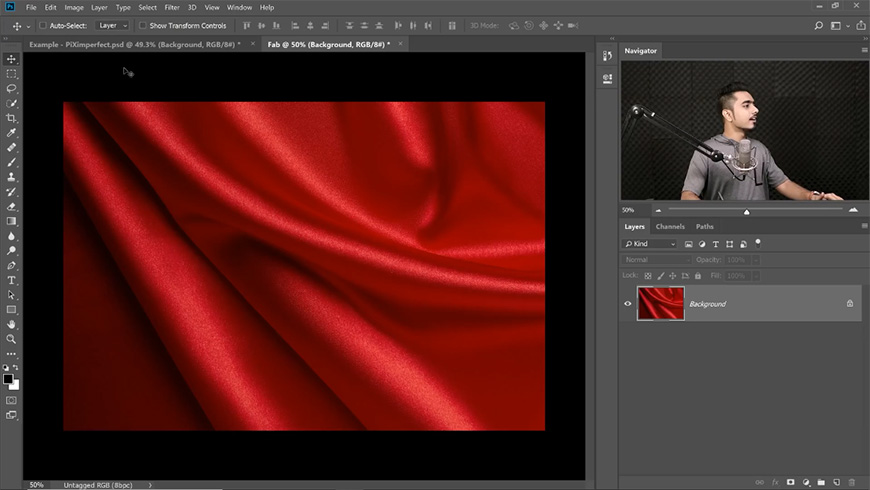
点击图像-调整-去色,之后选中滤镜-模糊-高斯模糊,处理完之后保存为psd格式。


Step 04 进行置换
选择任意一个文字图层,选中滤镜-扭曲-置换,调整数值后点击去色后的布面psd文件。
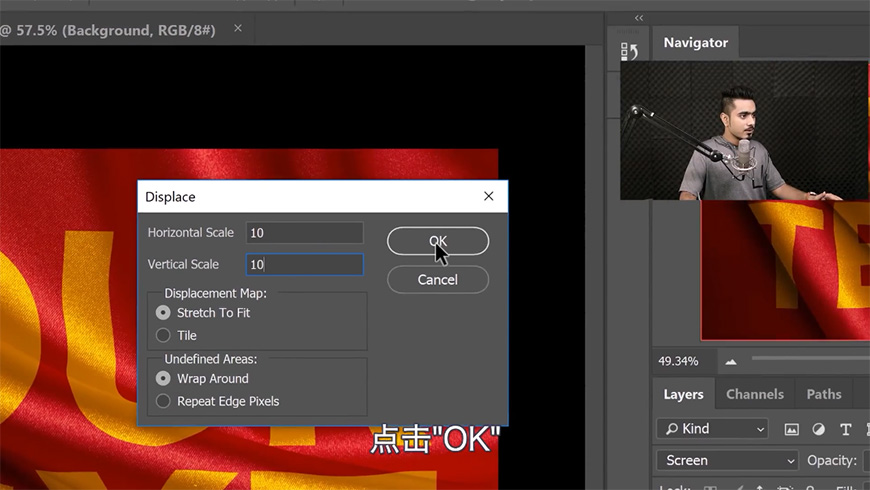
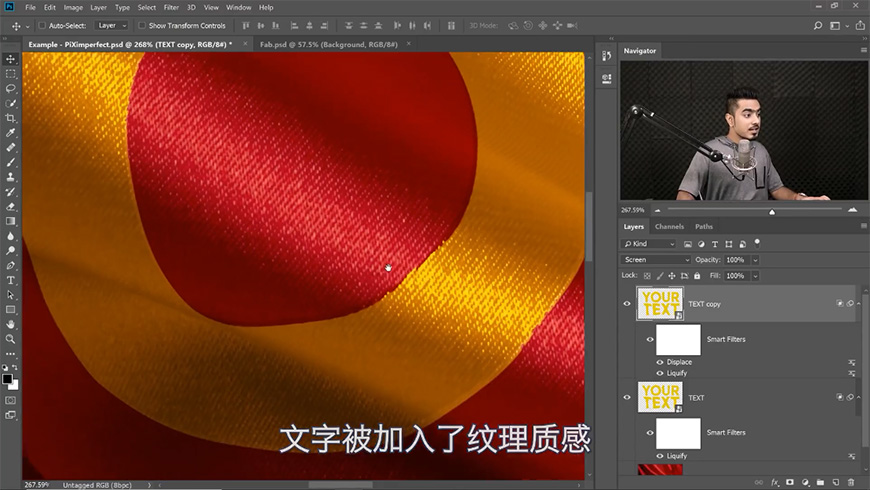
将置换滤镜复制到另一个文字图层。
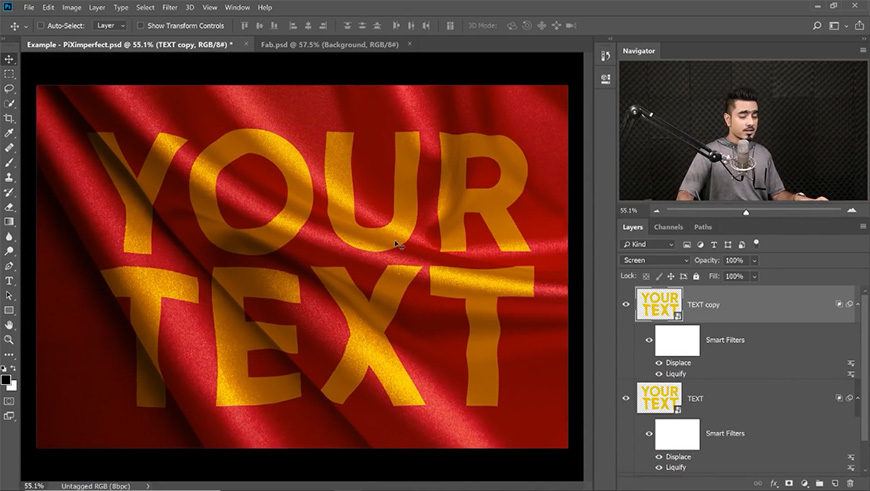
将所有文字图层进行编组后调整不透明度。
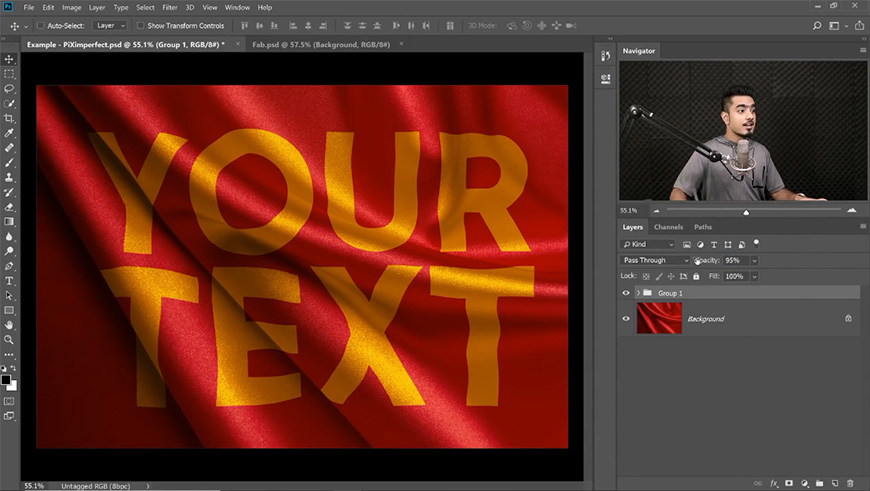
Step 05 进行细节调整,增加光影效果
添加曲线调整图层压暗画面,利用蒙版加深暗部区域。
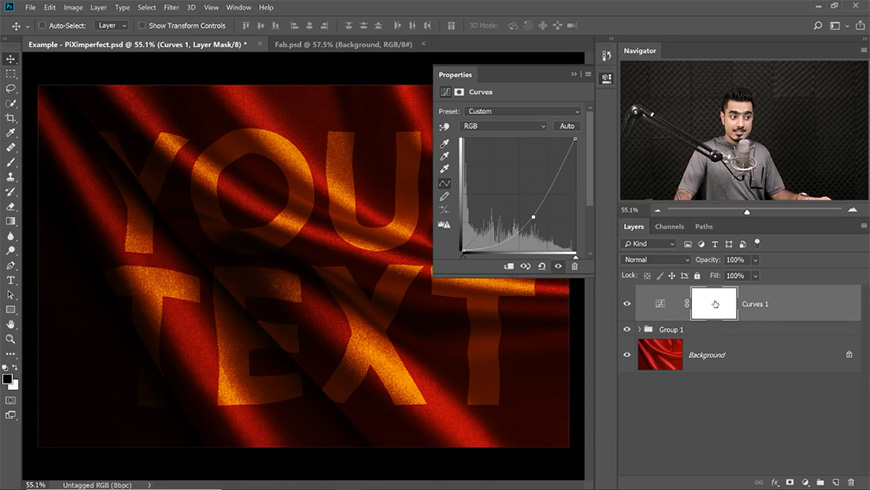
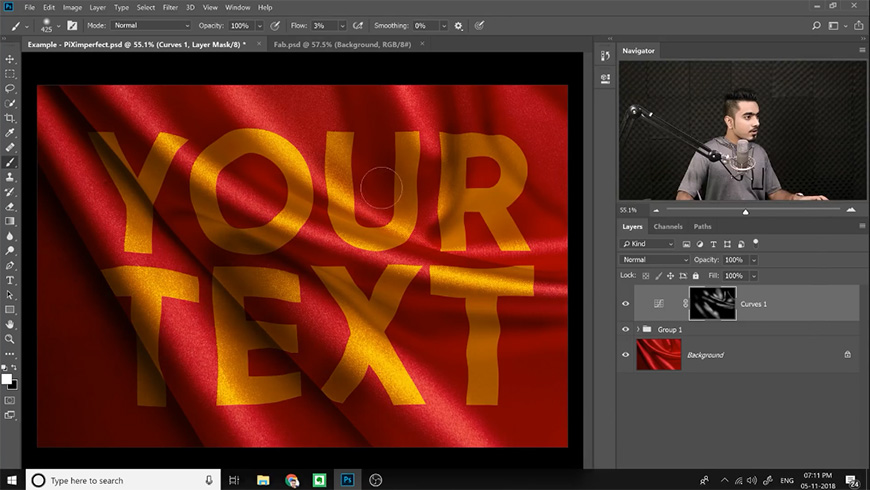
添加曲线调整图层提亮画面,利用蒙版提亮亮部区域。
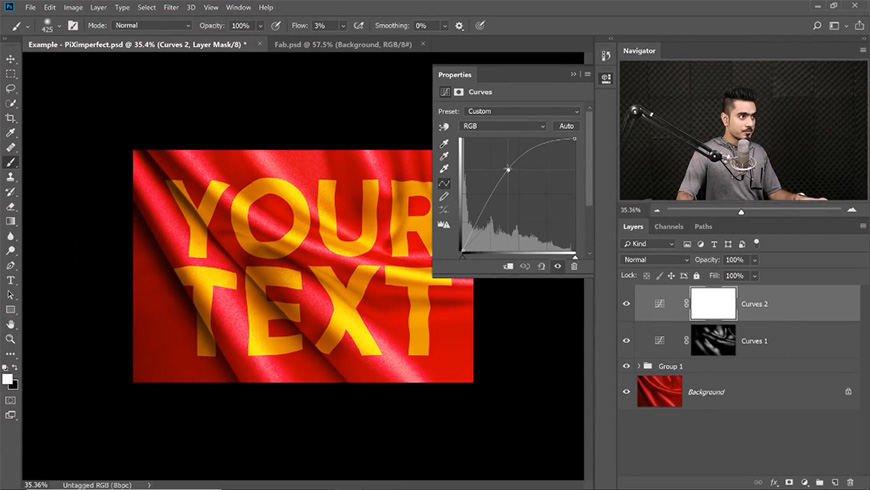
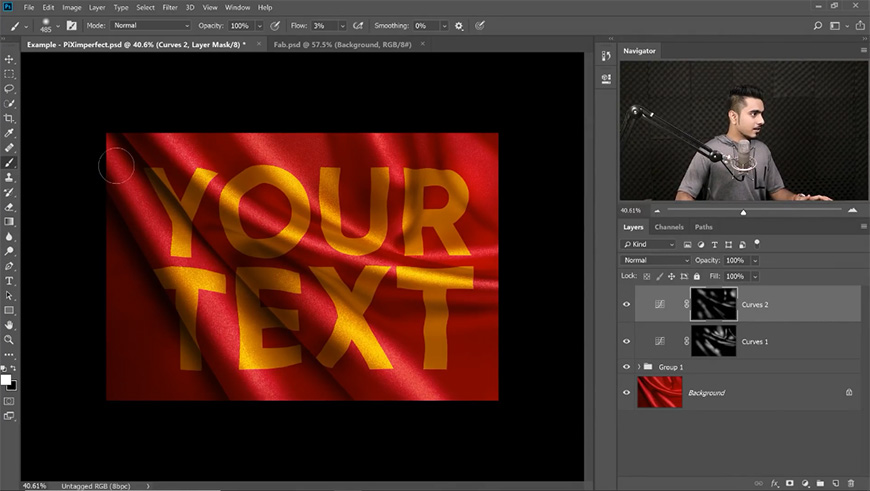
盖印图层并转换为智能对象,选择滤镜-渲染-光照效果,调整各部分参数。
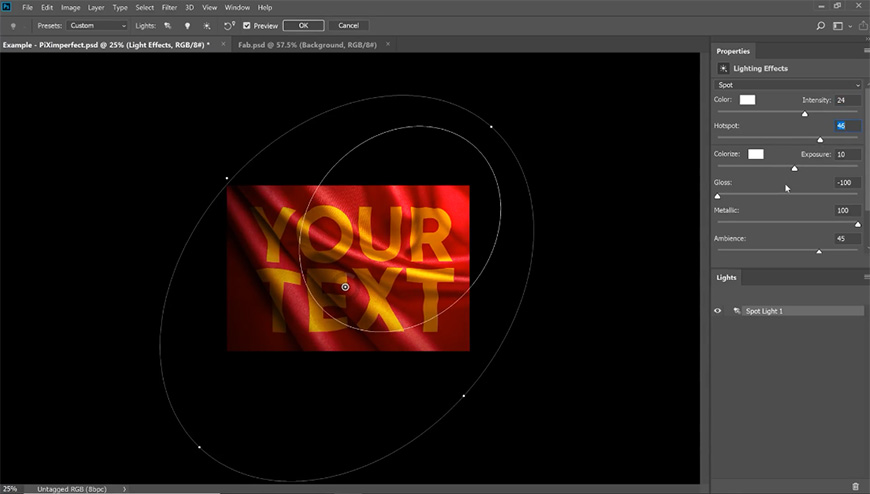
选中光照蒙版,用黑色画笔涂抹不需要光照效果的部分。
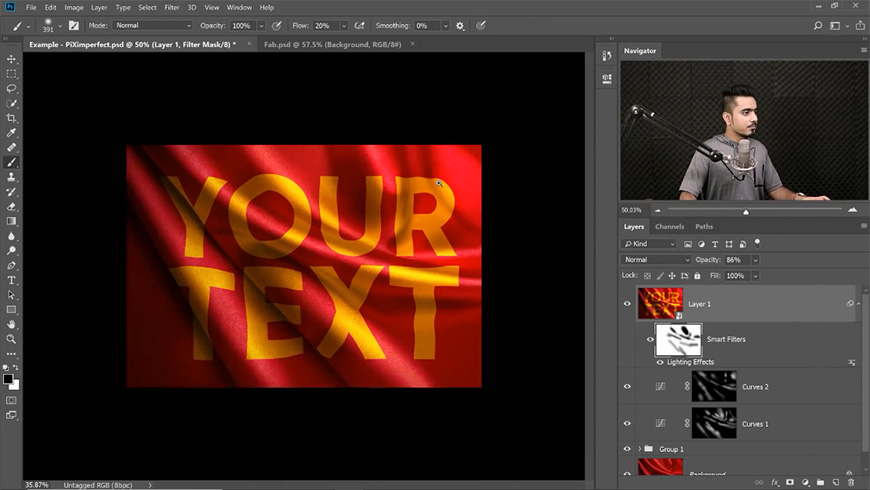
添加曲线调整图层,提亮左下角。
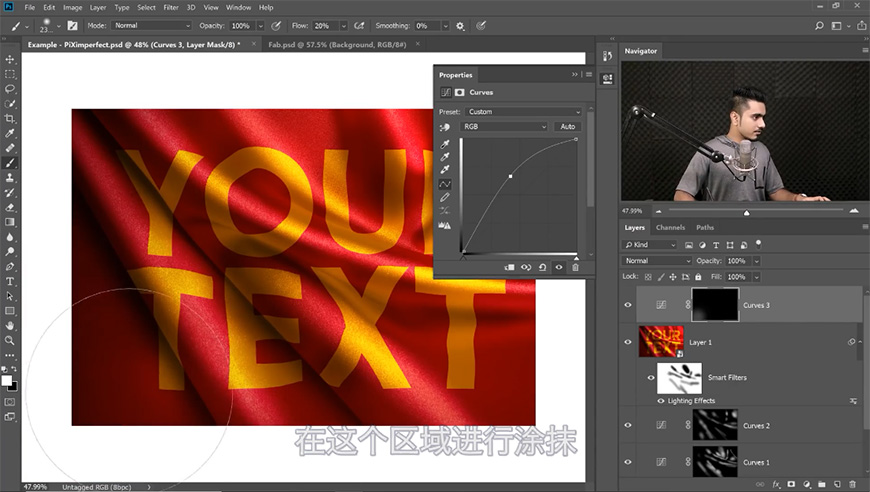

还没人评论,快来抢沙发~