效果图
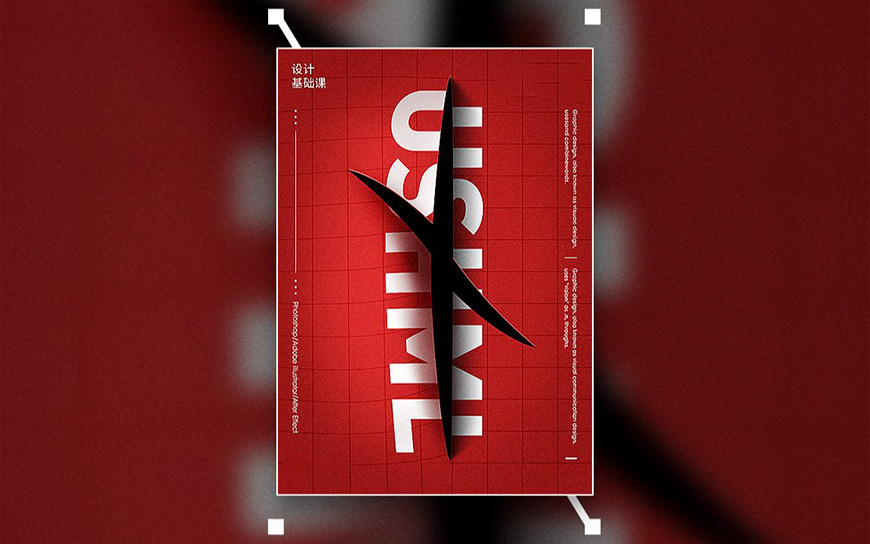
Step 01 创建文字
准备纯色图层后,新建文字,调整大小位置等。
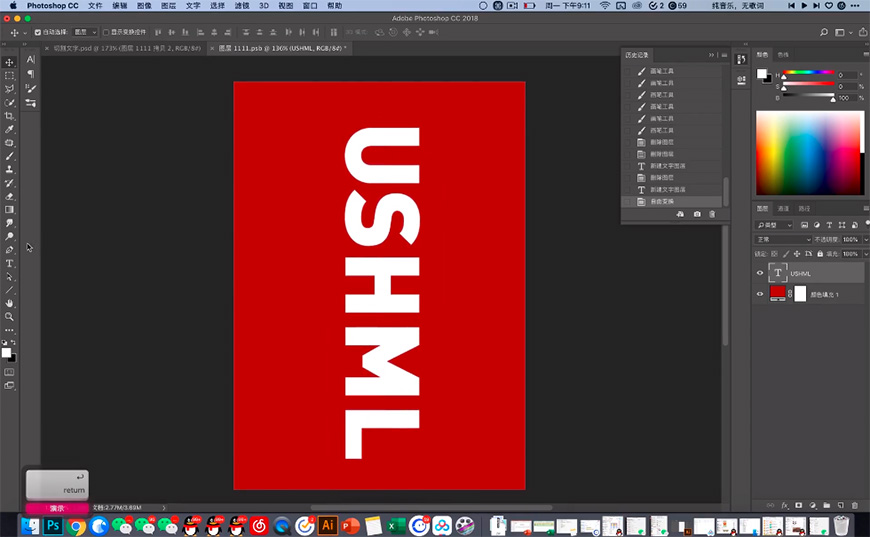
Step 02 画出裂缝
用钢笔画出裂缝形状。
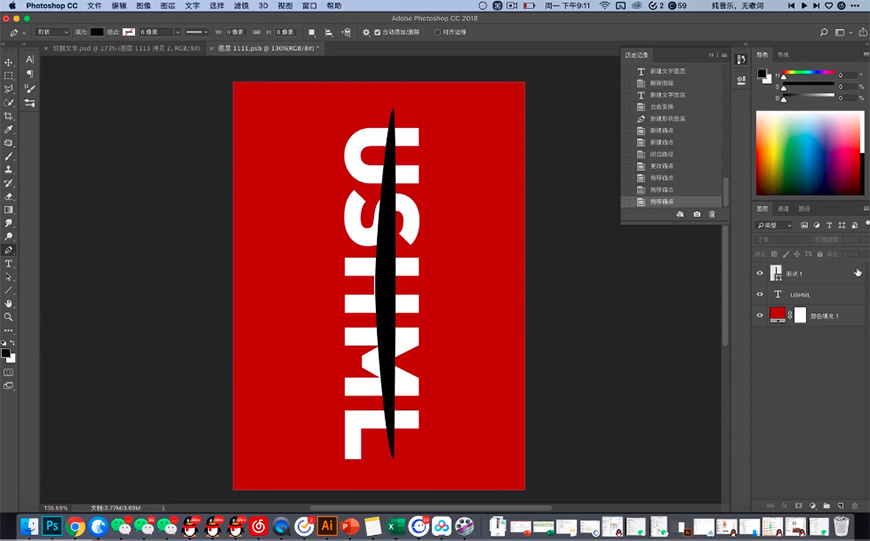
Step 03 切分文字并调整
创建裂缝的选区,并用选框工具加选裂缝右边,点击文字图层创建蒙版。
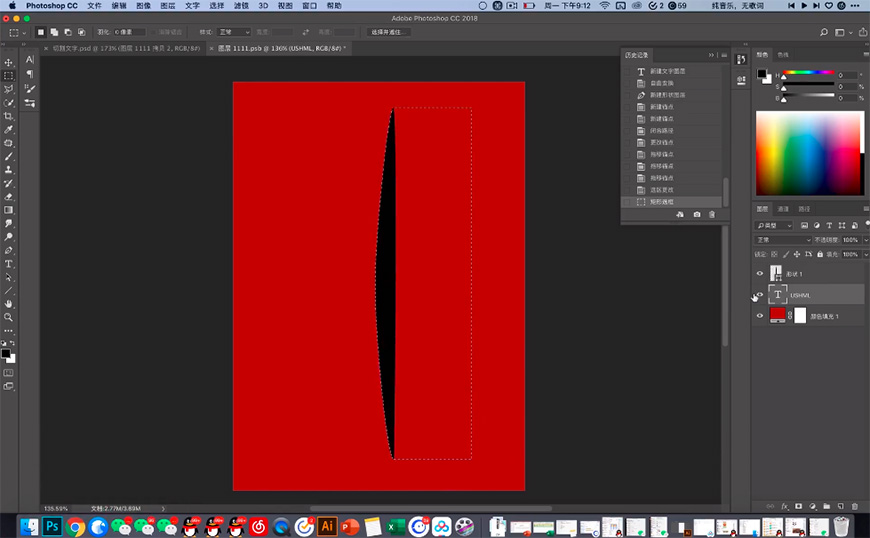
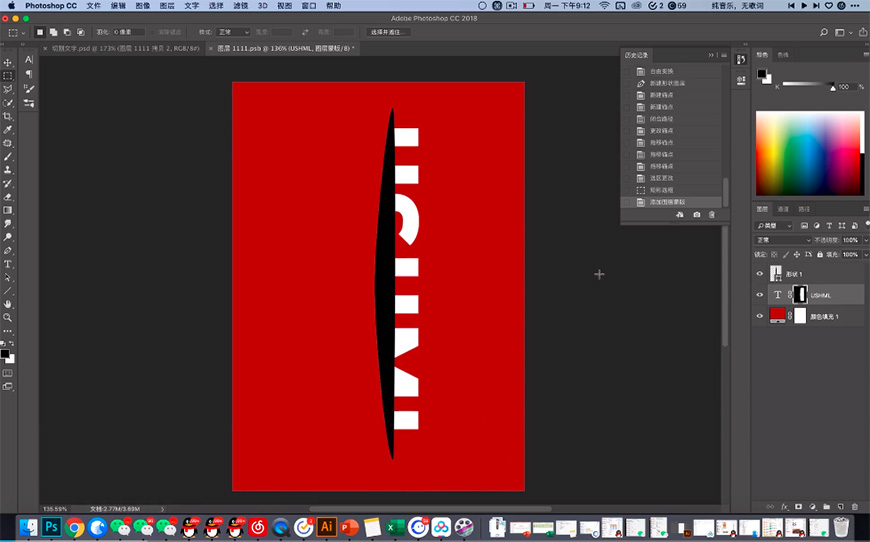
选中文字层复制,反相蒙版。
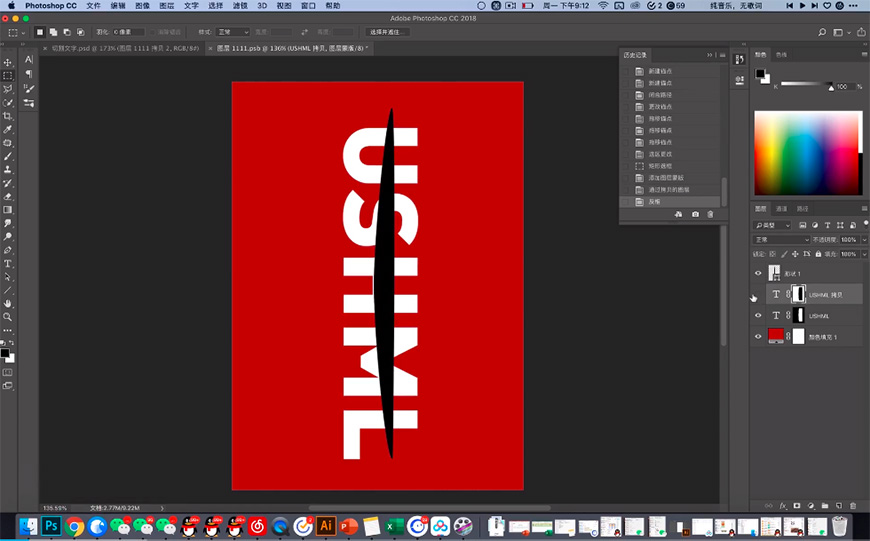
将两个文字层右键转换为形状并取消图层与蒙版的关联,调整文字形状。
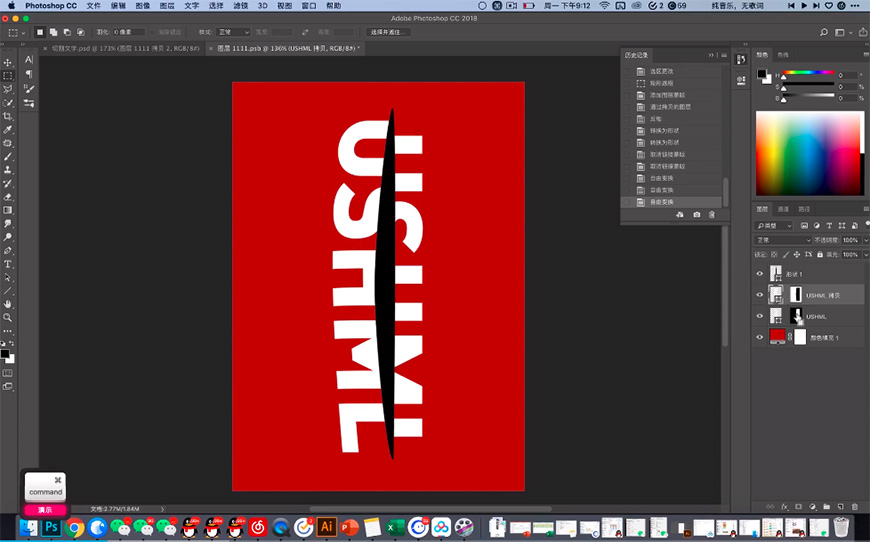
Step 04 制作阴影
创建右边文字的选区,新建图层,拉出一个黑白渐变,并用橡皮擦调整边缘。
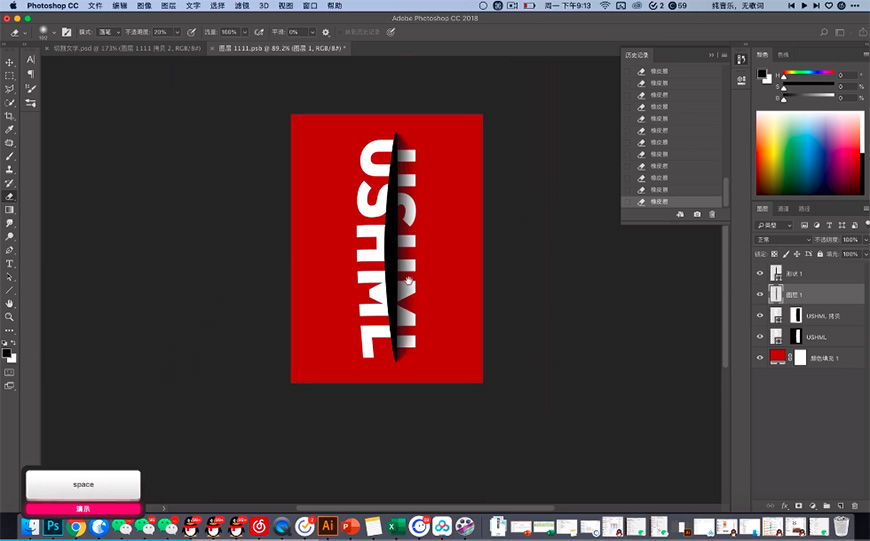
Step 05 制作第二条裂缝
用钢笔画出第二条裂缝,与第一条裂缝的图层进行合并,添加投影。
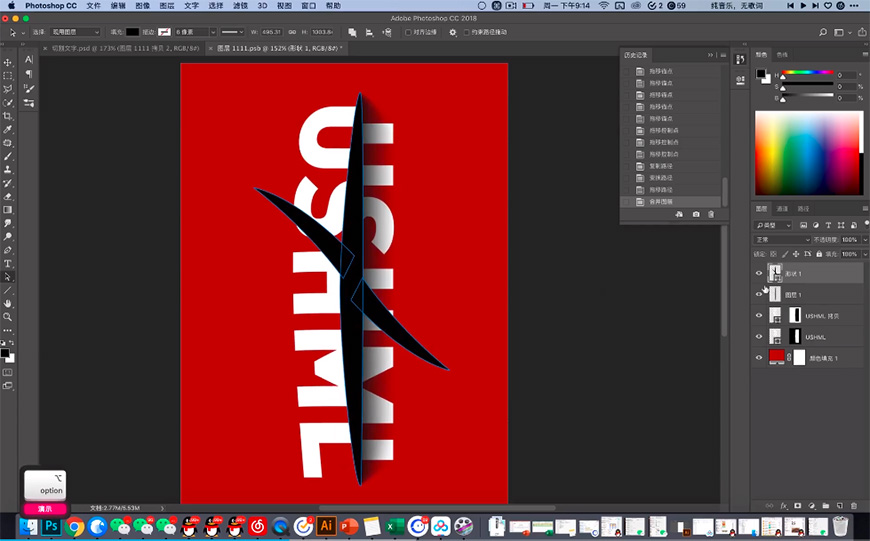
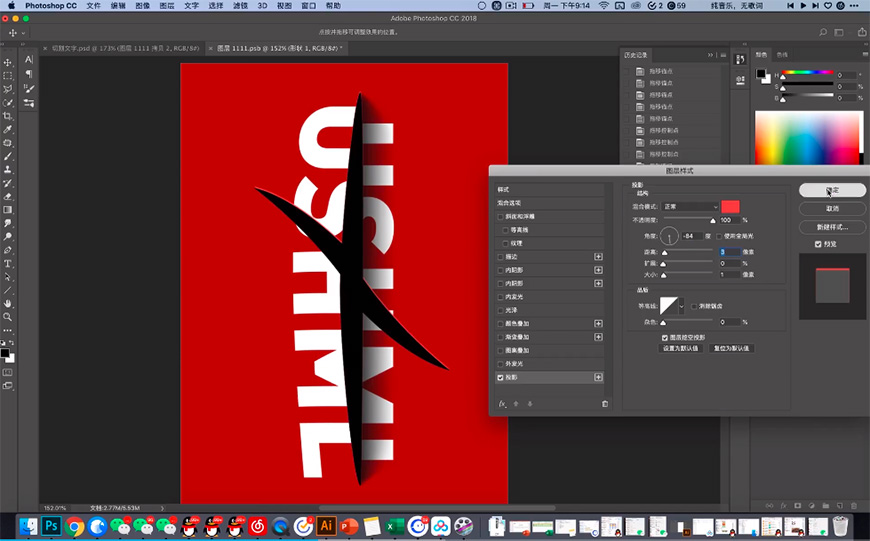
新建图层,修改图层模式,用画笔画出左下纸的阴影部分,用橡皮擦擦掉多余部分。
新建图层,修改图层模式,用画笔画出左上纸的亮部,用橡皮擦擦掉多余部分。
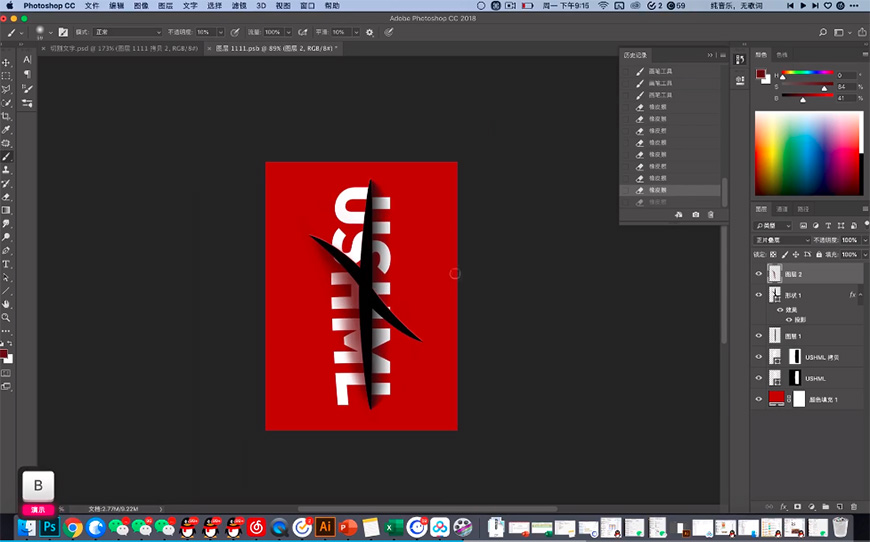
Step 06 制作网格
在AI中用矩形网格工具创建好网格,复制网格到PS中进行粘贴。
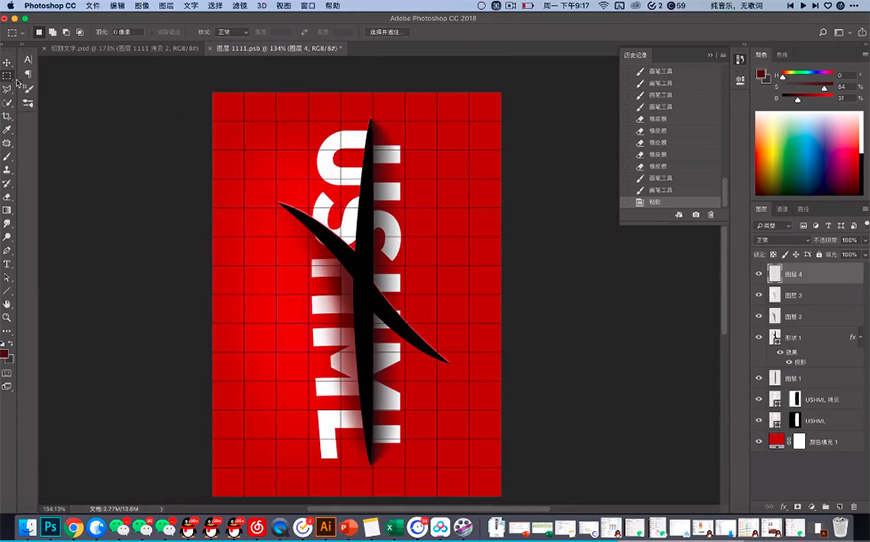
用选框工具将左边网格框选并剪切,粘贴之后对左边网格进行变形。
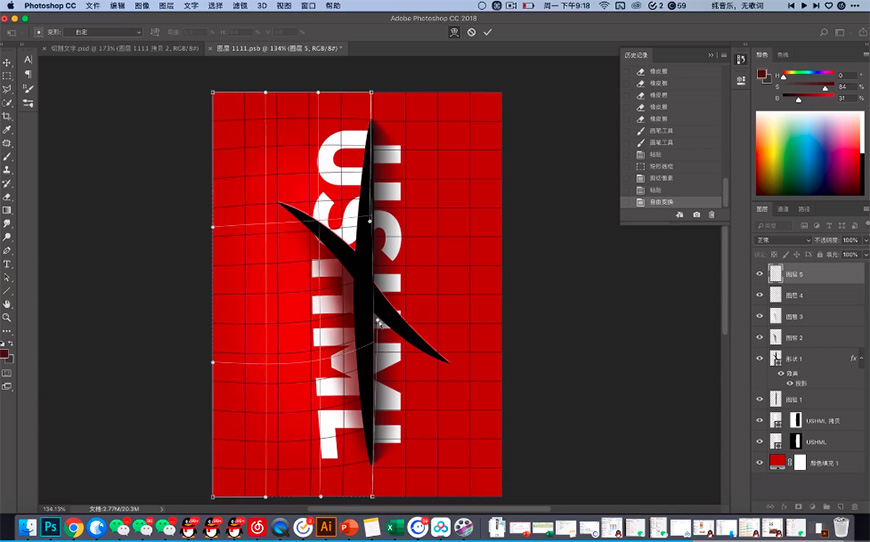
将网格图层模式改为叠加。
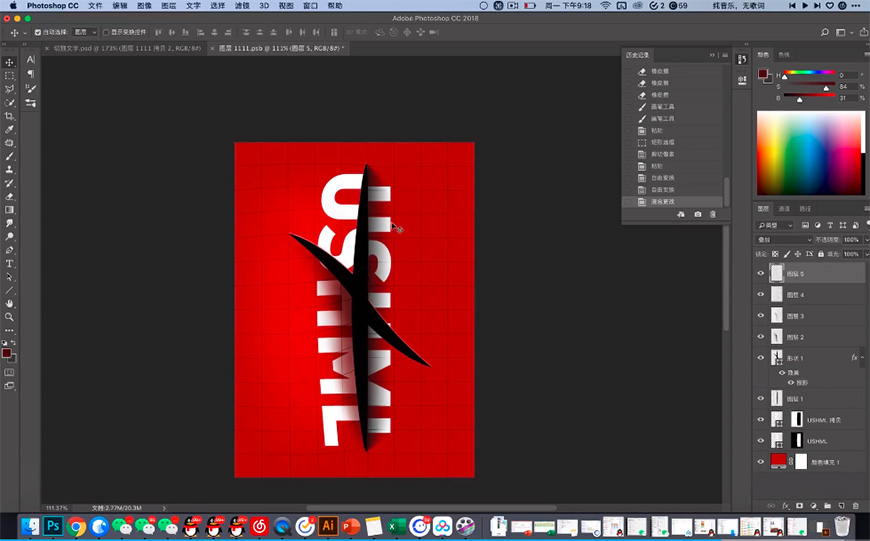
Step 07 最终调整
调整图层顺序后,将所有图层进行盖印并邮件转为智能对象,添加camera raw滤镜。
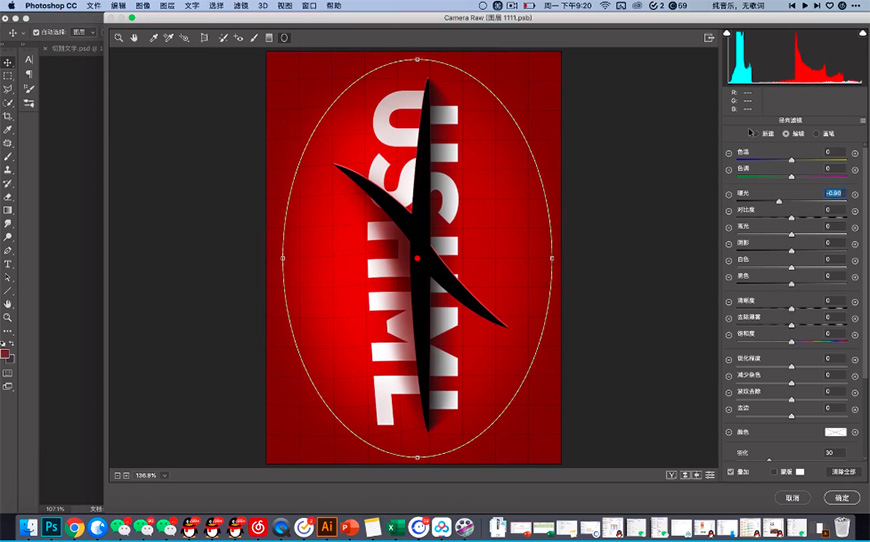
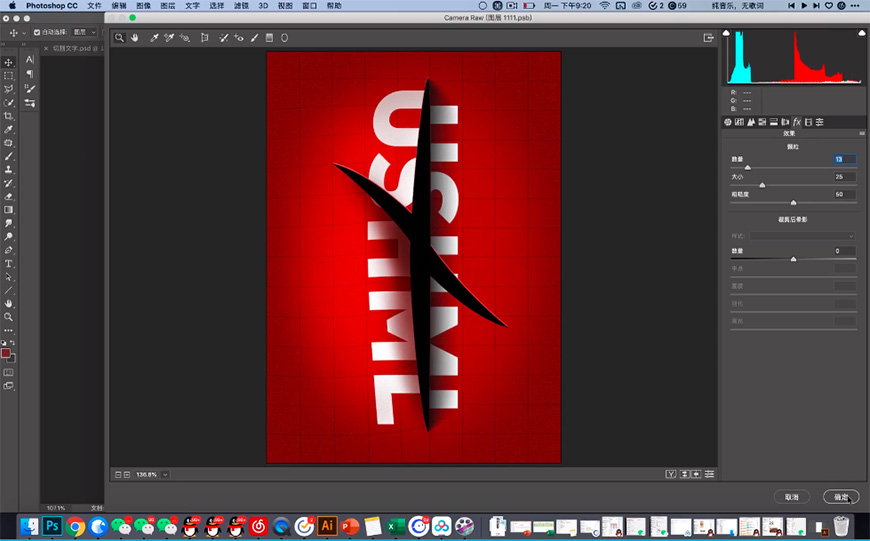
复制盖印层,删除滤镜后重新添加高反差保留并修改图层模式。
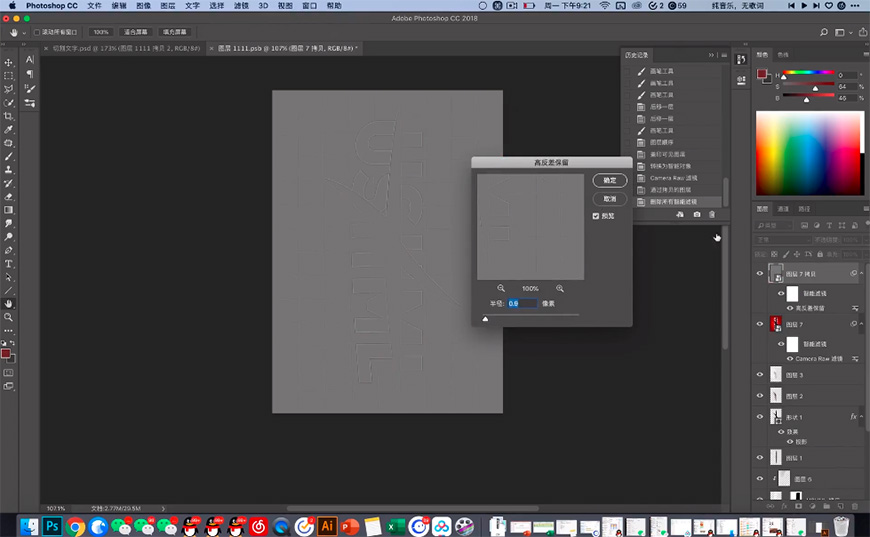
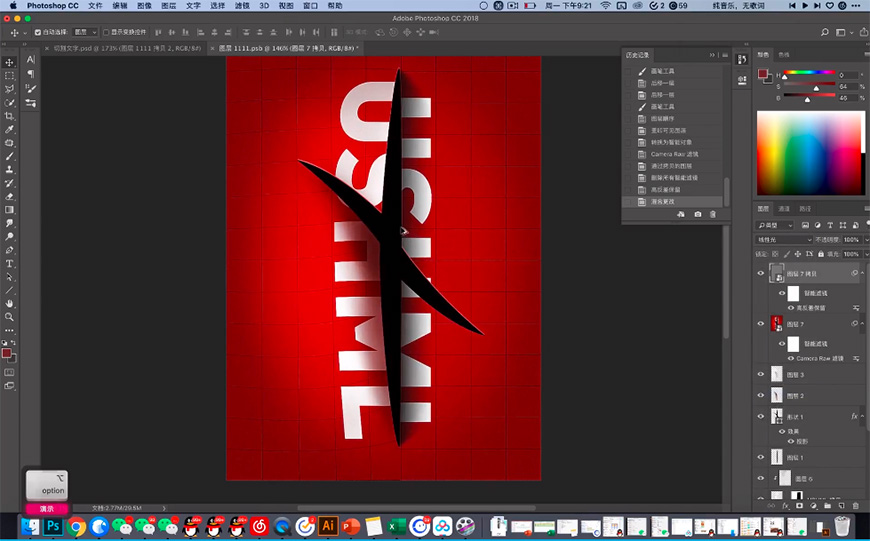
添加文字进行排版。
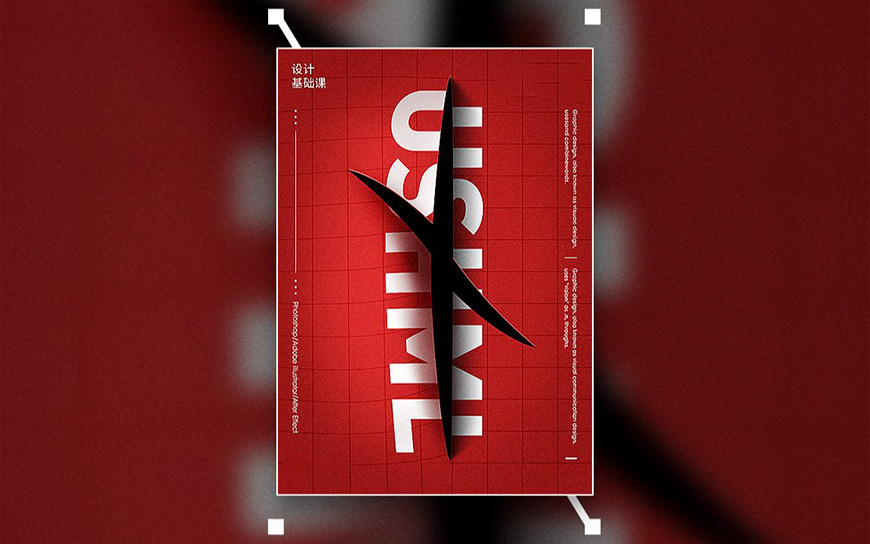
还没人评论,快来抢沙发~