效果图

Step 01 确定透视
打开素材,进入滤镜-消失点,建立一个平面。
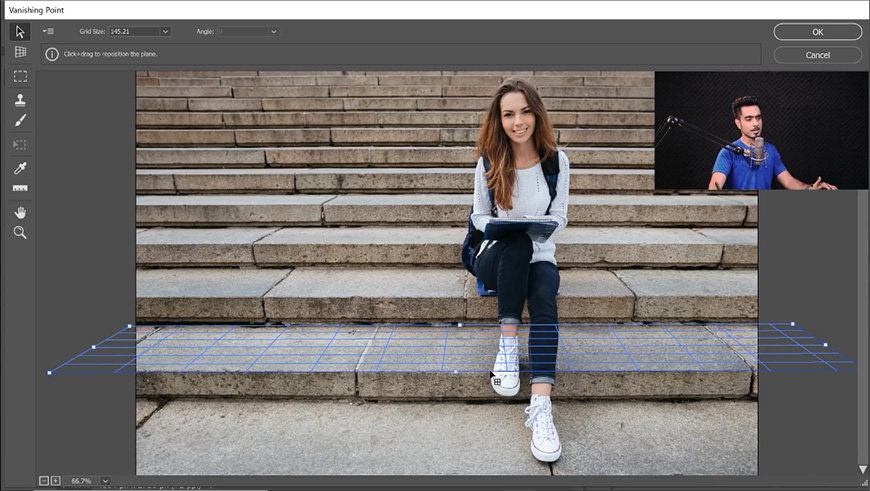
选择创建平面工具,按住Alt键点击并拖拽,进行垂直延展。

同样为其他台阶进行操作。
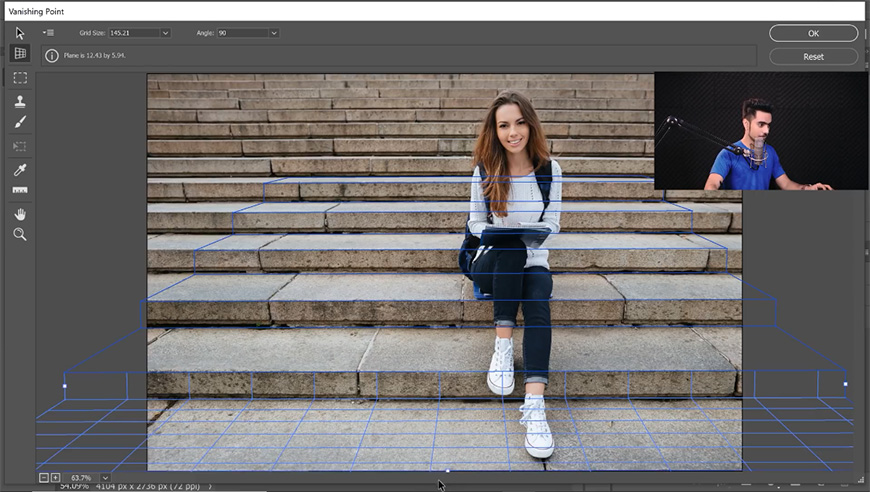
Step 02
把图案素材拖进画布,创建图案素材的选区,ctrl+c复制后隐藏图案素材。
取消选区后新建图层,进入滤镜-消失点,ctrl+v粘贴刚才的图案。

将它拖动到阶梯,用变形工具调整大小。
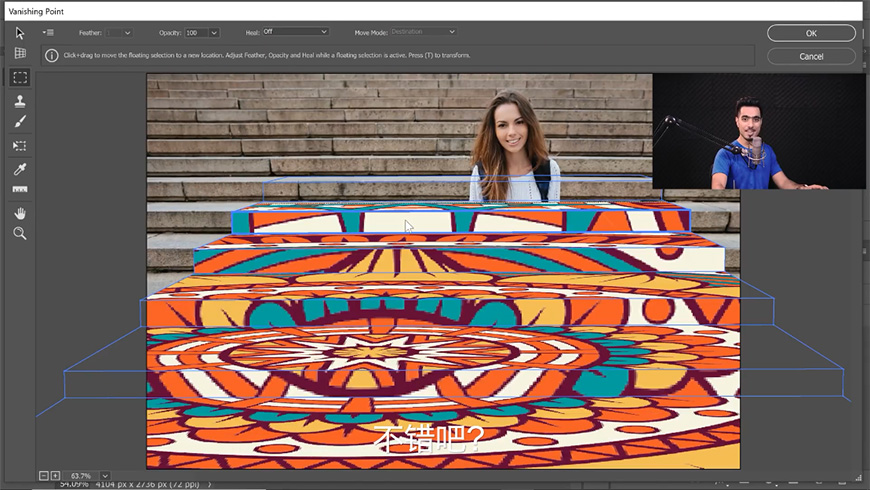
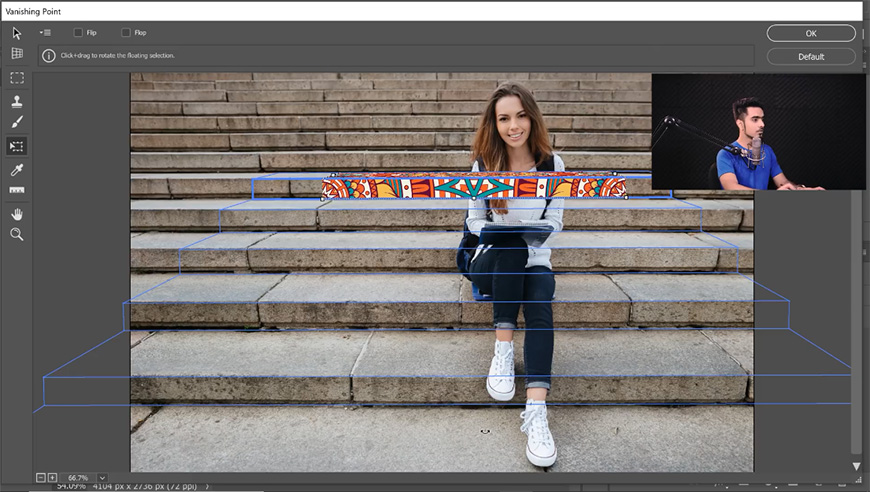
按住Alt键复制到其他阶梯,你可以通过放大来确保两个图案准确的相接。

Step 03
调整好之后按确定,进入滤镜-模糊收藏-范围模糊,调整位置及数值。
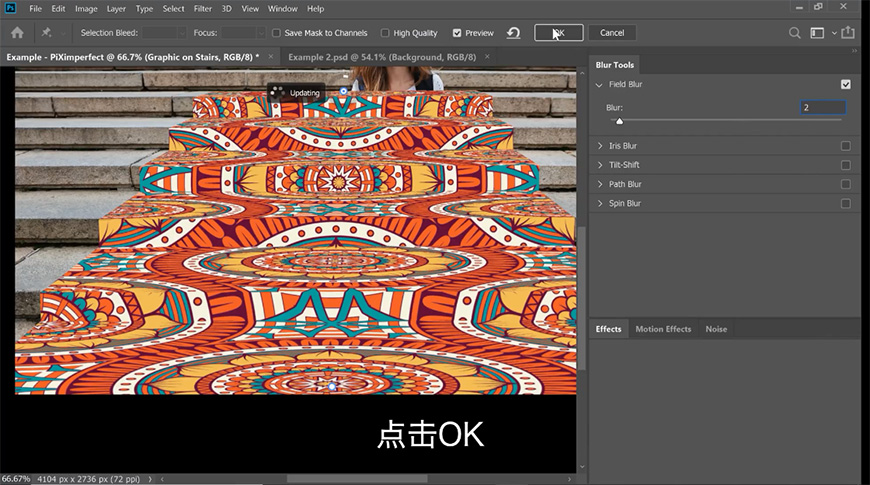
将图层模式改为正片叠底,进入图层模式调整相关参数,使暗部过渡更自然。
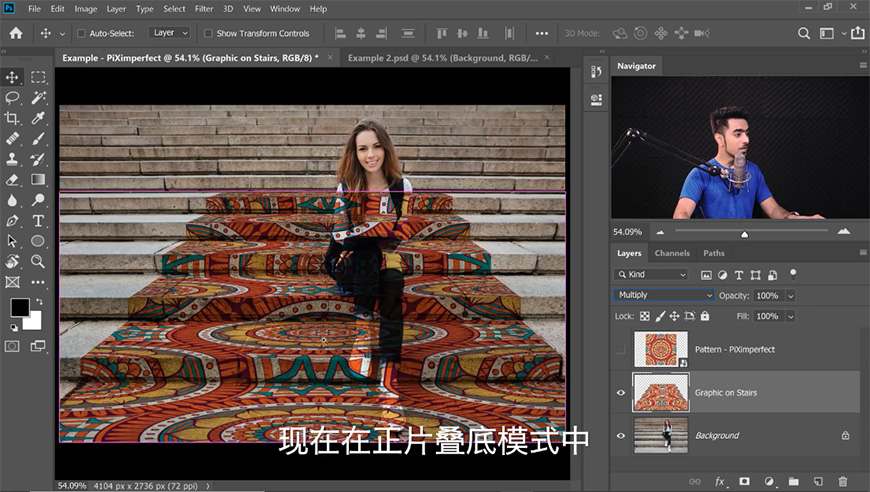

复制一层,图层模式改为滤色,同样进入图层模式调整相关参数,使亮部过渡更自然。
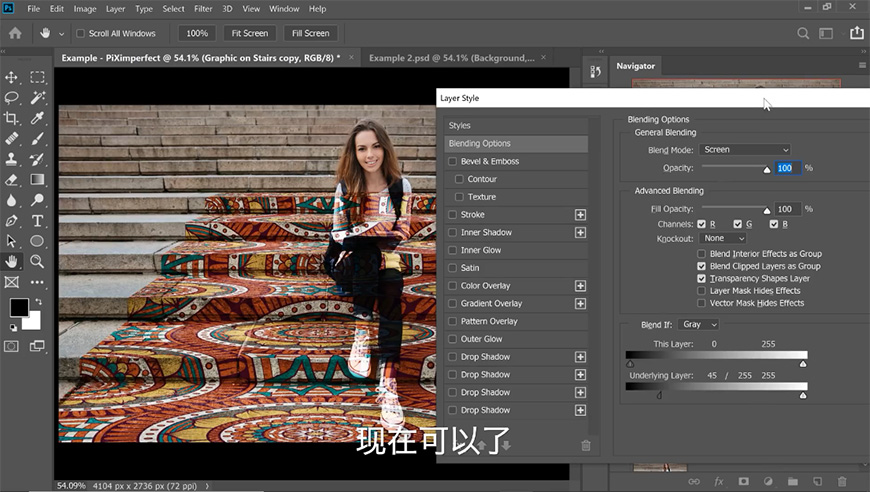
将两个图层进行编组,降低不透明度,先隐藏这个组。
选择背景图层,选择快速选择工具,点击上方的选择主体。
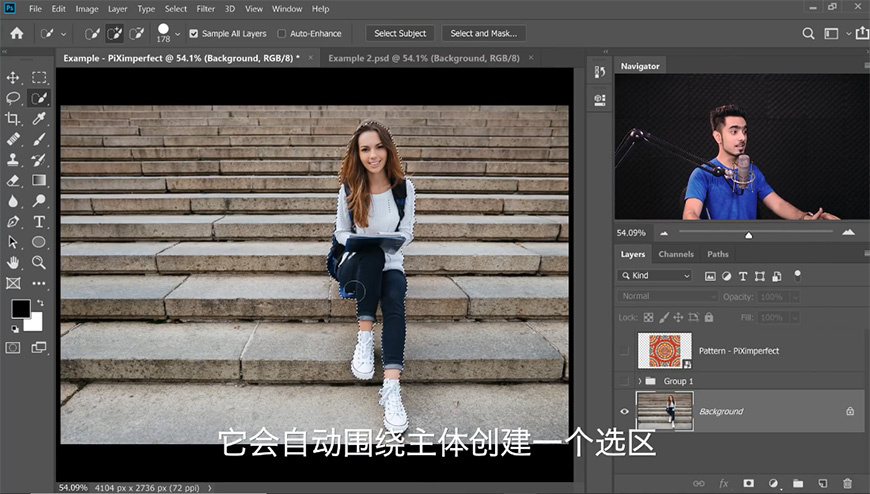
打开编组,按住Alt键点击蒙版,再用白色柔边画笔在蒙版上涂抹被漏掉的部分。
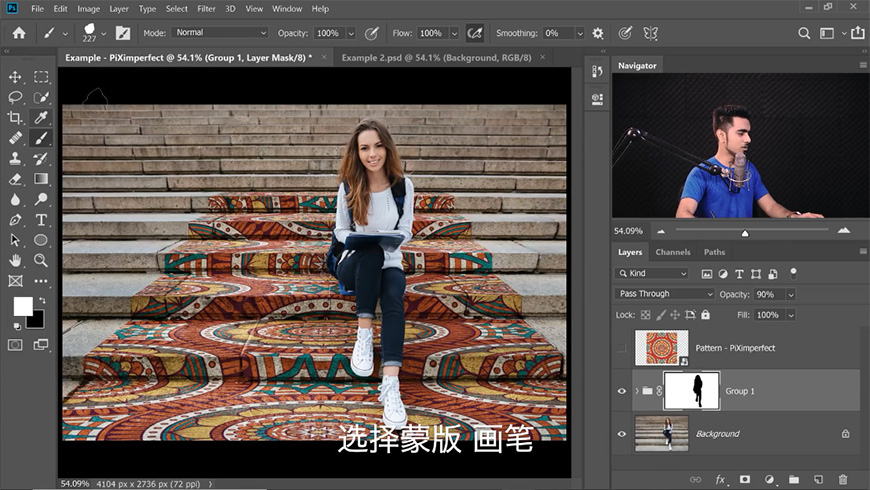

Step 04
将纹理素材拖进一个新文档,进入图像-画布大小,调整画布大小。


用魔棒工具选择图片外的区域,点击选择-修改和扩展,数值改为5。

进入编辑-内容识别填充,调整参数。

调整画布大小后按ctrl+c复制。
Step 05
回到原图层,进行再一次编组后创建蒙版。
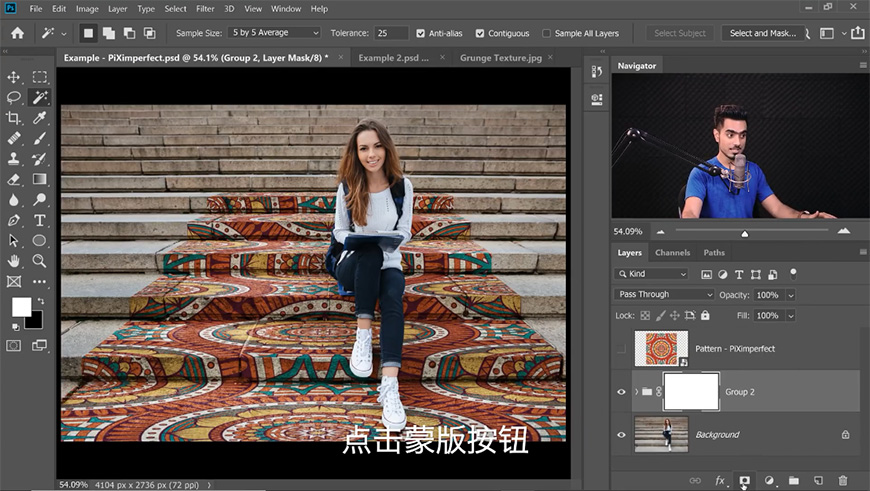
建立一个新图层,进入滤镜-消失点,ctrl+v粘贴刚才的图案。
将它拖动到阶梯,用变形工具调整大小,按住Alt键复制到其他阶梯。

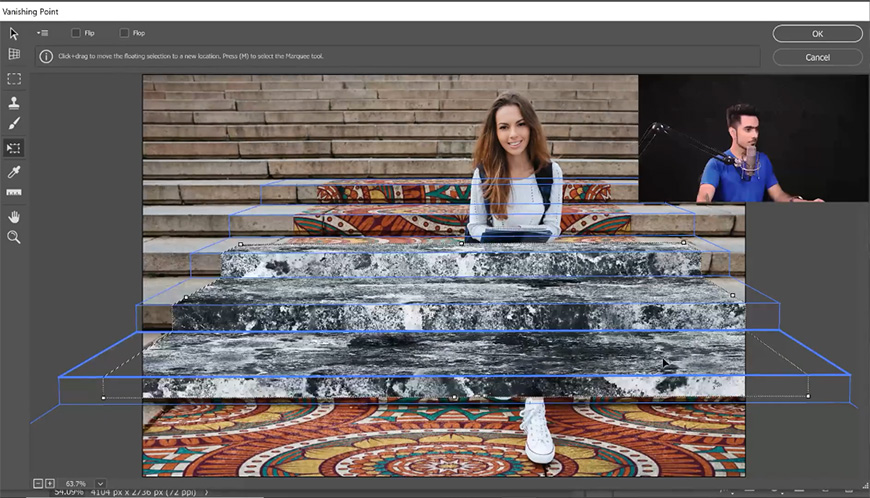
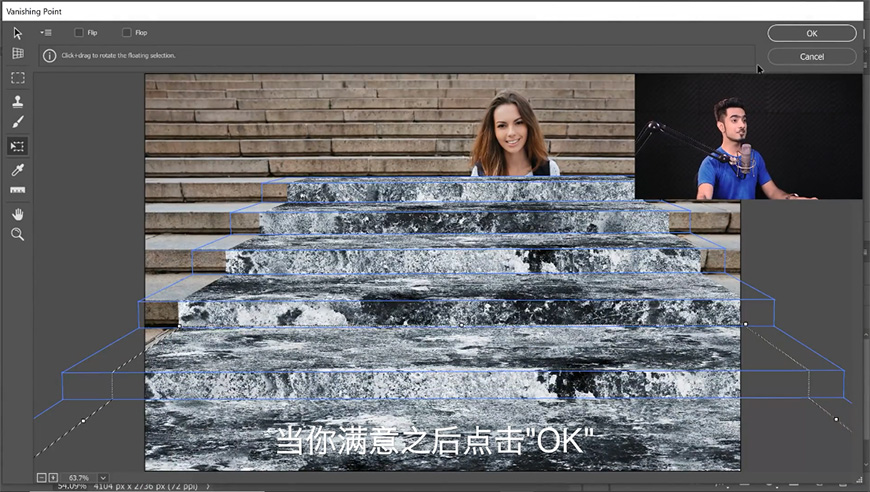
全选纹理图层并复制,进入组蒙版之后,进行原位粘贴,取消选择。
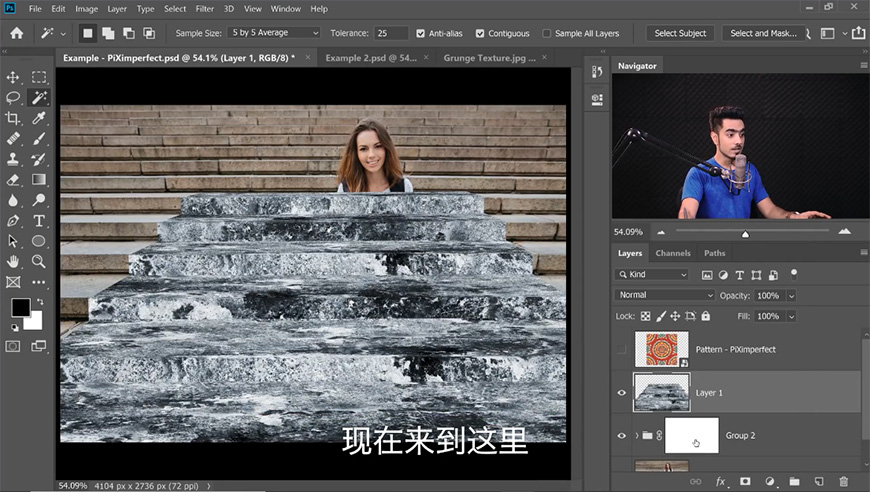

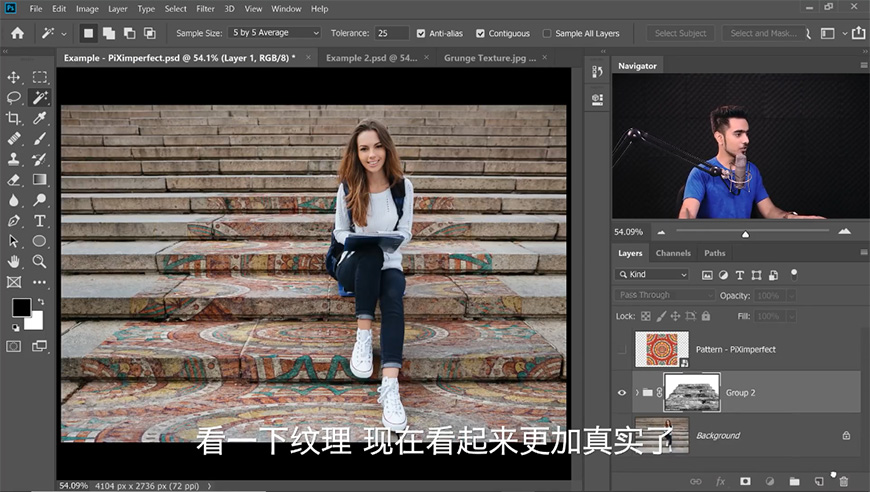
选中蒙版,调出曲线,调整滑块。
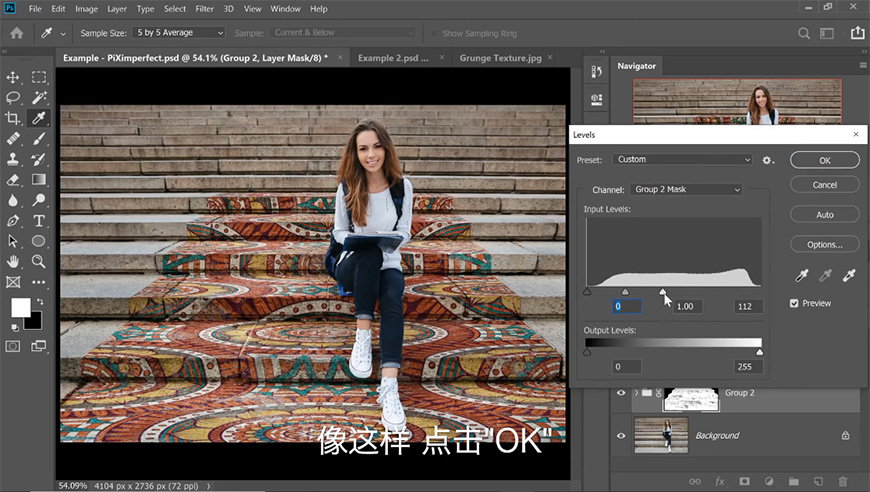
用柔边画笔在蒙版涂抹,调整边线。


还没人评论,快来抢沙发~