效果图:

第一步:执行【文件-打开】命令,打开素材红背景文件,打开素材金色竹子背景素材,拖入,调整大小,调整合适位置,添加蒙版,使用渐变工具,拉出上白下灰的颜色。

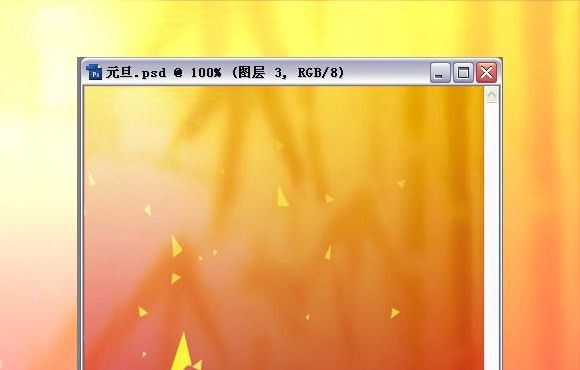
第二步:为使构图提升亮度,添加色阶调整图片。

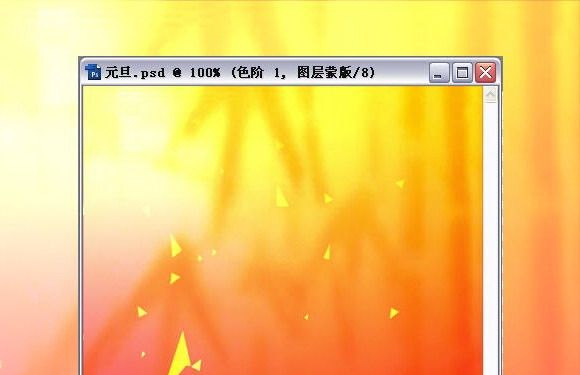
第三步:打开5个礼花素材改变大小,放到图片的相应位置。

第四步:打开2009素材,改变大小,放到右上角,记得把2009图层放到礼花图层上面。

第五步:导入美眉素材,记得把三个图层同时拖入图片,放置到合适位置。

第六步:打开庆祝元旦灯笼素材改变大小,放到图片的相应位置。

第七步:设置前景色为红色,输入文字。

第八步:【窗口-动画】把动画面板调出来,新建5帧,共计6帧,第一帧显示美眉的第一层,所有礼花效果全部不显示,为文字添加投影效果。


第十二步:第二帧显示美眉的第二层,显示右下角礼花,文字保持原样不加效果。

第十三步:第三帧显示美眉的第三层,增加显示一个礼花,文字使用投影效果,第四帧、第五帧、第六帧依次显示美眉的第一、二、三层,依次增加礼花直至全部显示,文字效果隔层显示。


第十五步:所有帧均设置成0.2秒,点击【动画面板-播放动画】按钮,执行【文件-存储Web所用格式】。

还没人评论,快来抢沙发~