效果图:

1、找一张篮球的图片,用于轮廓线的绘制,另外再搜张篮球的皮质图片用于贴图。

2、新建一个形状圆,上下渐变为:#43140e、#6f261f、#ac5951、#d77963。
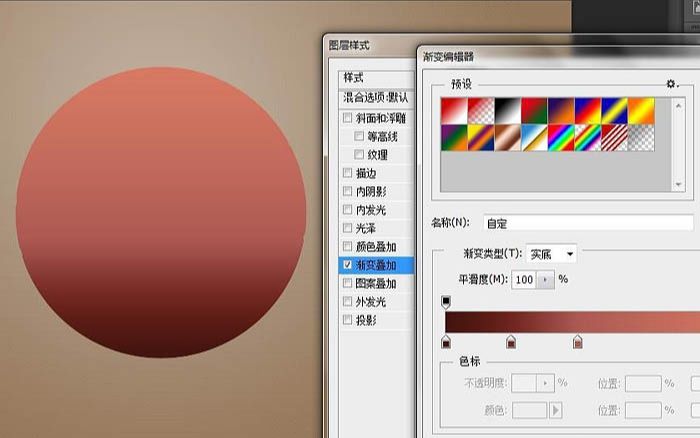
3、用篮球素材沟出其轮廓线,注意轮廓线的平滑度,尽量少一些节点沟出轮廓。
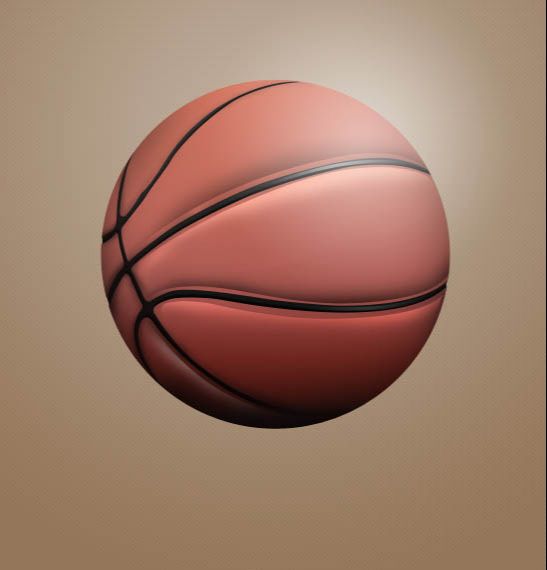
4、给轮廓线添加样式。
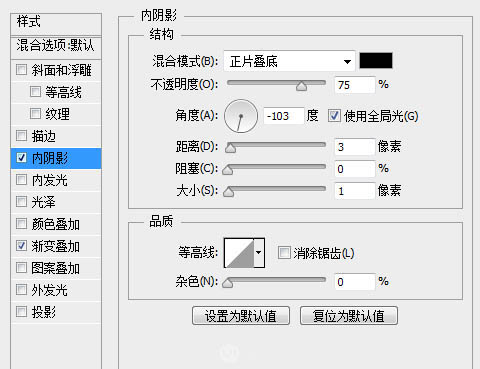
5、通过钢笔工具描出底部的反光部的轮廓,填充为#fff,然后通过蒙板擦除留下从边缘到无的一渐变。
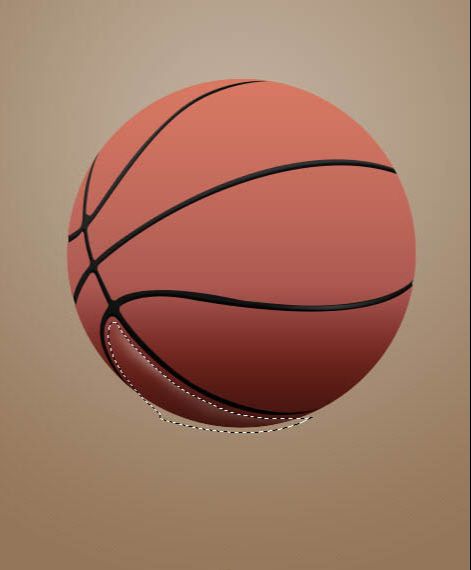

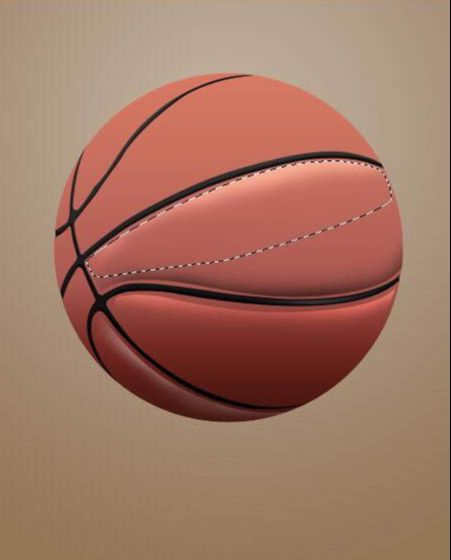
8、阴影部分则为黑色填充,然后通过创建蒙板,擦除从边缘到无的一个渐变。
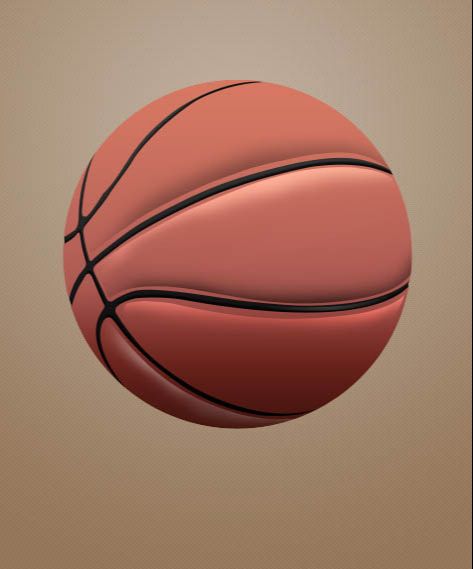
9、为整个球的图层新建一个文件夹,然后crtl+点击图层的路径,生成选区,然后为刚刚新建的组创建蒙板如图层组"组3",目的是为了所有绘制的层图都会被遮罩在这个选区里,而不会溢出。
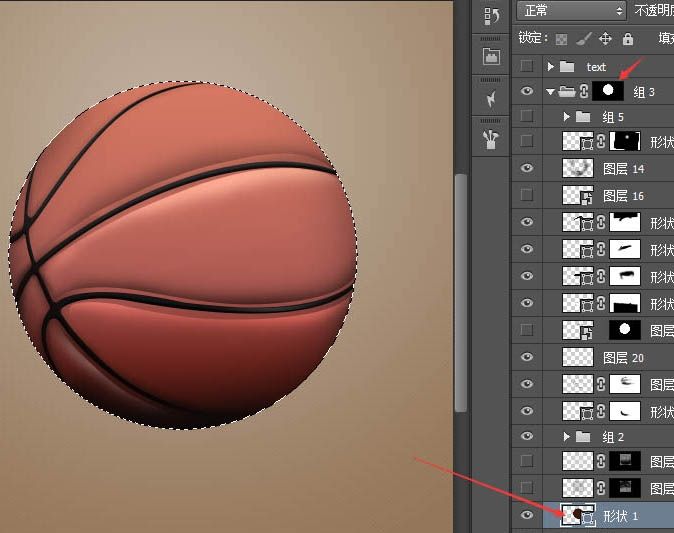
10、用渐变工具,选择径向渐变,拉一个从白色到不透明度为0%的渐变,得到一白色的类似发光体的图层。
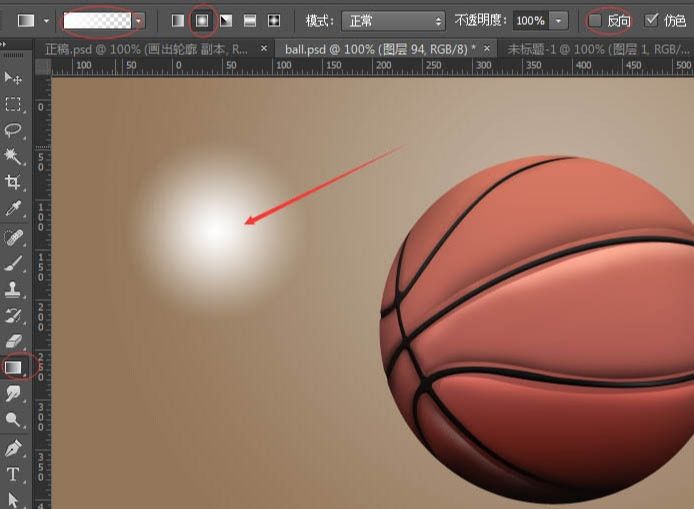
11、放入球体文件夹中,且为球体的的右上方,然后以该发光图层新建一个组。
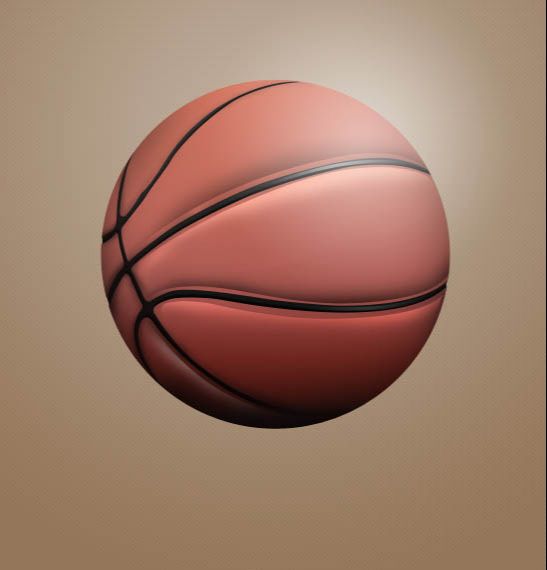
12、该组的混合模式为颜色减淡。
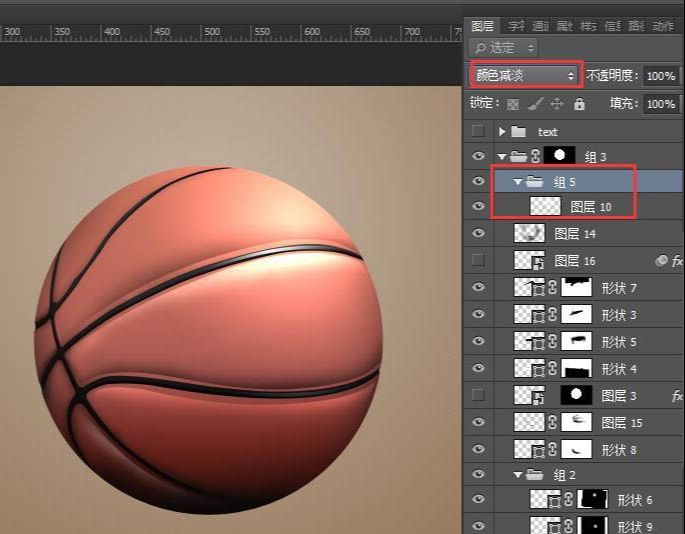
13、接下来就是制作球的材质了,搜来的材质图片,通道→拷贝绿通道→色阶,扣出透明的小点点。
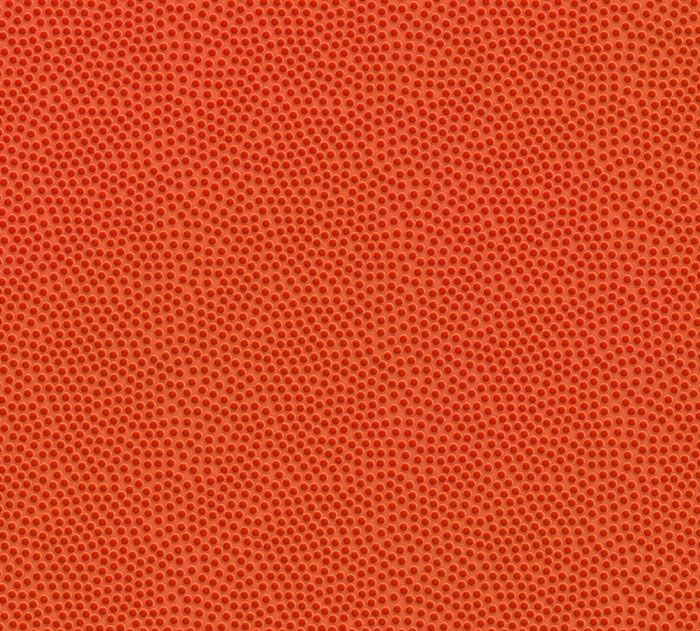
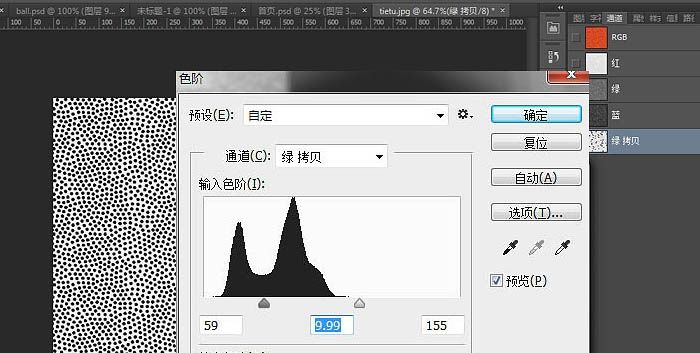
14、把小点点,通过滤镜→扭曲→球面化100%。
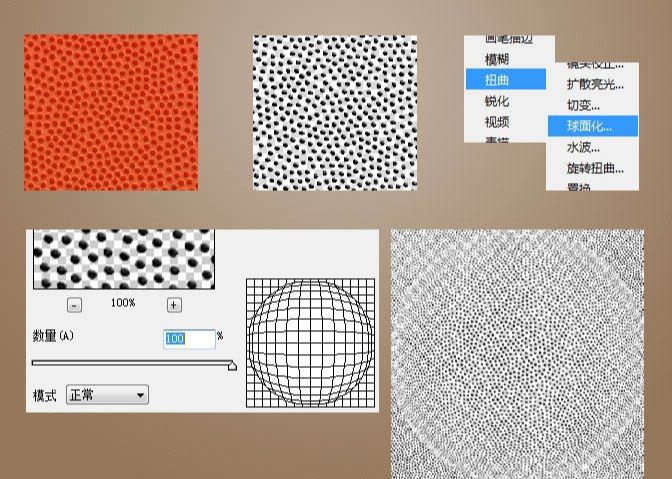
15、得到一个曲面的图层。
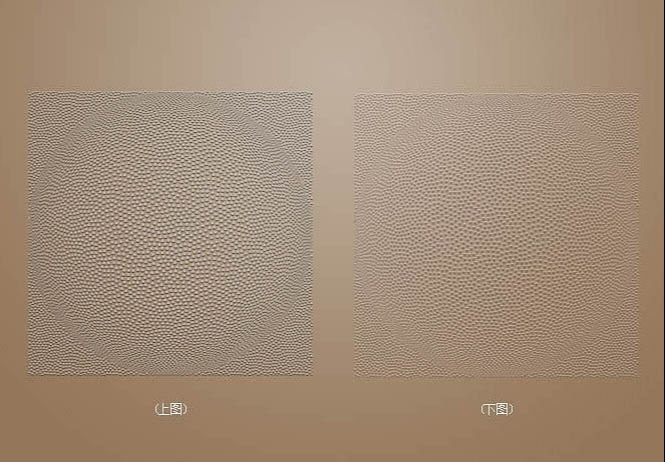
16、球面的颗粒由于受光面不同,所以上半部分与下半部分,分别用了两个图层。
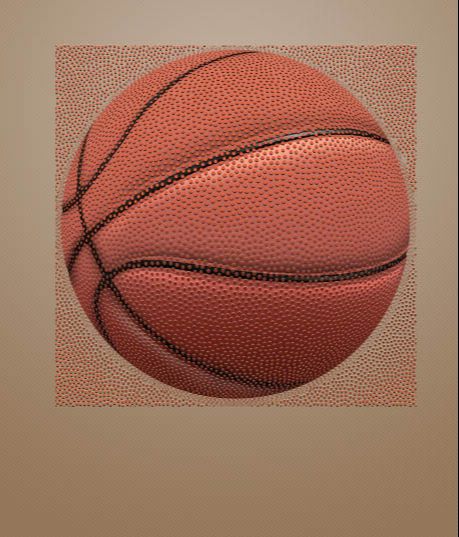
17、改变图层的投影方向上半部分为向下为黑色的阴影。
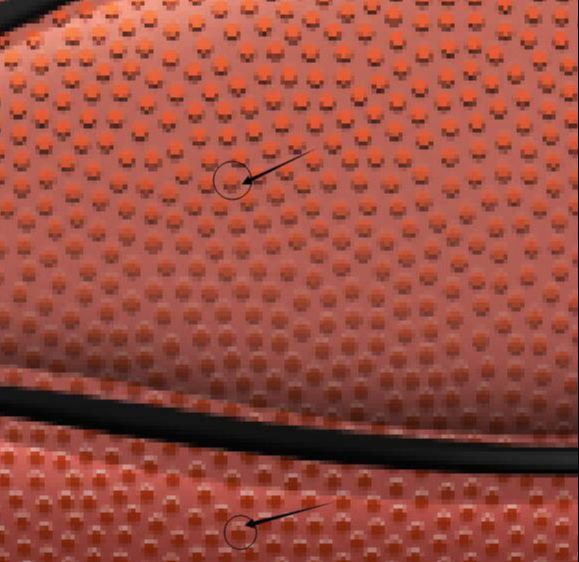
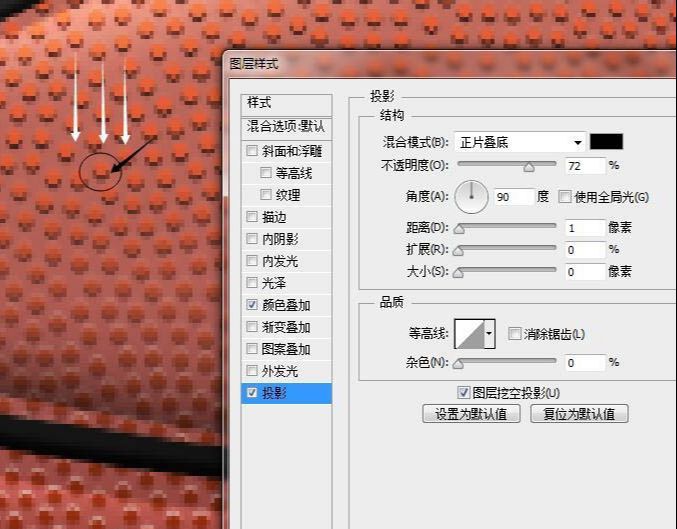
18、下半部分为向上白色的高光。
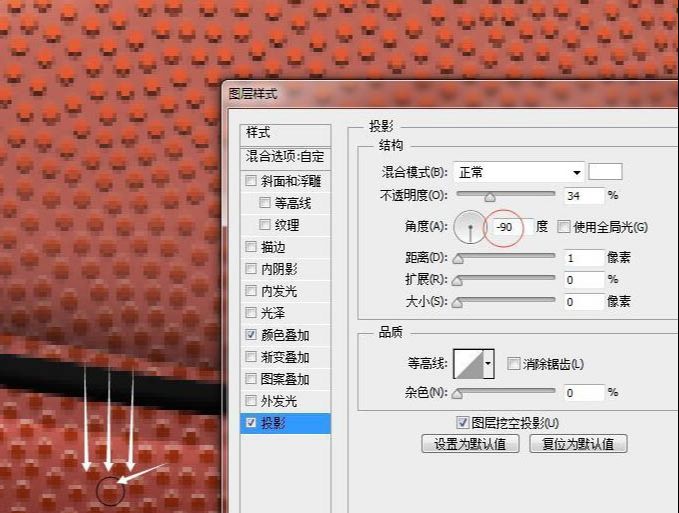
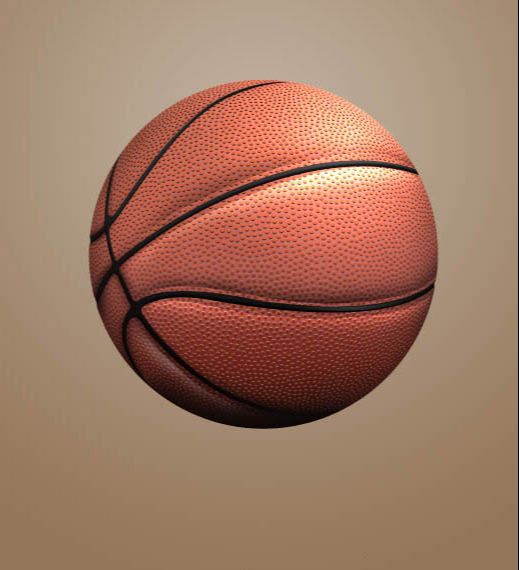


19、为了投影部分更逼真,需要使用多个图层来叠加完成,通过对三个图层不同程度的模糊得到过度自然的投影。

最后再帖上logo。

还没人评论,快来抢沙发~