效果图:
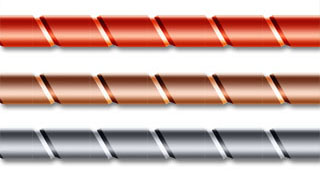
第一步,建立合适尺寸的画布。
第二步,新建一个图层,用矩形选框绘制一个长方形,选择填充工具,在属性栏右击渐变编辑器,选择 铜色 渐变,将矩形填充。
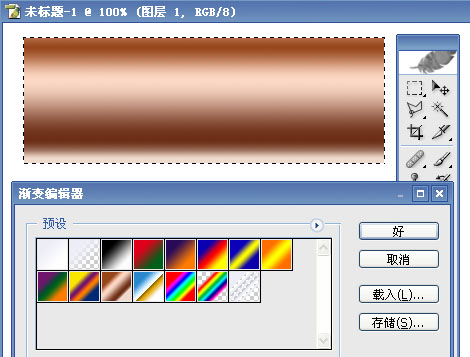
第三步,保持矩形被选状态,使用直线选择工具,截取矩形的一部分。
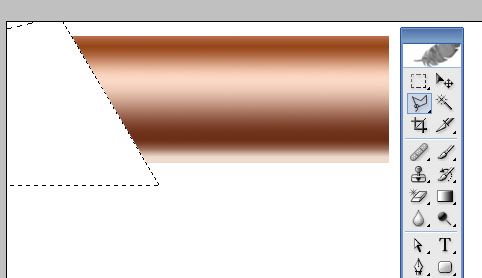
第四步,按住ctrl键,点选该图形,选择 矩形选框工具 ,按住shift键及鼠标左键右平移一段距离,将选中部分删除,并保持目前状态。
第五步,向左稍稍移动一段距离,按 ctrl+M 键,快速选择 曲线 工具,将其亮度稍微调暗一些。
第六步,选择该图形左边一部分,使用曲线工具将亮度稍微调亮,然后 ctrl+D 取消选择。

第七步,按住ALT+shift键,拖动右键将该图形复制,并平移到合适位置,用 直线选择工具 选中两个图形连接处,删除一个三角区域。按照同样方法处理将两个图形的其余几个角。

第八步,合并两个图层,用矩形选框工具,选择一个“周期区域”,并复制。
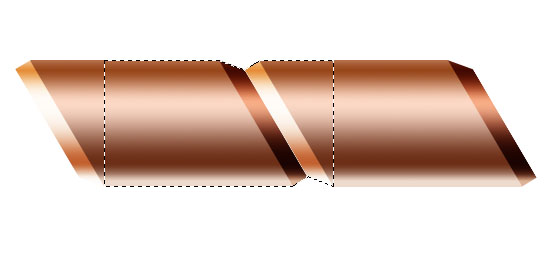
第九步,新建画布,将复制好的图形粘贴,新建一层,填充任意颜色,选择图层属性为颜色。然后选择 编辑-定义图案 并确定。选择 图象-图象大小 ,记住图形的高。

第十步,新建任意长,与图形等高的画布,选择 编辑-填充-“内容”选择 图案,选择刚才定义的图案,确定。
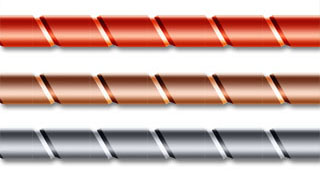
还没人评论,快来抢沙发~