效果图
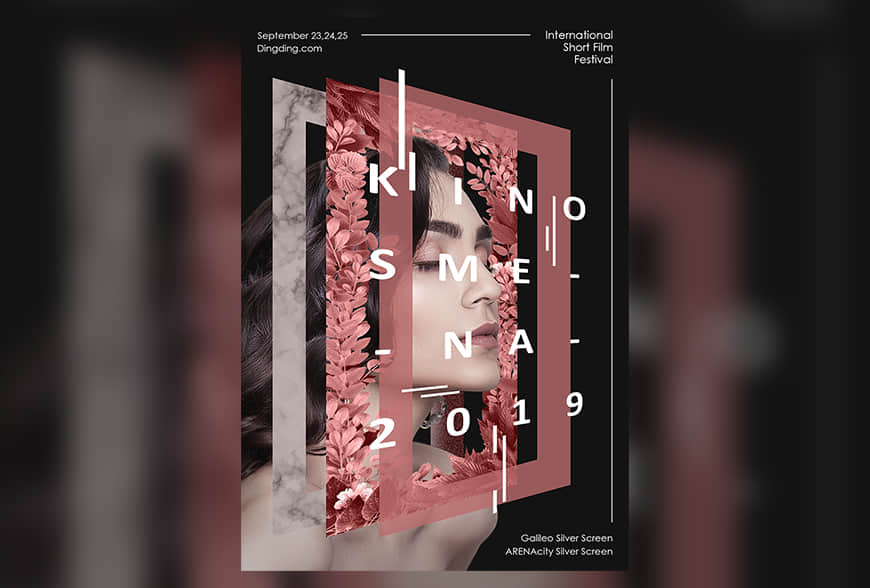
步骤 01
1.1 新建文档,大小1400 × 2000px,分辨率72。
1.2 双击背景图层的小锁,用油漆桶工具或者Alt + Delete填充颜色#131313。
1.3 将该图层重命名为【背景】。
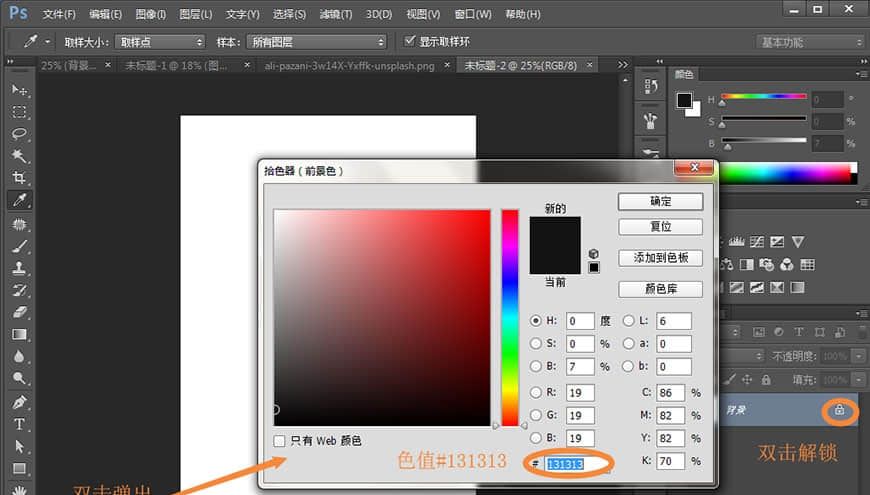
1.4 点击视图—新建参考线版面,行列数均为1,上下左右分别为80、60、80、60。
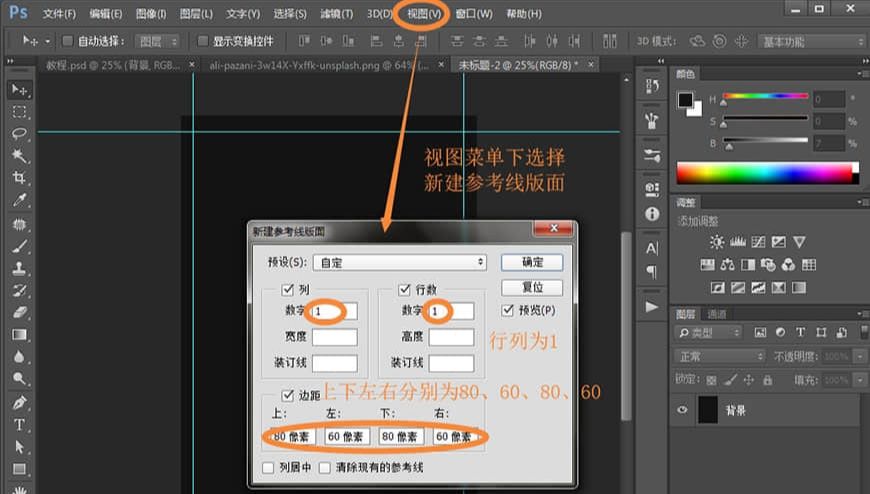
步骤 02
2.1 把抠好的人物素材放入文档中,命名为【人物】。
2.2 按Ctrl + T,调整人物的大小和角度。
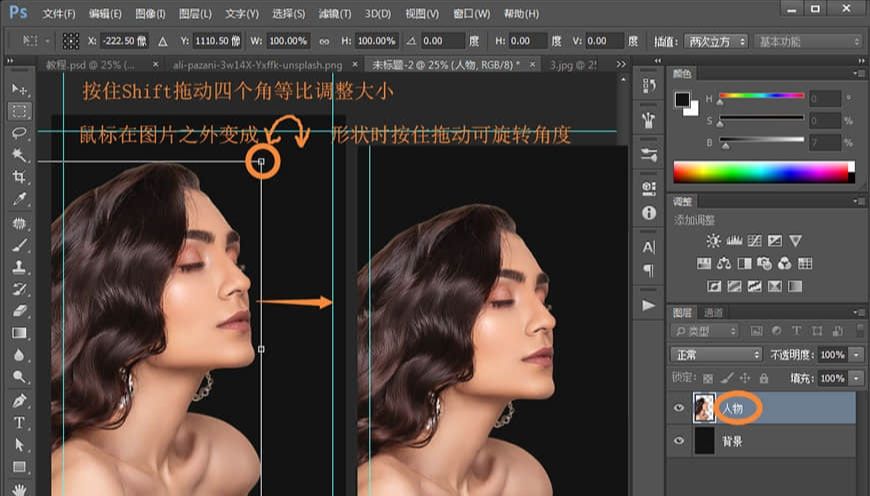
2.3 选中模糊工具,强度设置为10%,在人物头发和右肩处涂抹,让人物和背景更融合。
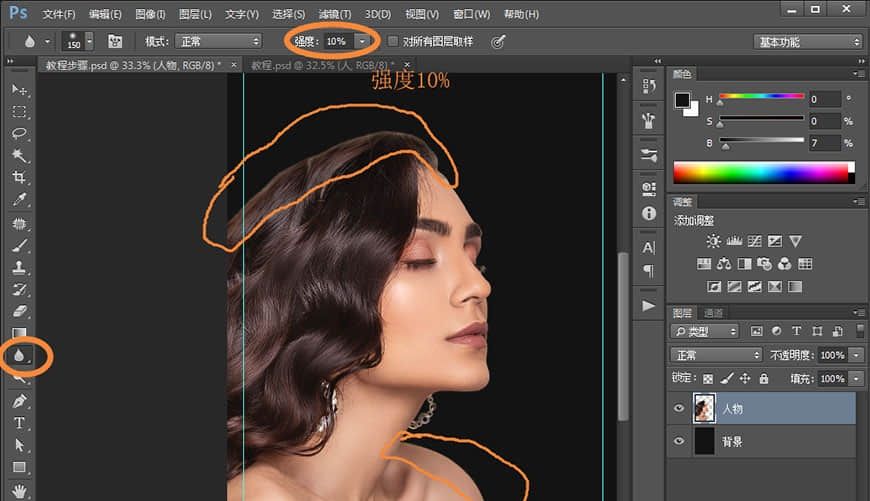
2.4 选中【人物】图层,鼠标右键—转化为智能对象,点击滤镜—Camera Raw滤镜,设置数值之后点击确定。
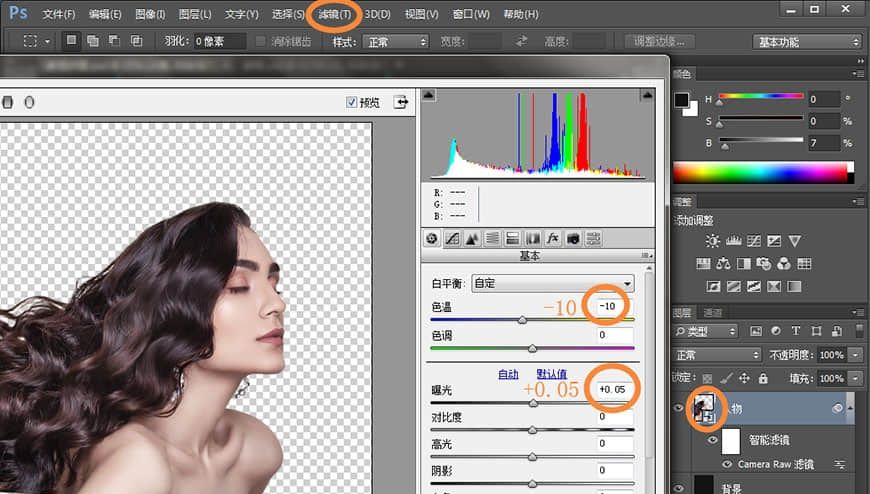
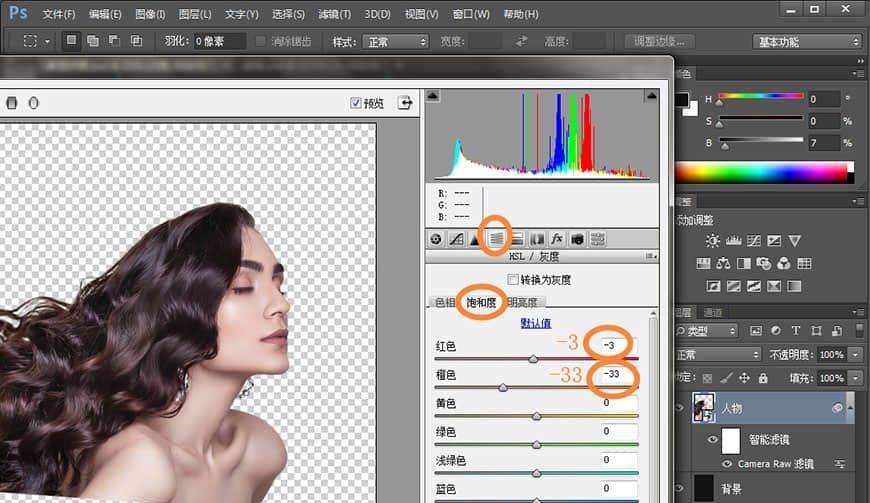
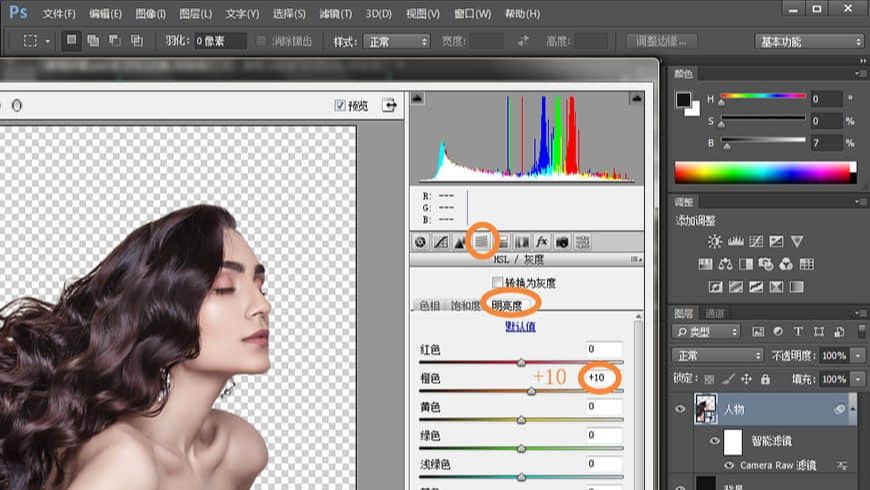
2.5 由于人物还是有点偏黄,于是添加一个色相/饱和度调整图层,红色-20,黄色-60,创建剪贴蒙版。
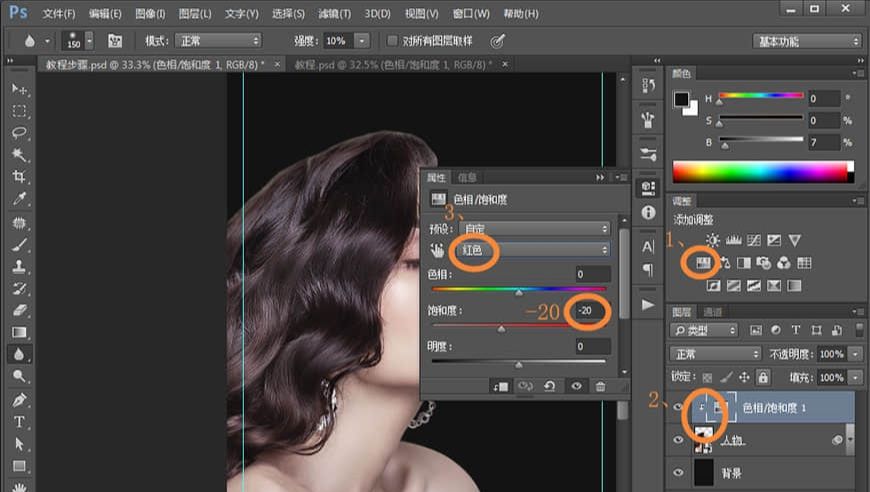

2.6 Ctrl + Shift + N新建一个中性灰图层,命名为【光影】,创建剪贴蒙版。
2.7 用加深工具(压暗作用,曝光度10%)在人物左侧头发、面颊、鼻梁两侧处涂抹。
2.8 用减淡工具(提亮作用,曝光度10%)在人物额头、鼻梁处涂抹,处理人物的光影。
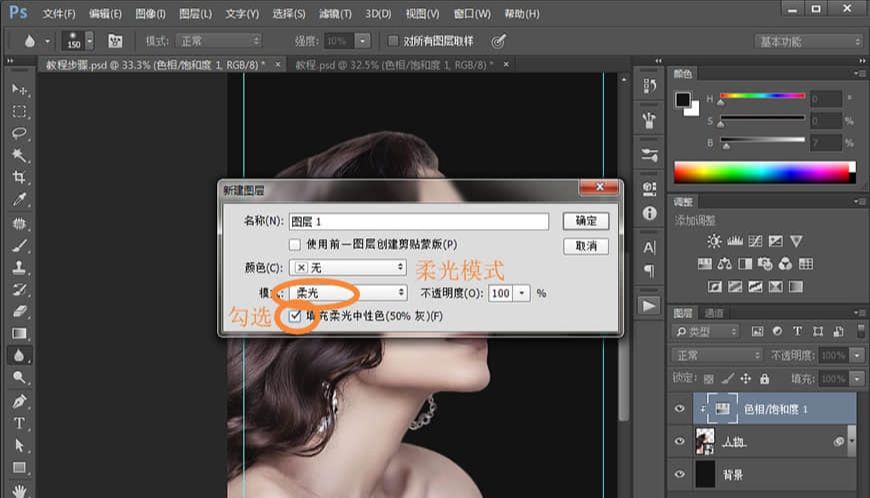

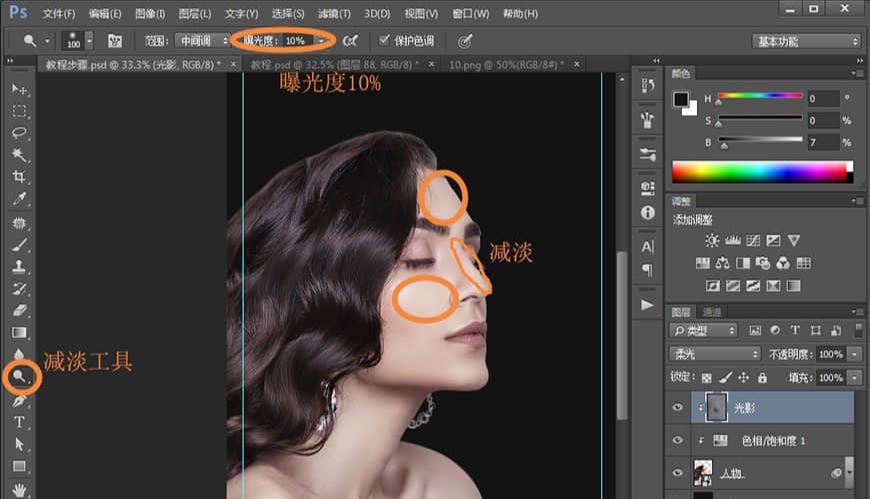
2.9 新建一个空白图层,创建剪贴蒙版,命名为【阴影】。
2.10 使用柔边圆画笔,不透明度设置为10%,颜色为#000000,在人物的头发和手臂、胸部处涂抹,让人物和背景更融合。
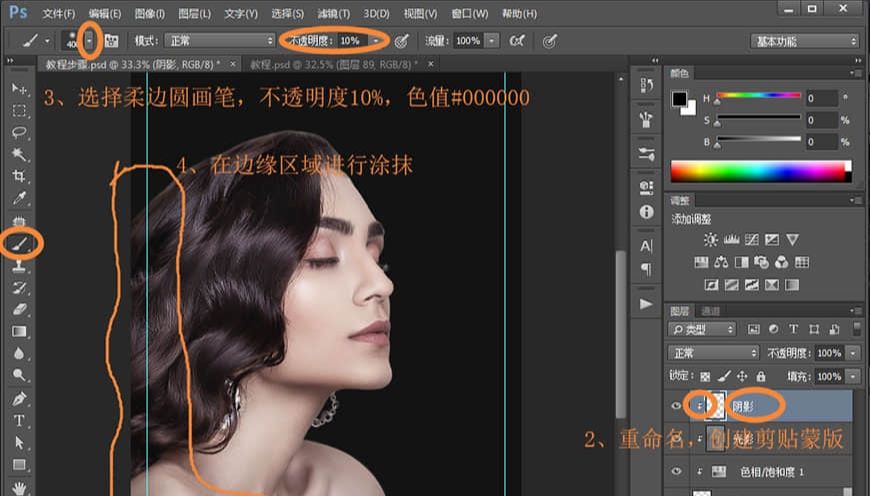
步骤 03
3.1 矩形工具绘制一个矩形(描边120px,颜色#b96c6c)。
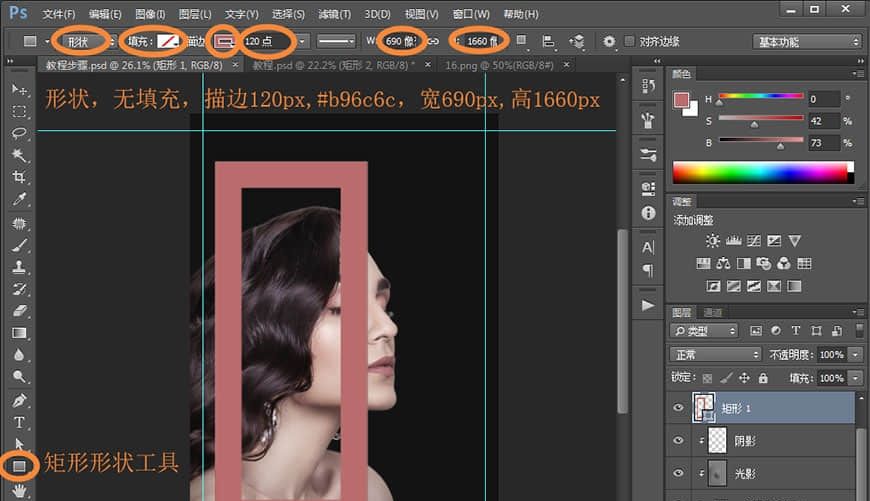
3.2 选择【矩形1】,Ctrl+J复制得到【矩形1拷贝】,Ctrl+T,右键—透视,按住右上角往下拖,回车确定。
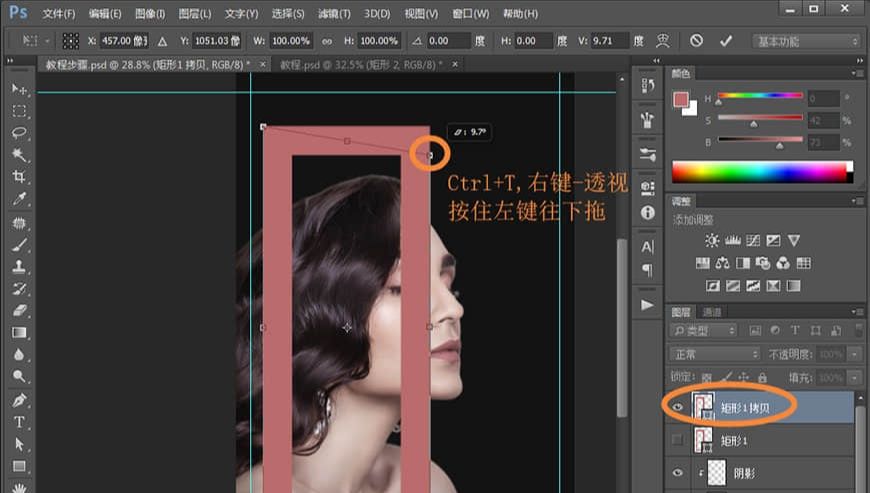
3.3 将【矩形1拷贝】改名为【框1】,Ctrl + J复制一层,命名为【框3】。
3.4 将【矩形1】命名为【框2】,移动图层顺序到【框1】和【框3】之间。
3.5 把【框3】移位置,选中【框1】【框2】【框3】三个图层,选择移动工具,点击水平居中分布,这样可以让三个框之间等距。
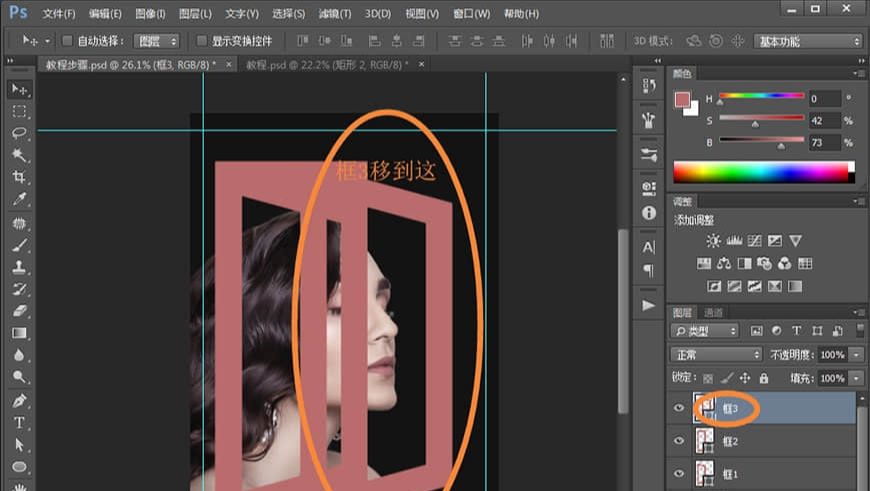
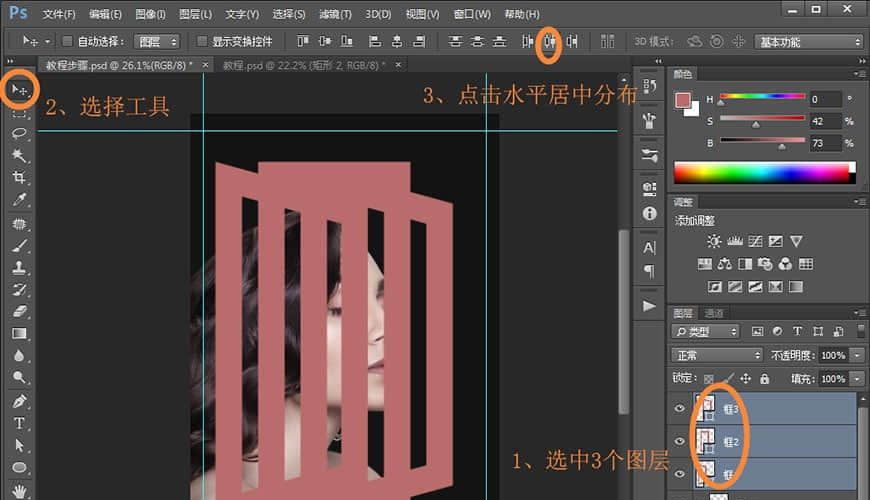
3.6 导入纹理素材,命名为“纹理”,移动图层顺序到【框1】上一个图层,按住Alt点击,建立剪贴蒙版。
3.7 新建一个纯色图层,色值#998b8a,图层混合模式为颜色,建立剪贴蒙版。
3.8 新建一个空白图层(Ctrl+Shift + N),命名为【杂色】。
3.9 在【框1】的右边位置上画上颜色#4b0c0c,点击滤镜—杂色—添加杂色,数量为40%。
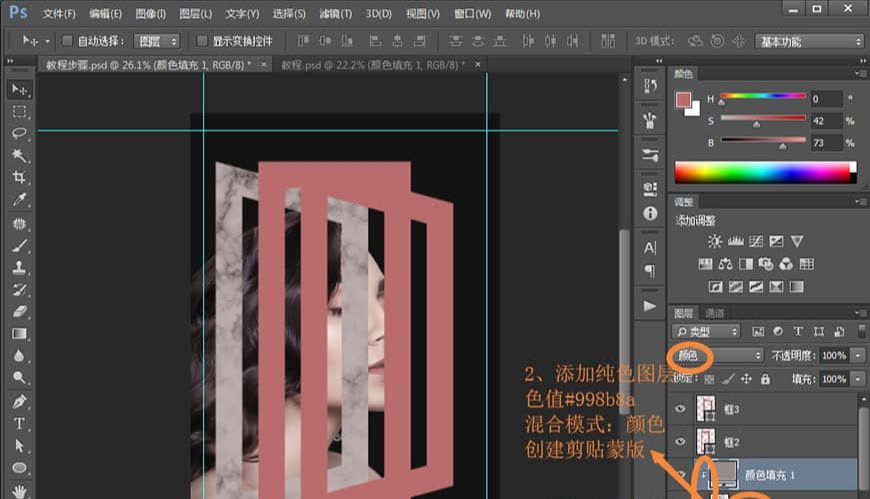

3.10 导入植物素材,不断复制,多余的擦除,Ctrl + T调整素材的大小和角度,沿着“框2”的形状拼合。
3.11 选中所有的植物图层,Ctrl+G合并为一组,命名为【植物】。
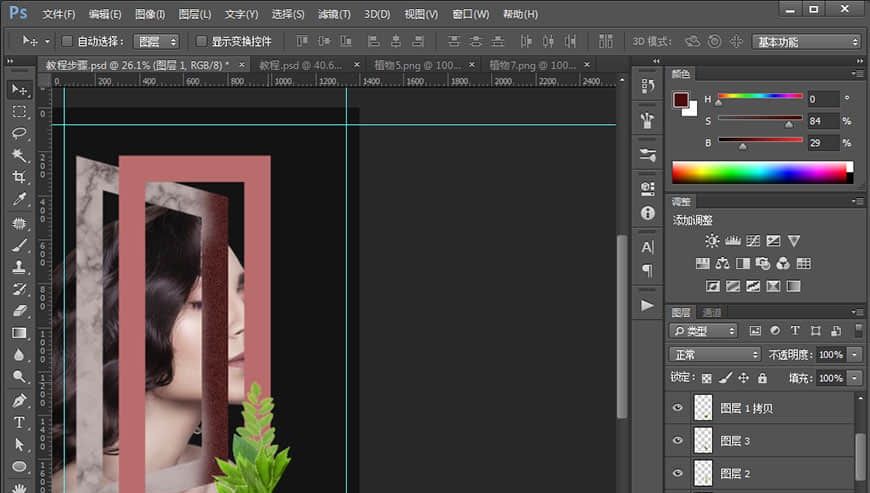

3.12 处理【植物】组的光影。
3.13 以一片叶子为例,新建一个图层,命名为【光影】,图层混合模式为正片叠底,创建剪贴蒙版,用柔边圆画笔,HSB分别设置为0、0、78,在【光影】图层上绘制阴影。
3.14 对其它被覆盖住的植物添加阴影。


3.15 添加一个曲线调整图层,创建剪贴蒙版,加强对比度。
3.16 添加一个纯色图层,色值#b96c6c,创建剪贴蒙版,图层混合模式为颜色。

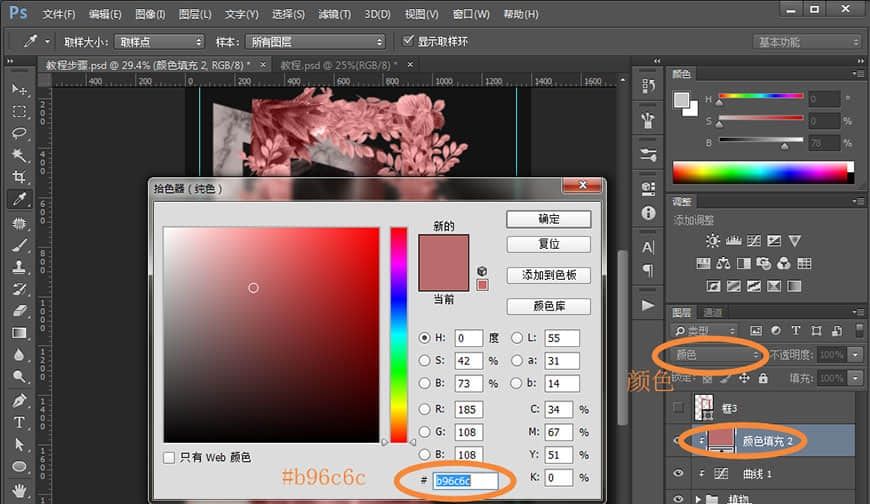
3.17 按住Ctrl键,点击【框2】的图层缩略图,选择【植物】组,点击添加蒙版,得到与【框2】边缘贴合的植物组。

3.18 复制【植物】组、【曲线1】和【颜色填充1】,右键—合并图层,命名为【框2新】。
3.19 隐藏【框2】、【植物】组、【曲线1】和【颜色填充2】,点击视图—新建参考线,建立一条水平参考线,拖动到跟【框1】右上角重合的位置。
3.20 选中【框2新】,Ctrl+T,右键—透视,按住右上角往下拖动到与新建的参考线重合,然后回车确认。

3.21 将【框3】的不透明度设置为80%。

3.22 按住Ctrl点击【人物】图层的缩略图,选中【框1】图层,点击添加蒙版,选中【框1】的蒙版,Ctrl+I反相,用白色画笔把隐藏掉的左边框部分擦出来。【框2】同理。


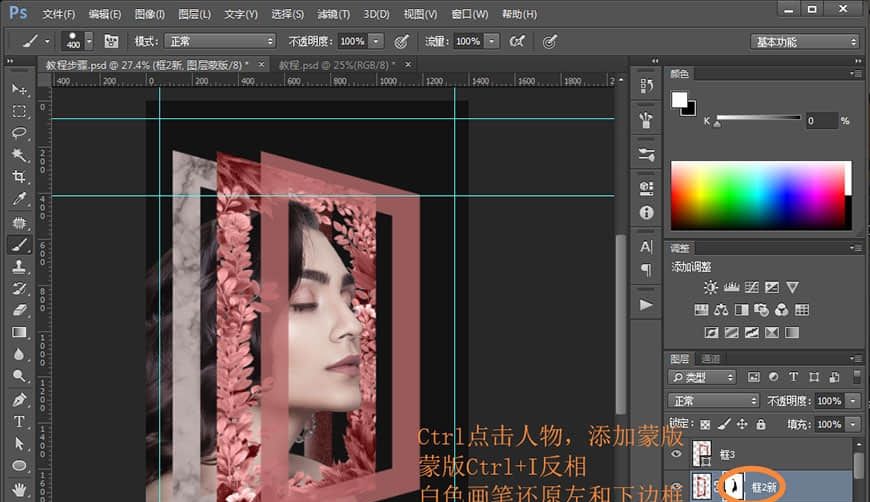
3.23 选中所有框和它们的剪贴蒙版,Ctrl+G建立组,命名为【框】。
步骤 04
4.1 文字工具输入September 23,24,25、com、International、Short Film、Festival、Galileo Silver Screen、ARENAcity Silver Screen。
4.2 字体均为Century Gothic Regular,字体样式Regular,左上和右下的字体大小为34,右上字体大小为40,颜色均为#ffffff。
4.3 第一行文字放在上参考线上面,最后一行文字放在下参考线下面。
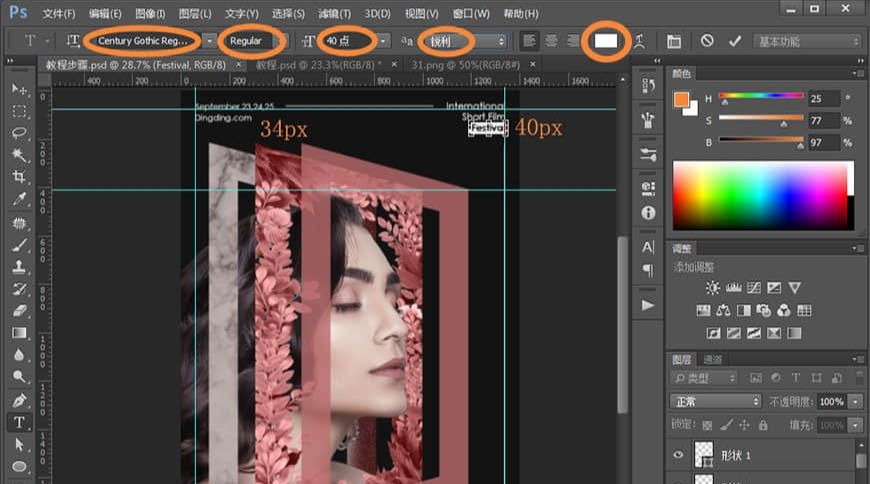
4.4 直线工具绘制两条直线,填充颜色均为#ffffff,无描边,一条高3px,宽610px,一条宽3px,高1600px。

4.5 选中上面的文字和形状图层,Ctrl+G建立组,命名为【文字1】。
步骤 05
5.1 选择直排文字工具,拖出一个文本框,输入KS-2,字体Calibri Bold,大小170,颜色#ffffff。
5.2 打开字符面板,点击更多按钮—更改文字方向,用回车键让每个字母处于单独的一行,在字符面板设置行距为310。
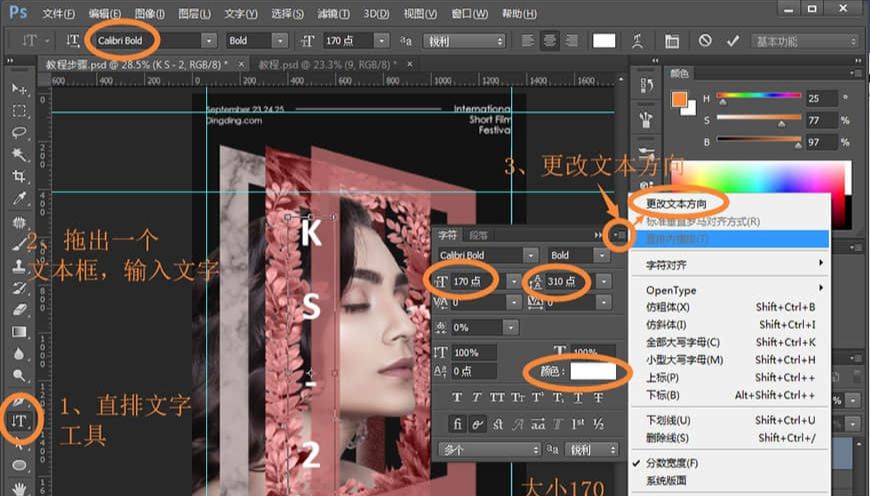
5.3 将KS-2复制三层,分别输入IMN0、NEA1和O–9。将O–9移位置,然后选中四个文字图层,选择移动工具,点击水平居中分布。

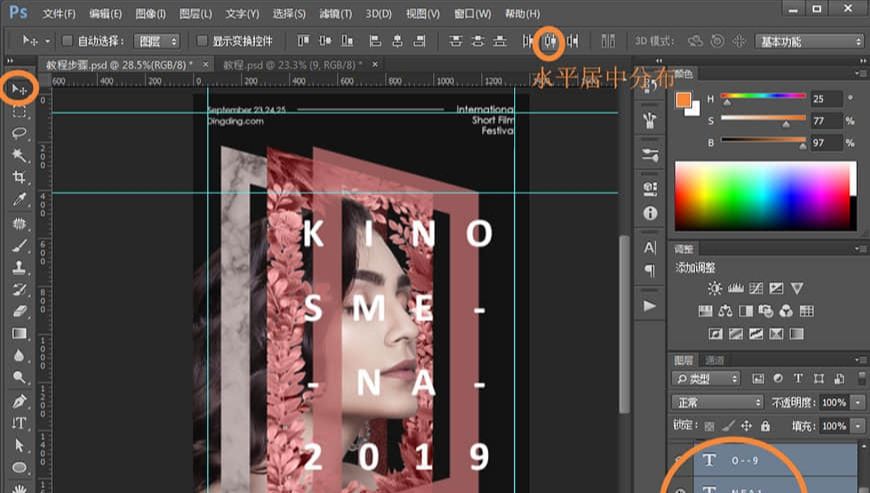
5.4 直线工具绘制一些直线,填充#ffffff,无描边,Ctrl+T改变直线的宽和高。

5.5 选中文字和形状图层,合并图层,命名为【文字2】。
5.6 选中【文字2】,Ctrl+T,右键—透视,按住右上角往下拖,回车确定。
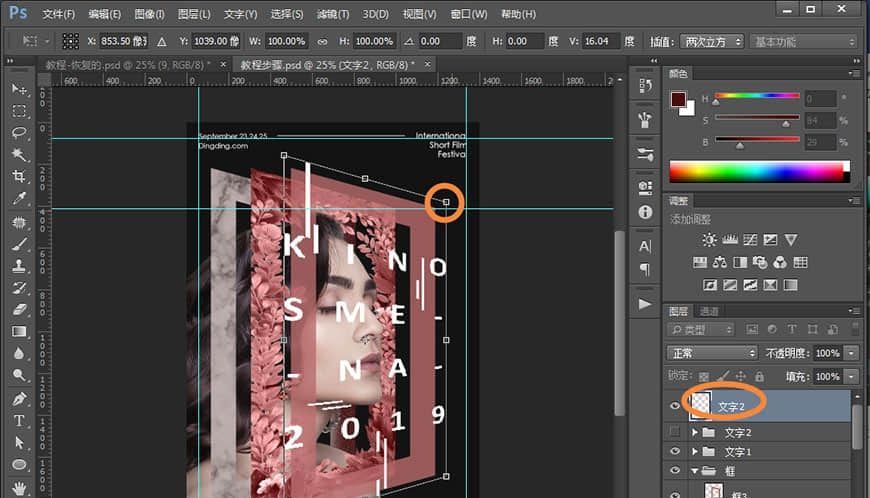
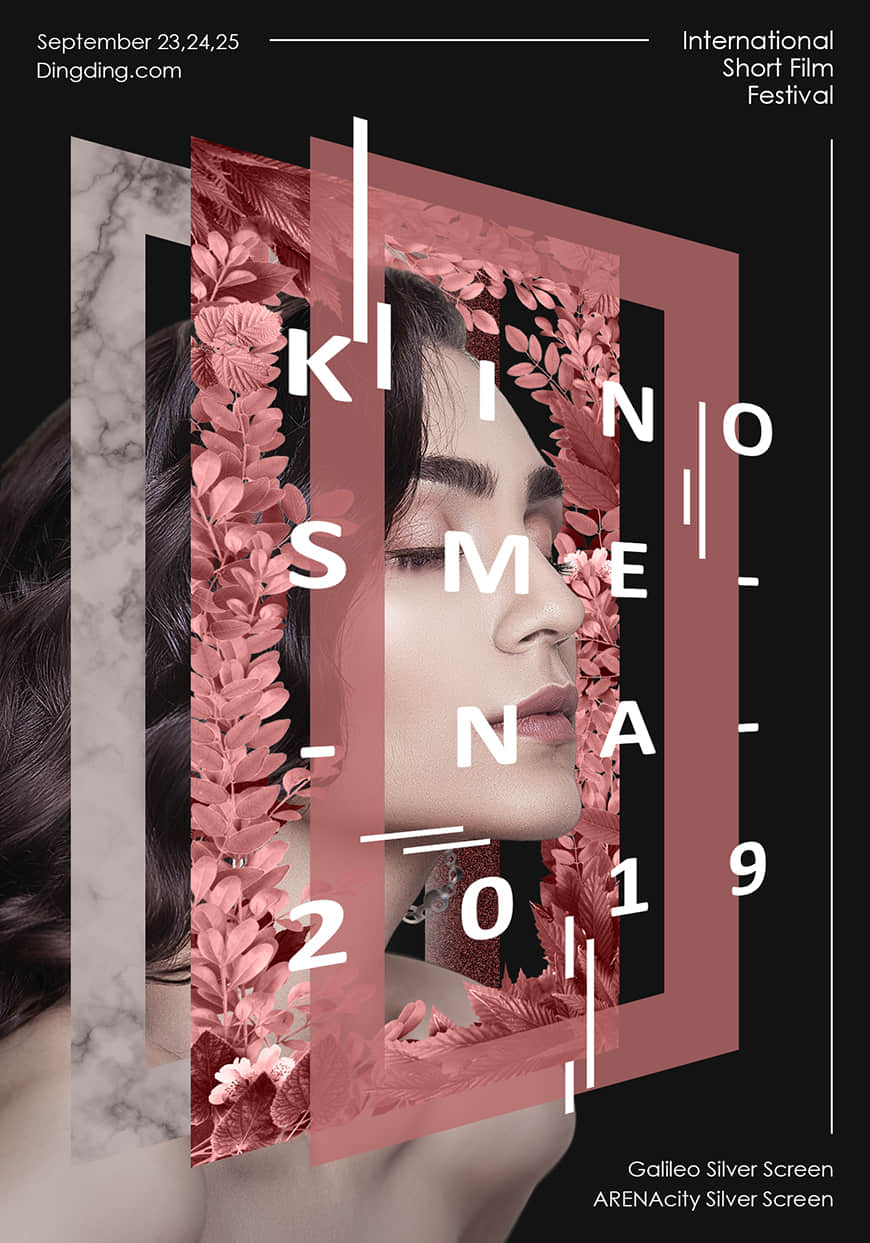
还没人评论,快来抢沙发~