效果图

1、执行菜单:文件——新建(快捷键为Ctrl+N),并在新建窗口中设置名称:教师节快乐,宽度:800像素;高度:450像素;分辨率:300像素。
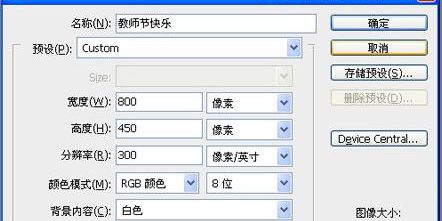
2、设置前景色为白色,背景色为R:211G:162B:95,使用渐变工具,并在工具选项栏中设置为径向渐变。
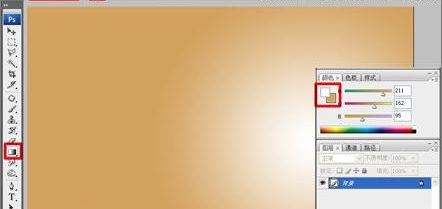
3、打开蜡烛素材图片,按“V”键为选择工个,将素材图片拖到贺卡图片中。

4、按Ctrl+T,为自由变换工具,将蜡烛图片缩小,放到右下角位置。

5、使用矩形选框工具,选择一个选区。注意要保蜡烛位置。
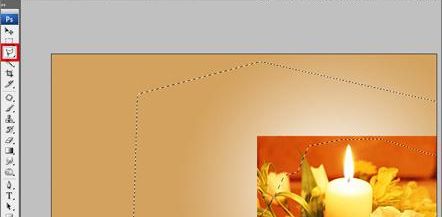
6、按Ctrl+Alt+D,执行羽化命令,并将半径值设置为30像素。
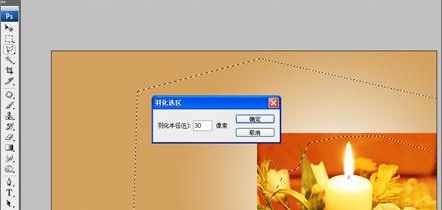
7、按键盘上的Del键,清除选区内容,可执行几次。
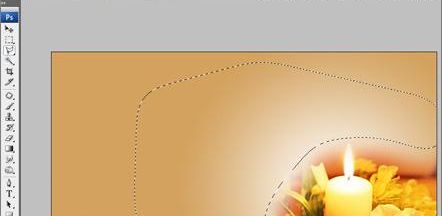
8、点击工具箱中的文字工具,输入一个感字,并将色彩设置为黑色。在工具选项栏中设置字体为华文行楷,大小约42点。
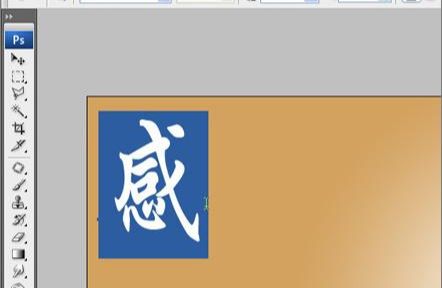
9、继续使用文字工具,输入一个感字,摆放位置,设置大小。
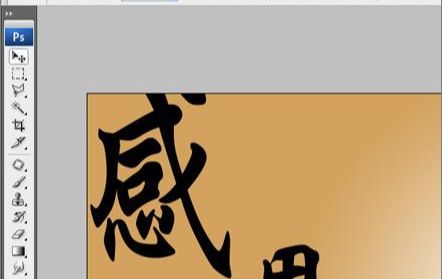
10、在图层面板中,分别设置图层感、图层恩的透明度,设置为16%。

11、继续使用文字工具,输入一个“因”字,设置字体华文中宋,设置适合的大小,并设置为灰色。

12、使用文字工具,输入一个“心”字,与“因”字构成一个“恩”字,并将“心”字设置为红色。

13、双击图层“心”打开图层样式面板,设置外发光效果,色彩为白色。

14、双击“图层因”,打开图层样式面板,设置外发光,色彩为白色。

15、使用文字工具,输入文字。

16、使用竖排文字工具,输入文字。

17、使用文字工具,输入文字,设置喜欢的字体。

18、执行菜单:滤镜——滤镜库,打开纹理,选择纹理化,选择画布效果。


还没人评论,快来抢沙发~