效果图:

第一步:
要建立一个形状。创建一个文件,在里面填充一个128px×128px的灰色块,用铅笔工具画出文件夹的外形,接着显示网格,并调整网格像素大小(编辑-首选项-参考线、网格和切片),最后用钢笔工具勾勒出文件夹外形。
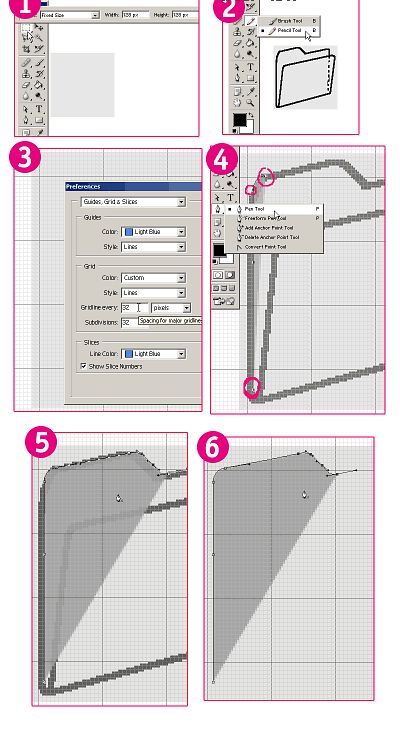
第二步:
继续这样做,直到整个形状被提出来。
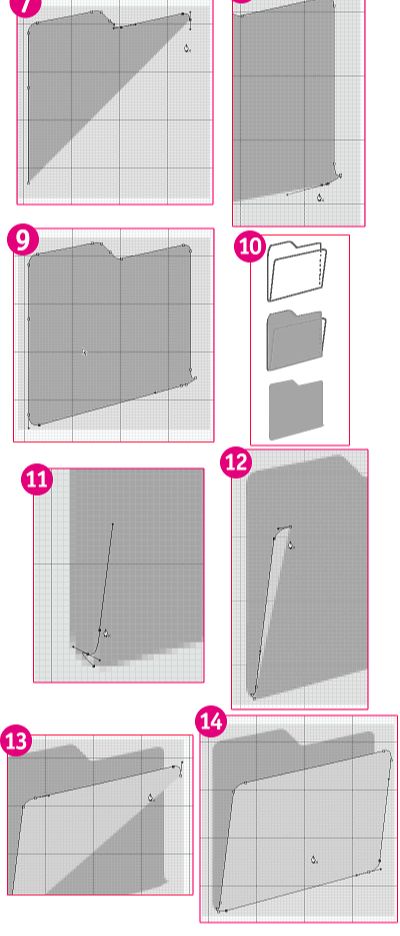
第三步:
草图和新创建的路径。

第四步:
一个很好的纹理。

第五步:
接下来掩盖某些部分的纹理,让毛的边缘看起来更清晰。然后把层改到文件夹的大小。来到“通道”面板,尽可能找出反差比较大的一个通道。
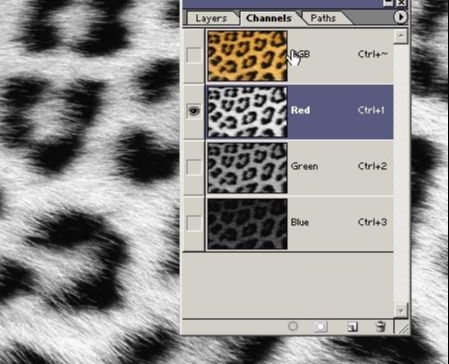
第六步:
选中它,全选,复制拷贝到这个文件里。然后通过“色阶”来调整图像反差,让黑的更黑点、白的更白点,降低中间色。
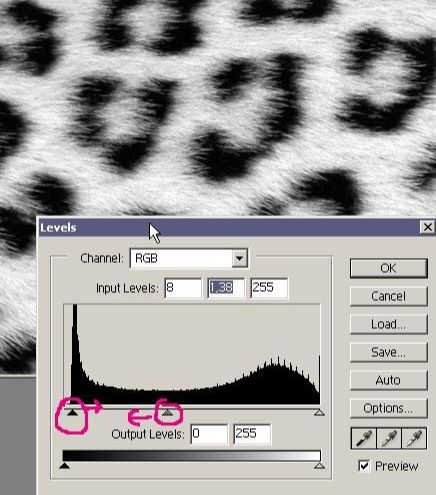
第七步:
放大图片,努力找到一个白色到黑色的梯度区域,将用它来创建一个刷子。用选取工具画出范围,把它复制到一个新层里(Ctrl+J)。
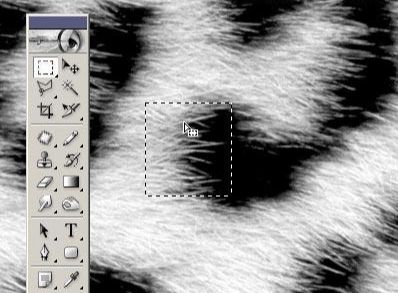
第八步:
隐藏原图,调整新层,让它更像笔刷。运用“加深工具”、“减淡工具”。

第九步:
不断调整,让黑的更黑,白的更白。

第十步:
再次选择它( Ctrl+Shift+D),然后倒置它(Ctrl+i),并使其成为一个新笔刷。

第十一步:
打开画笔面板。
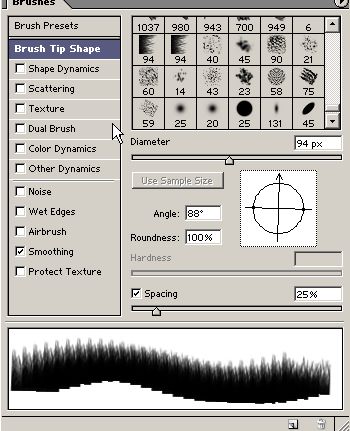
第十二步:
选择“形状动态”。

第十三步:
添加一个外形蒙版,然后用做好的笔刷来处理边缘,把前景色调为白色,笔刷角度也可根据需要修改。

第十四步:
把每个边缘都调整为直角。

第十五步:
用一个标准的Photoshop画笔进行下一步,设置大小和角度,在蒙版里使用它。

第十六步:
拷贝它,放到文件夹上,调整大小角度,以适合文件夹(Ctrl+T)。

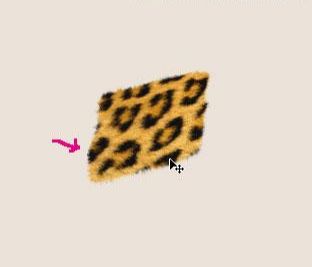
第十八步:
选择“涂抹工具”,并把它设为正确的刷,在蒙版里进行调整。
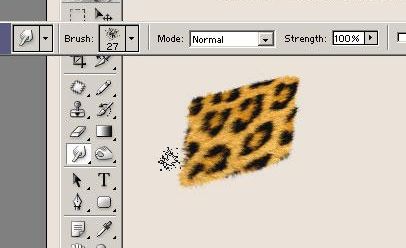
第十九步:
再创建一个层,用来做文件夹的背面。这层要稍小点,按照外形把右边的部分去掉。
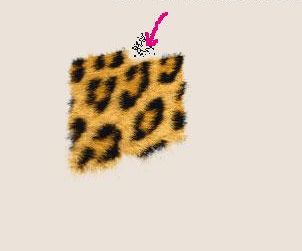

第二十一步:
把背后那层调得更暗些,使用“亮度/对比度”,把它设置为“剪切蒙版”( Ctrl+Alt+G )。

第二十二步:
做出亮面。

第二十三步:
添加一些反光。使用草型笔刷,在边缘细心画出反光来。

第二十四步:
涂抹工具再次使用。
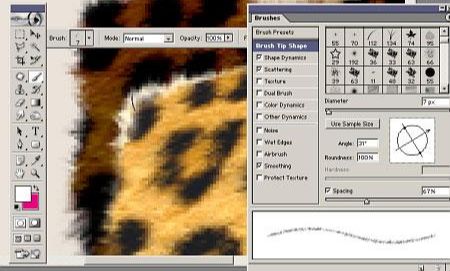
第二十五步:
给它添加一个影子。

第二十六步:
添加一个标签,用图章工具涂抹出一片空地。
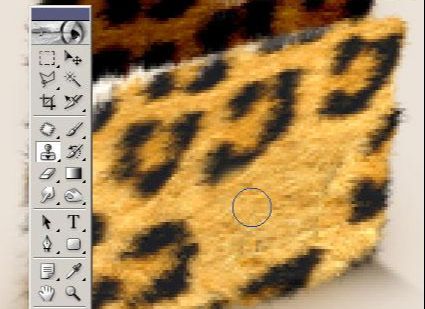
第二十七步:
然后创建一个新的文字层。

第二十八步:
在文字层上用不规则笔刷来修饰,并在它的下面添加一些暗点。
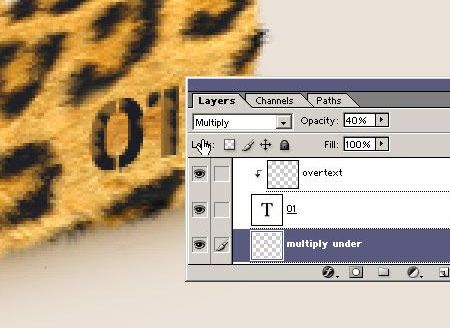
第二十九步:
用草型笔刷来完成最后的修饰,这里要记住笔刷的角度要符合毛的方向。


还没人评论,快来抢沙发~