对比图:

1. 调一下曲线。
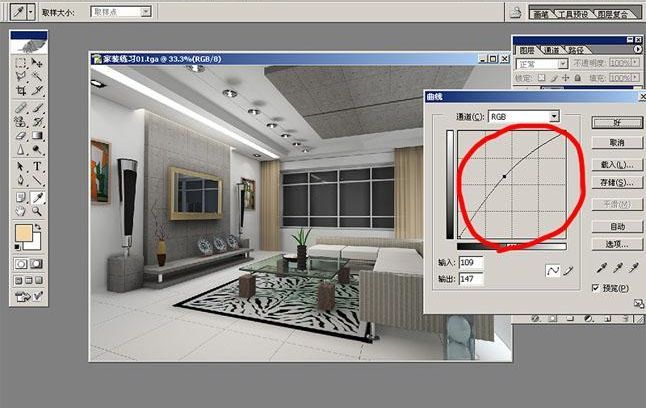
2. 调了后,复制一层,用柔光模式,调一下效果透明度。
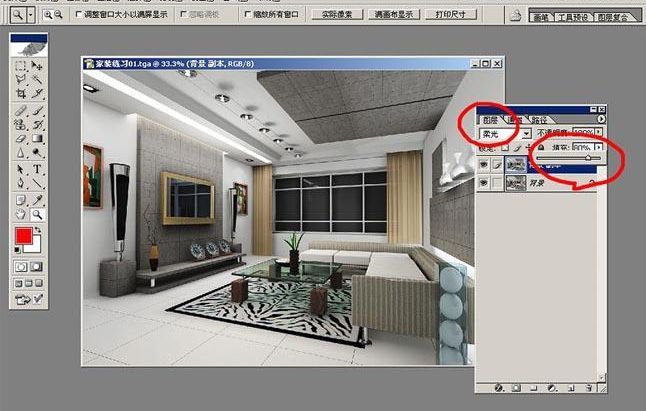
3. 一张图要有一个中心点,用套锁选,注意要先羽化。对选中调亮。
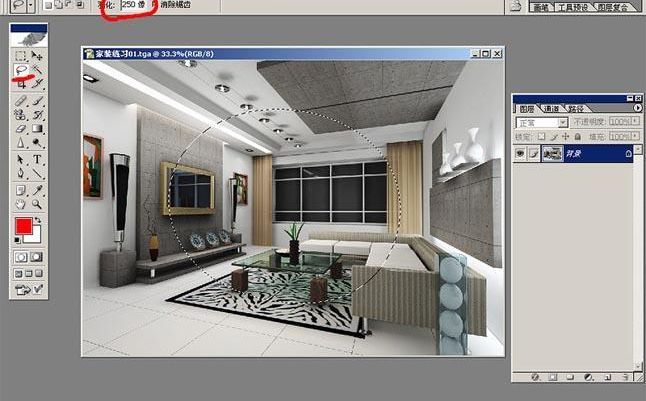
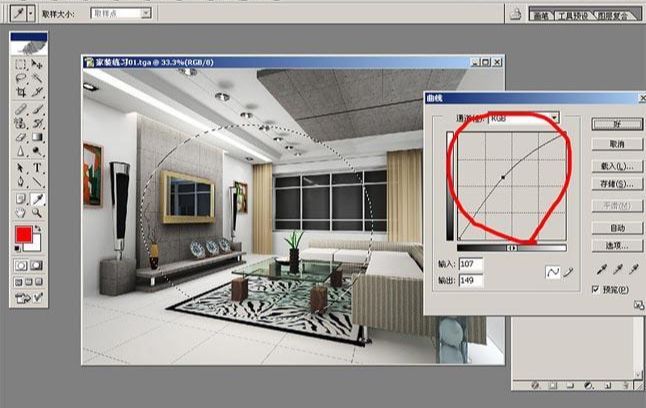
5. 然后反选调暗。

6. 调入通道。用移动工具拖进时,按住ALT+SHIFT键,两层就会自动对齐。

7. 接下来是对物体调节,复制一层,然后用色彩范围选,选调水泥板。

8. 用多边形选,要用交集选。
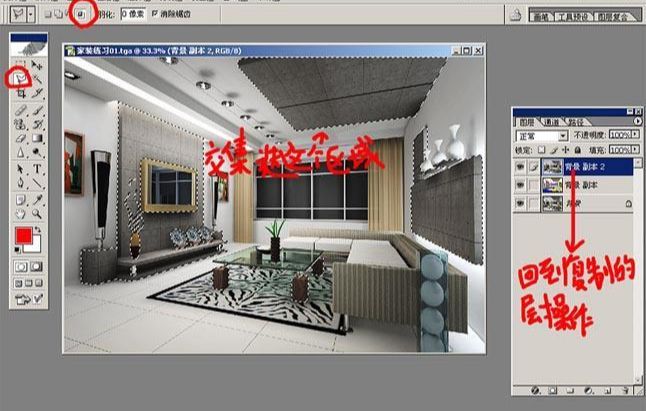
9. 用CTRL+J(这样方便)复制一层,接着调整。
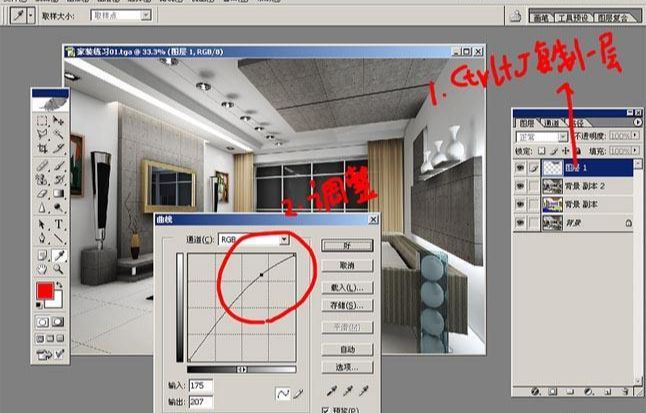
10. 同样的过程,调一下地板,用一下色彩平衡。
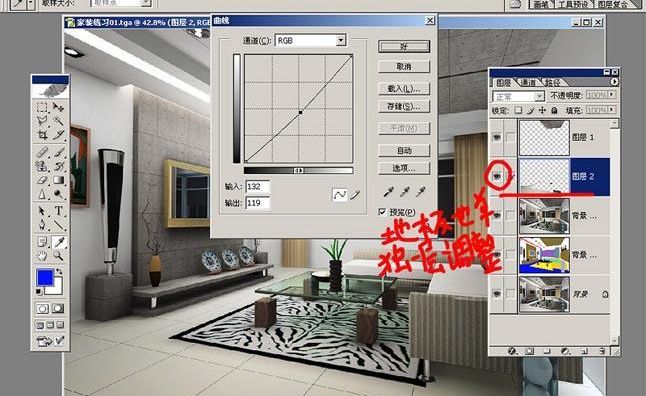
11. 对玻璃调节,用一下滤色模式,情况跟具实际情况调。
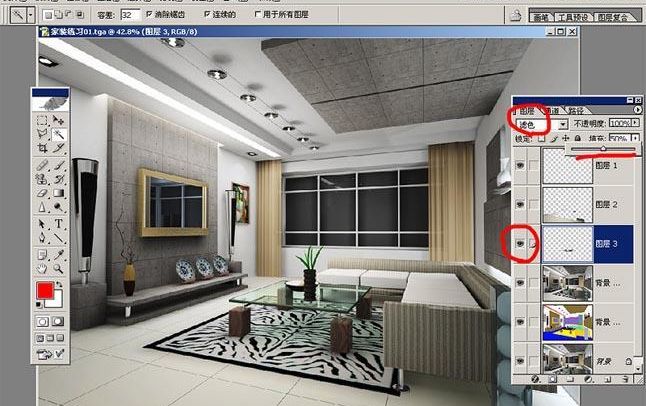
12. 在LS或MAX里渲一个来用。后期加上,并拖到文件中。
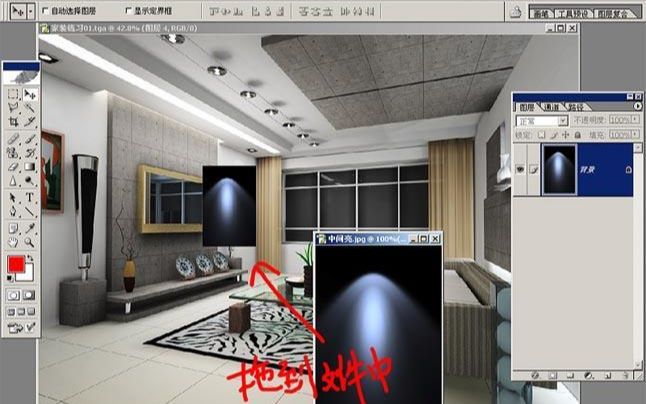
13. 调下透明度,用变形工具调到透视正确。
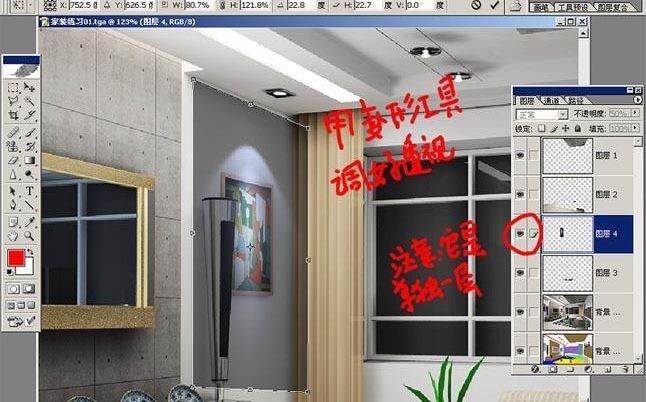
14. 然后用线性减淡模式,调节到合适透明度,有不需要的用橡皮擦掉。

15. 然后调节不锈钢材料。

16. 高光偏青一点,中间暖一点,要看实际情况面定。

17. 然后再检查一下,另存一个JPG格式。

18. 用滤镜锐化一下。锐化大小要看实际情况。


还没人评论,快来抢沙发~