品牌型号:联想天逸510S 2020
系统:win10 1909 64位企业版
软件版本:Adobe Photoshop CC2020
部分用户可能电脑型号不一样,但系统版本一致都适合该方法。
ps钢笔画完后如何填色呢?给大家分享一下ps中钢笔画完怎么在其中填色。
可以使用油漆桶工具进行填色
1、打开PS软件,新建一个空白图层
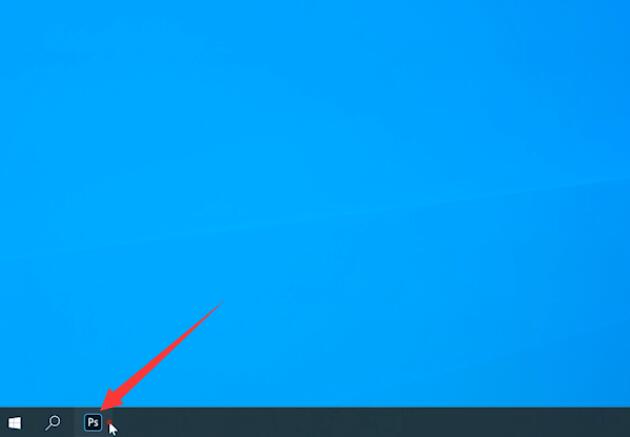
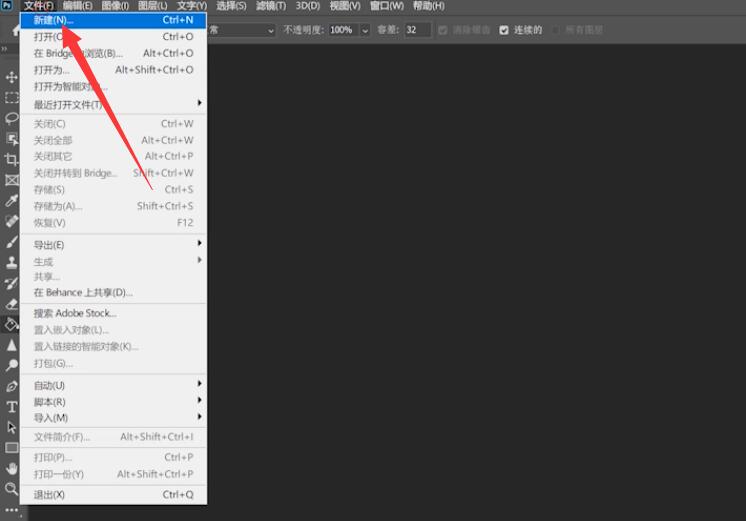
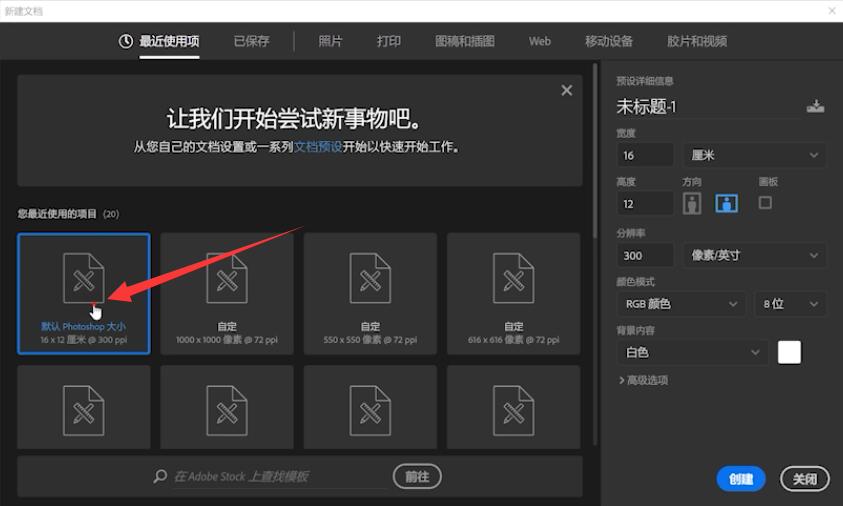
2、选用钢笔工具,选择区域,按Ctrl+Enter确定选区
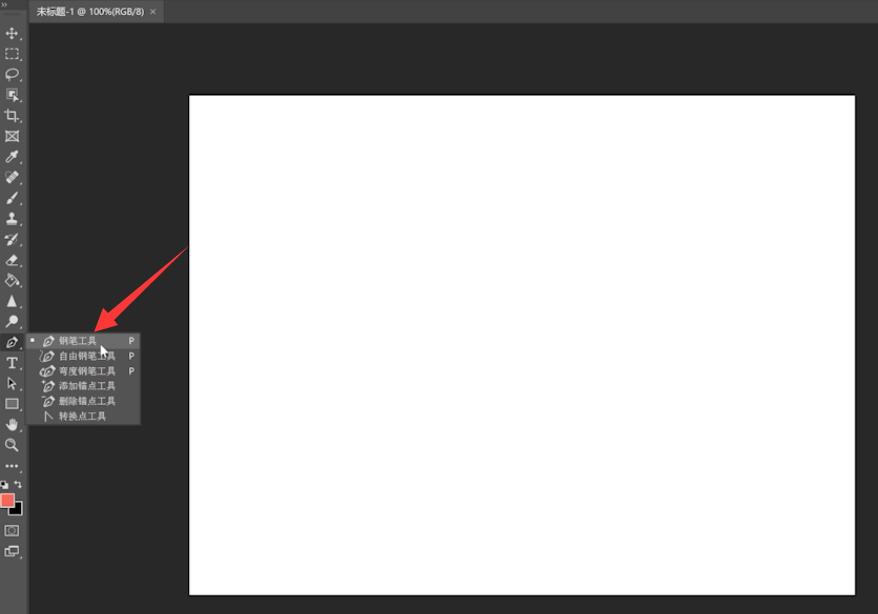
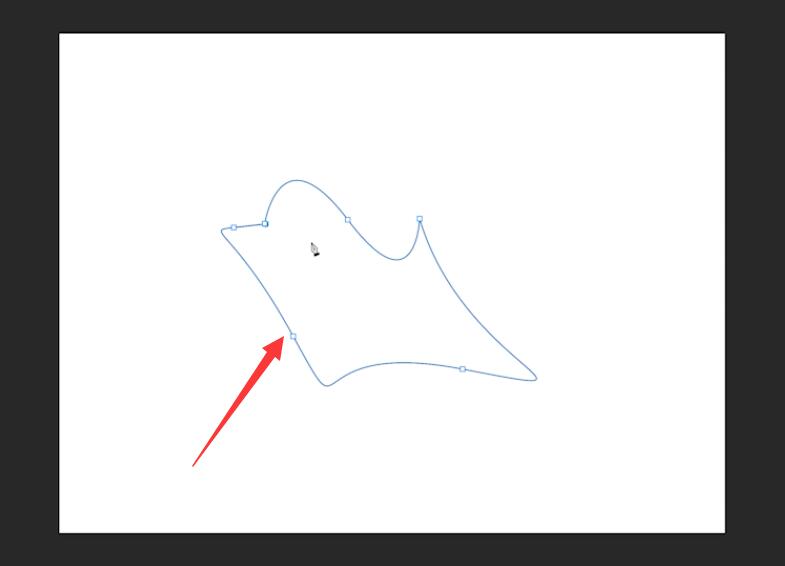

3、选用油漆桶工具,设置填充颜色,对选区进行颜色填充就可以了
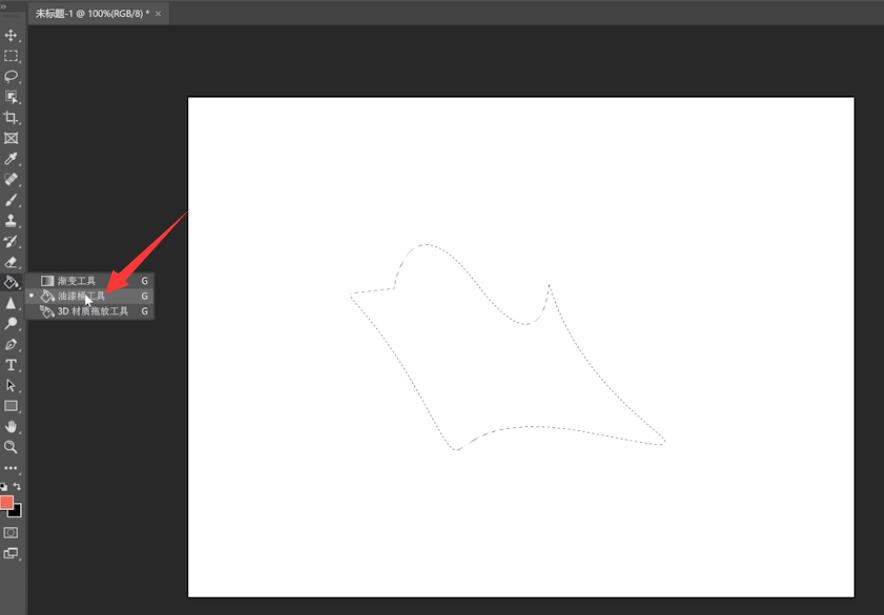
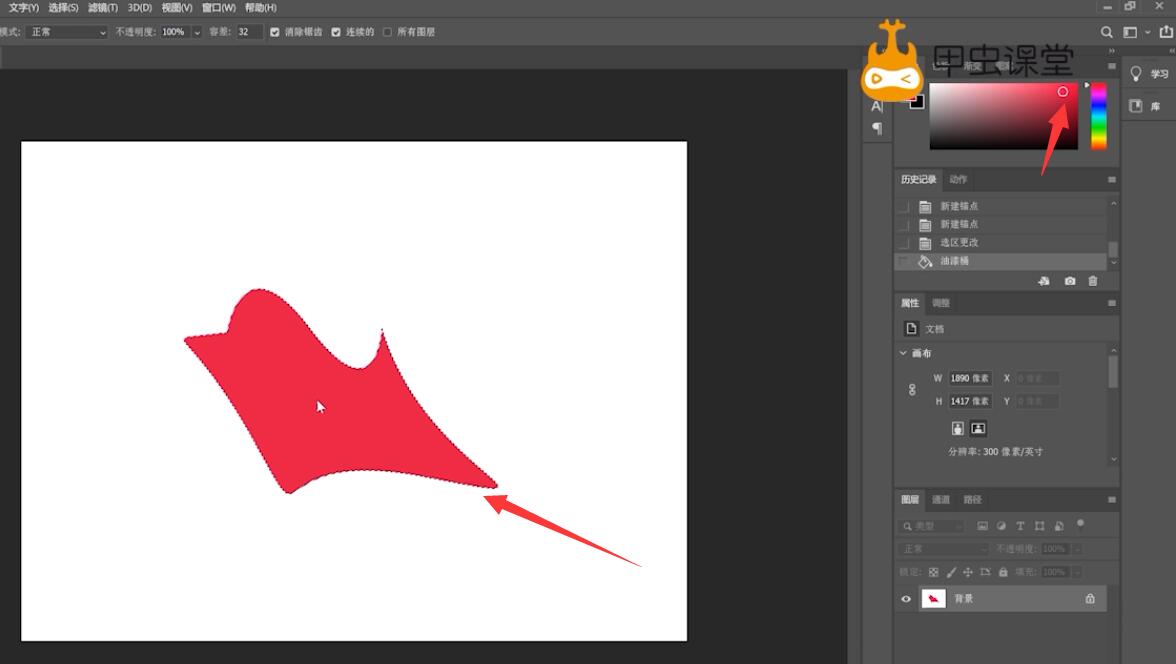
以上就是ps用钢笔画完怎么填色的内容了,希望对大家有所帮助。
还没人评论,快来抢沙发~