效果图
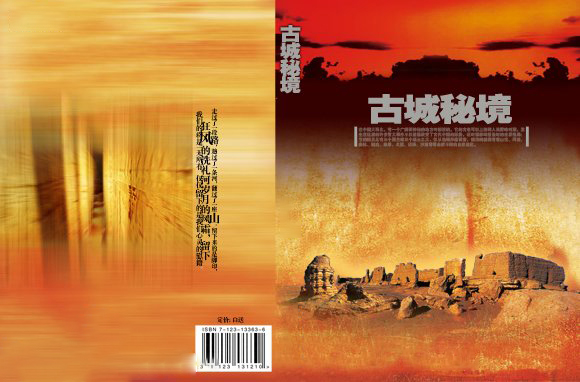
素材:
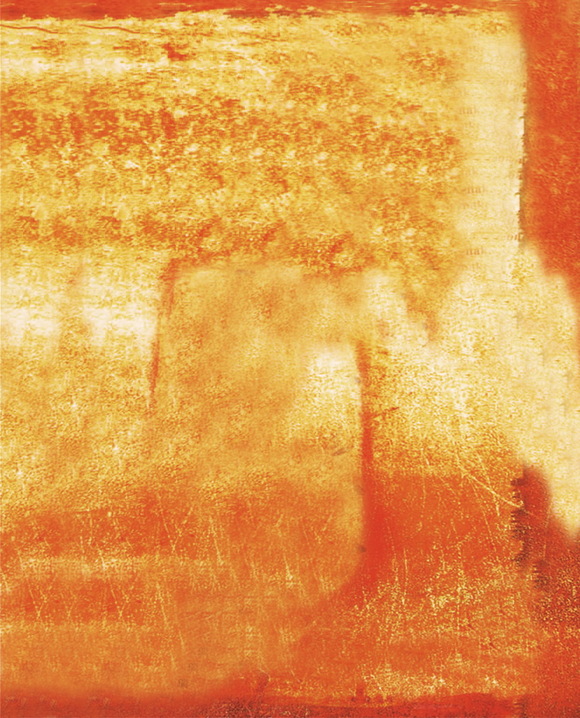


1.按Ctrl+N键新建一个文件,按Ctrl+R键显示标尺,在画布中添加参考线以划分封面中的各个区域。
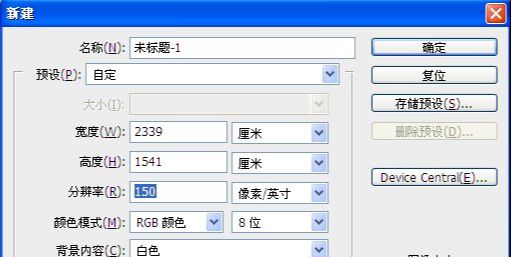

2.打开“素材1”,使用移动工具将其移至当前文件中,放置在画布的右侧,得到“图层1”。复制“图层1”得到“图层1副本”,按Ctrl+T键调出自由变换控制框,以放大图像,移动图像至左侧位置,以覆盖封底和书脊。


3.选择“图层1副本”,然后选择“滤镜” “模糊” “动感模糊”,并设置其距离像素为200,角度为0,复制“图层1副本”得到“图层1副本2”,放置在“图层1”的下方,使用移动工具将其移到图像的中间位置。
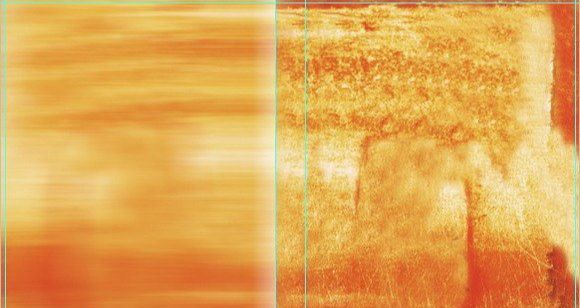

4.选择“图层1副本”,打开“素材2”,使用移动工具将其移至当前画布中,放置画布的右侧上方位置,得到“图层2”。
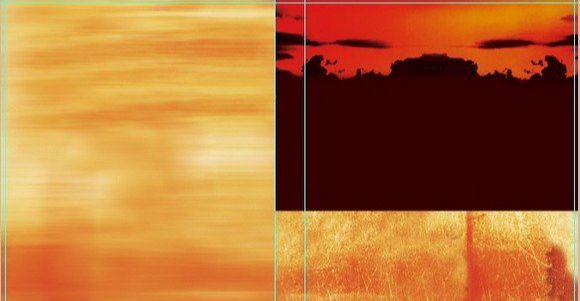
5.添加图层蒙版为“图层2”,在工具箱中选择渐变工具,使用线性简便工具并设置渐变类型为从黑色到白色,在蒙版中从下至上绘制一条渐变线。
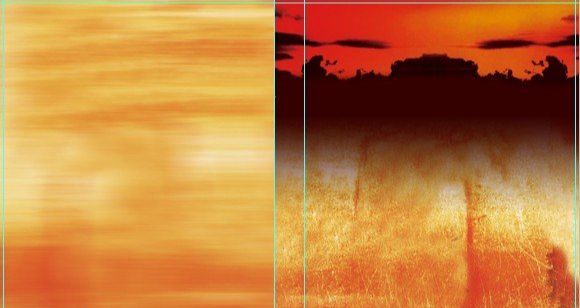
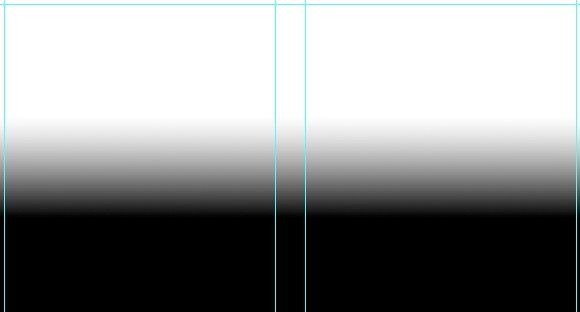
6.打开“素材3”,使用移动工具将其移至当前画布中,放置画布的右侧下方位置,得到“图层3”。
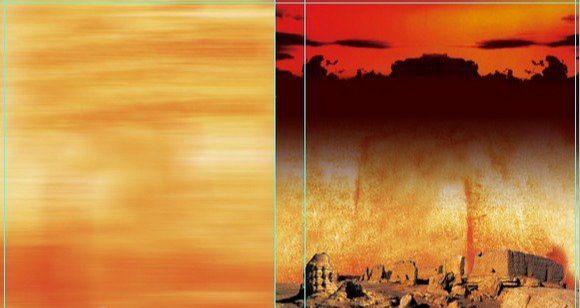
7.给“图层3”添加图层蒙版,设置前景色为黑色,选择画笔工具并设置适当的画笔大小及不透明度,在图层蒙版上进行涂抹。
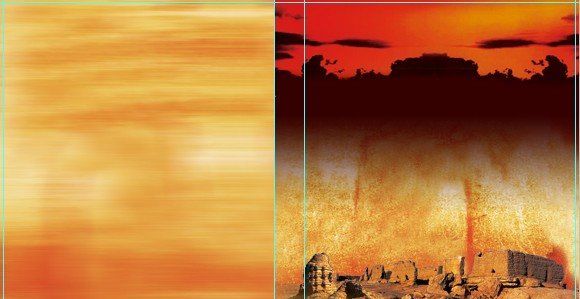
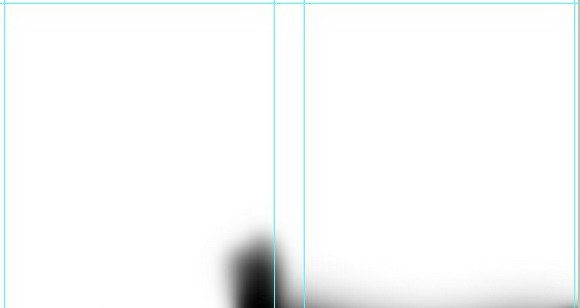
8.新建“图层4”,选择画笔工具,设置前景色为#fdd367,设置适合的画笔,在素材3图像上进行涂抹,拖动“图层4”到“图层3”下方。
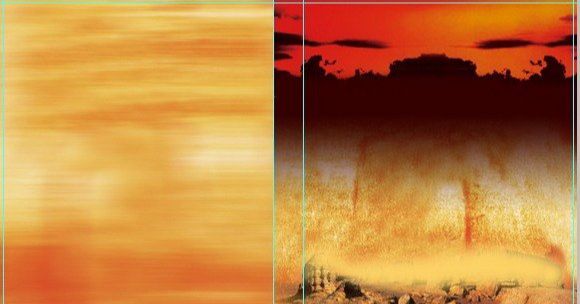
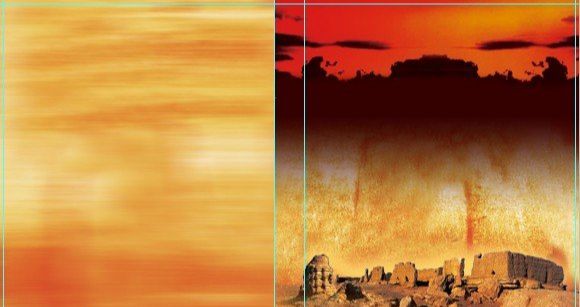
9.选择“图层3”,选择横排文字工具,设置前景色分别为#9d5814 、#a4a39f和黑色,并在其工具选项条上设置字体和字号,分别在图像的中间和底部输入文字。
10.选择矩形工具,在工具条上选择形状图层,结合添加到形状区域命令按钮,并设置前景色的颜色值为#a4a39f,在图像的中间位置文字的两侧绘制形状,得到“形状1”。
11.选择直排文字工具,输入文字,选择刚输入的文字层,单击添加图层样式,在菜单中选择“外发光”命令。

12.打开“素材4”和“素材5”,使用移动工具将其移动到当前画布中,放置到中间位置和底部位置,得到“图层5”和“图层6”,给“图层5”使用动感模糊,距离像素为200,并设置混合模式为“明度”,不透明度为50%。
13.选择直排文字工具和横排文字工具,设置前景色为黑色,设置适当的字体和字号。
14.单击创建新的填充或调整图层,在弹出的菜单中选择“亮度/对比度”命令。
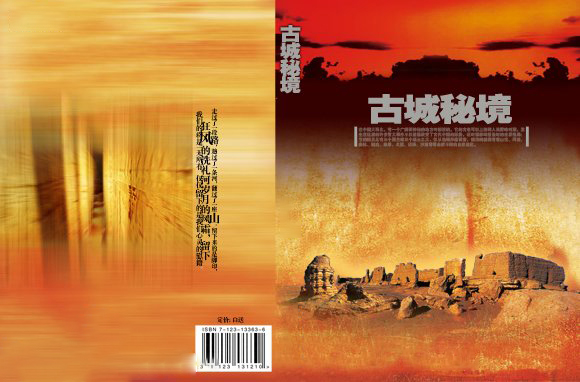
还没人评论,快来抢沙发~